Բովանդակություն
Ձեր հոլովակը կտրելու կամ կտրելու համար սեղմեք այն կադրի վրա, որը ցանկանում եք կտրել: Գնացեք Էֆեկտների վահանակ, որոնեք Crop Effect և կրկնակի սեղմեք դրա վրա՝ այն ձեր հոլովակի վրա կիրառելու համար: Ի վերջո, գնացեք Էֆեկտների կառավարման վահանակ, գտնեք crop fx պարամետրերը և շտկեք մինչև ստանաք ձեր ուզած համը:
Cropping-ն արվում է մտքով՝ պատմության մեջ հատուկ էֆեկտներ ստեղծելու համար: Երկու կադրեր կտրելը երկու տարբեր տեսարաններից տրամադրություն ստեղծելու համար թույլ կտա ձեր հանդիսատեսին լիարժեք հասկանալ և վայելել ձեր պատմությունը:
Միևնույն ժամանակ, եթե ձեզ հարկավոր է հեռացնել անհարկի շեղումները: ձեր կադրերը, այնուհետև անհրաժեշտ է կտրելու էֆեկտ օգտագործել: Cropping-ը պարզապես բնօրինակ կադրերի փոխակերպումն է ձեր ուզած ճաշակին:
Այս հոդվածում ես պատրաստվում եմ ձեզ ցույց տալ, թե ինչպես կարելի է ձեր կադրերից հեռացնել ավելորդ հատվածները, որոնք ամենադյուրինն են կտրելը, էկրանը բաժանվում է բերքի հետ: էֆեկտ, տեսահոլովակի կտրում ուղղահայաց և քառակուսի դիտման համար, և վերջապես տարբերությունը կտրվածքի և կողմի հարաբերակցության միջև:
Ինչպես հեռացնել ավելորդ հատվածները ձեր կադրերից
Ես ուզում եմ հավատալ, որ դուք արդեն բացել եք ձեր նախագիծը, ինչպես նաև բացել եք ձեր հաջորդականությունը: Եթե ոչ, խնդրում ենք անել:
Եկեք պատրաստվենք սկսելու: Առաջին հերթին, դուք պետք է ընտրեք այն կադրերը, որոնք ցանկանում եք կտրել ավելորդ մասը: Դուք ընտրում եք կադրերը ձեր ժամանակագրության մեջ:
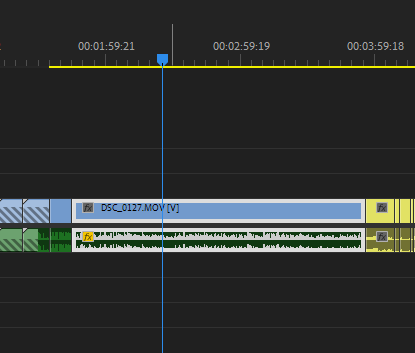
Այնուհետև անցեք Էֆեկտների վահանակին ևբացել Վիդեո էֆեկտներ : Այս բաժնի տակ բացեք Transform , այնուհետև նայեք այս կատեգորիան, որտեղ դուք կգտնեք բերքի էֆեկտը:
Սեղմեք և քաշեք կտրման էֆեկտը կադրերի վրա ժամանակացույցում կամ ընտրեք կադրերը և կրկնակի սեղմեք կտրման էֆեկտի վրա:

Դե, ինչո՞ւ եք կարծում, որ մենք որոնում ունենք: սանդղակը էֆեկտների վահանակի վրա: Դա մեզ համար ամեն ինչ հեշտ և պարզ դարձնելն է: Այսպիսով, ներողություն եմ խնդրում ձեզ երկար գործընթացի միջով տանելու համար, դուք պարզապես կարող եք որոնել «crop» հիմնաբառը, և վերջ: բերքի էֆեկտը. Հաճելի է իմանալ դա:
Այսպիսով, մենք կիրառեցինք Crop-ի էֆեկտը մեր կադրերի վրա: Այժմ դուք պետք է գնաք Էֆեկտների կառավարման վահանակ : Գտեք Կտրման էֆեկտի պարամետրերը , այնուհետև ներքևից կամ աջից, վերևից և ձախից ուղղեք կտրվածքը, ինչպես ցանկանում եք:
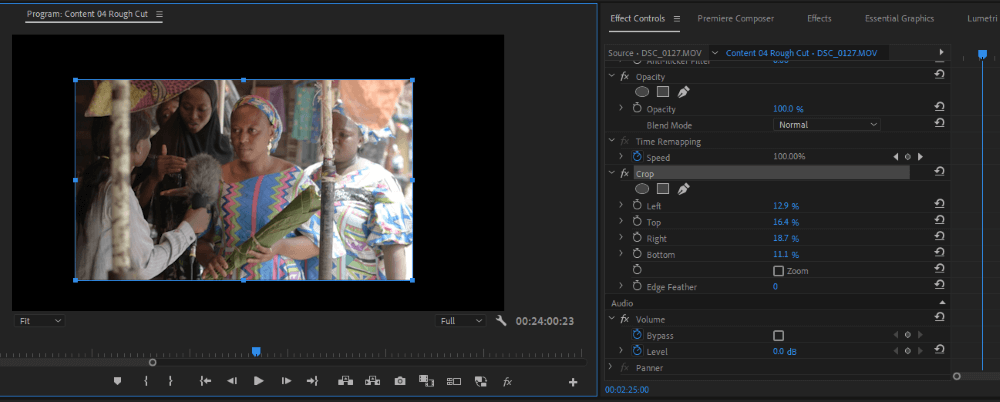
Պրեմիերայում տեսանյութ կտրելու ամենապարզ եղանակը: Pro
Premiere Pro-ում տեսանյութը կտրելու շատ եղանակներ կան: Տեսանյութը կտրելու ամենապարզ ձևն այն է, որ համոզվեք, որ սեղմեք այն կադրի վրա, որը ցանկանում եք կտրել, այնուհետև գնացեք էֆեկտների վահանակ և որոնեք կտրման էֆեկտը: Վերջապես, կրկնակի սեղմեք դրա վրա՝ այն կադրերի վրա կիրառելու համար:
Այժմ, երբ խոսքը վերաբերում է մշակման էֆեկտը ձեր ուզած ճաշակին համապատասխանեցնելուն, կարող է հոգնեցուցիչ լինել, որպեսզի շարունակեք կարգավորել պարամետրերը մինչև ձեզ: ստանալ վերջնական համը. Պատկերացրեք, որ դուք դա անում եք 100 հոլովակի համար,դա սթրեսային է:
Լավագույն և առաջարկվող միջոցն այն է, որ դուք սեղմեք էֆեկտի կառավարման վահանակի Crop էֆեկտը: Այնուհետև գնացեք ձեր ծրագրի վահանակ: Տեսահոլովակի եզրերի երկայնքով կտեսնեք կապույտ ուրվագիծ: Սեղմեք և քաշեք դրանք, մինչև ստանաք այն, ինչ ցանկանում եք:

Նշեք, որ եթե ունեք այնքան հոլովակներ, որոնց վրա ցանկանում եք կիրառել կտրման էֆեկտը, կարող եք ընտրել դրանք բոլորը ձեր ժամանակագրության մեջ, այնուհետև գնալ էֆեկտների վահանակը և կրկնակի սեղմեք կտրման էֆեկտի վրա՝ ձեր բոլոր տեսահոլովակներին կիրառելու համար:
Նաև, եթե ձեզ դուր է գալիս ձեր վերջնական կտրումը և ցանկանում եք այն կիրառել մյուս տեսահոլովակների վրա այնպես, ինչպես կա, կարող եք գնալ ձեր Effect Controls Panel-ում , սեղմեք աջը Crop FX-ի վրա և պատճենեք և տեղադրեք այն ձեր ժամանակացույցի մյուս հոլովակների վրա:

Եթե չգիտեք, թե ինչպես դա անել: կպցնել կամ դուք կպցնելու հետ կապված խնդիրներ ունեք, ես այստեղ եմ ձեզ համար: Ձեր ժամանակագրության մեջ սեղմեք այն հոլովակի վրա, որում ցանկանում եք տեղադրել: Այնուհետև սեղմեք Ctrl + V ստեղնաշարի վրա: Ահա դուք գնում եք:
Էկրանի բաժանում Crop Effect-ով Premiere Pro-ում
Դուք կարող եք հիանալի կախարդանք կատարել crop էֆեկտի միջոցով: Ես կքննարկեմ դրանցից մեկը՝ Էկրանի բաժանումը:
Էկրանի բաժանման համար հոլովակները կտեղադրվեն միմյանց վրա ձեր ժամանակագրության մեջ, երբ կտրված են, տակը կբացահայտվի: Այնուհետև այս էֆեկտով կարող եք հասնել այն ամենին, ինչին ցանկանում եք:
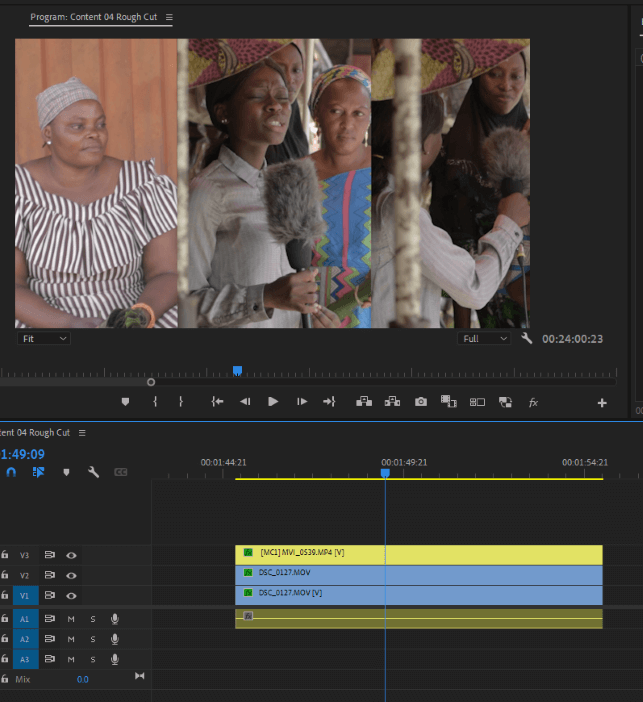
Կտրում քառակուսի կամ ուղղահայաց տեսքի վրա
Սրան իրականում հասնելու համար դուք պետք է փոխեք ձեր շրջանակի չափը.կա՛մ քառակուսի չափս (1080 x 1080) կա՛մ ուղղահայաց տեսք (1080 x 1920):
Crop vs Aspect Ratio
Կտրել նշանակում է հեռացնել հոլովակի այն կողմը, որը դուք իրականում չեք անում: կարիք. Կամ ստեղծագործական նպատակներով:
Ապեկտի հարաբերակցությունը պարզապես ձեր նախագծի լայնության և բարձրության հարաբերակցությունն է: Երբ խոսքը վերաբերում է արտահանմանը, ապա մենք խոսում ենք կողմերի հարաբերակցության մասին: Թեև կողմերի հարաբերակցությունը կփոխի վերջնական նախագծի չափն ու ձևը:
Եզրակացություն
Որքանով որ կցանկանայիք ստեղծագործ լինել, սովորեք չչափազանցել: Եթե չափն անցնեք, կկորցնեք ձեր տեսահոլովակների որակը:
Այժմ, երբ դուք սովորել եք, թե ինչպես պետք է կտրել ձեր կադրերը, ես ուզում եմ հավատալ, որ այժմ կարող եք արդյունավետ կերպով կիրառել կտրման էֆեկտը ձեր հոլովակների վրա:
Ինչպես ասացի, ամենաարագ ճանապարհը էֆեկտի վահանակի տակ crop էֆեկտը որոնելն է, այնուհետև քաշել ձեր crop էֆեկտը ձեր տեսահոլովակի վրա և շտկել crop fx-ի պարամետրերը մինչև ստանաք ձեր ցանկալի համը:
Ինձ համար հարց կա, թողեք այն մեկնաբանությունների դաշտում, և ես անմիջապես կպատասխանեմ դրան:

