Բովանդակություն
Չնայած Canva-ն հարթակում չունի հատուկ վերնագիր կոճակ, դուք կարող եք ստեղծել և ավելացնել վերնագիրներ ձեր աշխատանքին՝ ստեղծելով երկու տարբեր տեքստային տուփեր: Մուտքագրեք վերնագրի տեղեկատվությունը երկրորդ վանդակում, փոքրացրեք այն և վերադասավորեք տեղադրությունը, որպեսզի այն համապատասխանի «նորմալ» չափի տեքստային վանդակին:
Բարի գալուստ մեր վերջին բլոգային գրառումը ուրախությունների և հրաշքների մասին: օգտագործելով Canva-ն ձեր բոլոր դիզայնի կարիքների համար: Իմ անունը Քերին է, և ես նկարիչ և դիզայներ եմ, ով իսկապես սիրում է գտնել բոլոր այն տեխնիկան և գործիքները, որոնք հասանելի են օգտատերերին կայքում: Հատկապես սկսնակների համար տեխնիկայի յուրացման այս հնարքները, անշուշտ, օգտակար կլինեն և կխնայեն ձեր ժամանակը ապագայում:
Այս գրառման մեջ ես կբացատրեմ, թե ինչ է վերնագիրը և ինչպես կարող եք դրանք ավելացնել ձեր Canva-ի դիզայնին: Հիմնականում այս տեխնիկան տեքստային տուփերը մանիպուլյացիայի ենթարկելու և դրանք միասին խմբավորելու մասին է, ուստի ամենևին էլ դժվար չէ սովորելը: Հիանալի. Ահա մենք գնում ենք:
Key Takeaways
- Ներկայումս Canva-ն չունի կոճակ, որը կստեղծի ձեր նախագծում վերնագրերը ավտոմատ կերպով ստեղծելու համար:
- Դուք միայն կկարողանաք ավելացնել վերնագրերը տեքստային արկղերի վրա և ոչ թե որևէ պատկերի մեջ:
- Գերգրառում ստեղծելու համար անհրաժեշտ է ստեղծել երկու առանձին տեքստային տուփ և յուրաքանչյուրում մուտքագրելուց հետո փոխել չափը:երկրորդից ավելի փոքրանալ։ Դուք կարող եք տեղափոխել այս ավելի փոքր տուփը բնագրի վերևում՝ վերնագրի էֆեկտ ստեղծելու համար:
- Ձեր կտավի վրա խմբագրումը և ձևավորումը հեշտացնելու համար, երբ ստեղծեք ձեր տեքստը վերնագրով, խմբավորեք այդ անհատներին: տեքստային տուփեր, որպեսզի կարողանաք դրանք տեղափոխել մեկ արագ գործողությամբ, և դրանք միասին կողպված կմնան:
Ի՞նչ է գերգրառը և ինչու՞ ստեղծել այն օգտագործել ձեր նախագծերում
Հնարավոր է ձեզ հետաքրքրել, թե ինչ վերնագիրը հենց այն է, և ինչու է ինչ-որ մեկը ցանկանում այն ներառել իր նախագծային նախագծերում: Դե, վերնագիրն ընդամենը տեքստ է, որը հայտնվում է սովորական տեքստից մի փոքր վերև :
(Սա կարող է հիշողություն առաջացնել մաթեմատիկայի դասից, որտեղ դուք տեսել եք տարբեր հավասարումների թվերի վերևում սավառնող ցուցիչներ:)
Չնայած վերնագրերը չեն օգտագործվում յուրաքանչյուր նախագծում, դրանք օգտակար են ներկայացումներ նախագծելիս, ինֆոգրաֆիկա կամ մեդիա, որը ներառում է տվյալներ, գիտական կամ մաթեմատիկական հավասարումներ կամ բանաձևեր:
Ինչ վերաբերում է հարթակում նախագծմանը, այս պահին Canva-ն չունի հատուկ կոճակ, որն ավտոմատ կերպով ձեր տեքստը կվերածի վերնագրի։ .
Սակայն, ձեր տեքստում այս էֆեկտը ստանալու համար դեռ հեշտ գործընթաց կա: Կարևոր է նաև նշել, որ վերնագրերը չեն կարող ավելացվել որևէ պատկերի վրա, միայն տեքստային տուփերում:
Ինչպես ստեղծել և ավելացնել վերնագրերը ձեր աշխատանքին Canva-ում
Ինչպես եսՆախկինում ասված, թեև Canva-ն չունի կոճակ՝ ձեր տեքստի մեջ ինքնաբերաբար վերնագրեր ստեղծելու համար (կցանկանայի, որ այդպես էլ ստեղծվեին), իսկապես դժվար չէ ձեր սեփականը ստեղծելը: Այն ամենը, ինչ դուք պետք է իմանաք, թե ինչպես անել, ստեղծել տեքստային տուփեր և դրանք չափափոխել՝ նախապես պատրաստված վերնագրի պատրանք ստեղծելու համար:
Հետևեք այս քայլերին, որպեսզի սովորեք, թե ինչպես կարելի է բաժանորդագրություններ ավելացնել ձեր տեքստին Canva-ում.
Քայլ 1. Ձեր առաջին քայլը կլինի մուտք գործել Canva՝ օգտագործելով այն հավատարմագրերը, որոնք սովորաբար օգտագործում եք հարթակ մուտք գործելու համար: Երբ դուք գտնվում եք հիմնական էկրանին, ընտրեք չափի և ոճի նախագիծը, որի վրա ցանկանում եք աշխատել, լինի դա նախկինում գոյություն ունեցող կտավ, թե ամբողջովին նոր:
Քայլ 2. Ձեր կտավի վրա , նավարկեք էկրանի ձախ կողմում, որտեղ գտնվում է հիմնական գործիքների տուփը: Փնտրեք ներդիրը, որը պիտակավորված է Text և սեղմեք դրա վրա: Այնուհետև ձեզ կբերեն տեքստային գործիք, որը կլինի ձեր հիմնական հանգույցը այս տեսակի տեխնիկայի համար:
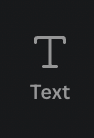
Քայլ 3. Այստեղ կարող եք ընտրել տեքստի տառատեսակը, չափը և ոճը, որը ցանկանում եք ներառել: Ավելի լավ է ընտրել հիմնական չափի տարբերակներից մեկը (վերնագիր, ենթավերնագիր կամ հիմնական տեքստ), որոնք գտնվում են տեքստային պատկերասրահում:
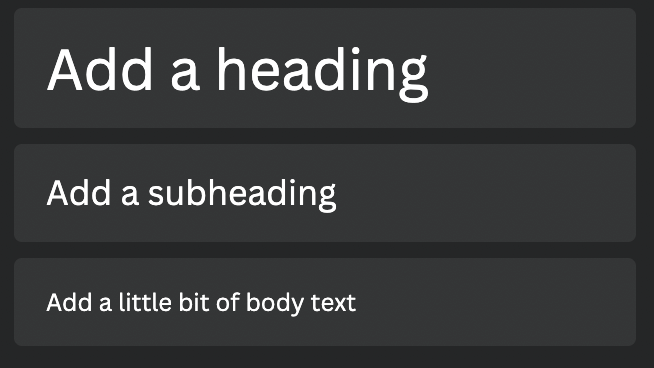
Քայլ 4. Կամ կրկնակի սեղմեք ձեր ընտրությամբ կամ քաշեք և գցեք այն կտավի վրա՝ ձեր առաջին տեքստային տուփը ստեղծելու համար: Բաժանորդագրությունը պատրաստելու համար դուք կցանկանաք ունենալ երկու տարբեր տեքստային տուփեր ձեր կտավի վրա, այնպես որ համոզվեք, որ դադուք դա անում եք երկու անգամ:
Քայլ 5. Սեղմեք տեքստային տուփի ներսում՝ մուտքագրելու ձեր արտահայտությունը կամ այն տեքստը, որը ցանկանում եք ներառել հիմնականի մեջ: Սա կլինի ձեր «սովորական» չափսի տեքստային տուփը:
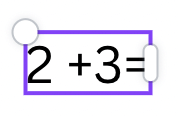
Քայլ 6. Բաժանորդագրությունը ստեղծելու համար նույն բանն արեք երկրորդ տեքստային վանդակում, միայն այս անգամ: մուտքագրելով այն տեքստը, որը ցանկանում եք ավելի փոքր լինել և առանձնանալ որպես բաժանորդ:
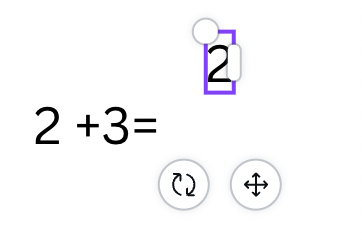
Մուտքագրումն ավարտելուց հետո կարող եք չափափոխել երկրորդ տեքստային տուփի չափը՝ սեղմելով դրա վրա և քաշելով անկյունները՝ փոքրացնելու համար:
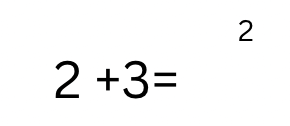
Քայլ 7. Այժմ դուք կարող եք քաշել ավելի փոքր ենթատեքստային տեքստային տուփը այնտեղ, որտեղ ցանկանում եք, որ այն լինի առաջին բնօրինակ տեքստային տուփի վերևում:
Այս երկու տարրերը միասին պահելու համար, մինչ դուք շարունակում եք խմբագրել ձեր նախագիծը, դուք կցանկանաք խմբավորել դրանք, որպեսզի դառնան մեկ տարր, երբ գոհ լինեք դրանց դասավորվածությունից:
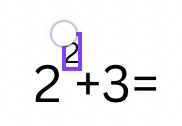
Քայլ 8. Դա անելու համար միաժամանակ ընդգծեք երկու տեքստային տուփերը՝ սեղմելով և քաշելով ձեր մկնիկը երկու արկղերի վրա: (Դուք կարող եք նաև սեղմել մեկի վրա՝ սեղմելով Shift կոճակը ստեղնաշարի վրա և այնուհետև սեղմել մյուսի վրա): այս տարրերը «խմբավորելու» համար: Սեղմեք այդ կոճակը և այսուհետ կկարողանաք տեղափոխել այս երկու տեքստային տուփերը որպես մեկ տարր:
Եթե ցանկանում եք չխմբավորել տարրը, կրկին սեղմեք դրանց վրա, այնուհետև Անջատել խմբավորումը կոճակը:որը փոխարինեց սկզբնական Խումբ տարբերակը:
Ահա դուք այն ունեք: Շատ բարդ չէ, հա՞:
Վերջնական մտքեր
Անկախ նրանից, թե դուք ստեղծում եք պարզ GIF, որը բաղկացած է պարզապես շարժվող պատկերից, կամ եթե դուք լրացուցիչ քայլեր եք ձեռնարկում մի քանի տարրեր և տեքստ ավելացնելու համար, GIF-ներ ստեղծելը զվարճալի է: սովորելու հմտություն և կարող է ձեզ լրացուցիչ առավելություն տալ ձեր դիզայնի պորտֆելի համար:
Դուք երբևէ նախագիծ ստեղծե՞լ եք Canva-ում, որտեղ ձեր տեքստային տուփերում օգտագործել եք վերնագրեր: Դուք հասկացե՞լ եք, որ դա անելու ամենահեշտ տեխնիկան է: Մենք կցանկանայինք լսել ձեր մտքերը այս թեմայի շուրջ, ուստի խնդրում ենք կիսվել դրանք ներքևում գտնվող մեկնաբանությունների բաժնում:

