Բովանդակություն
Ձեզանից ոմանք կարող են հարմար չլինել 3D գործիքի հետ: Մի անհանգստացեք, դուք կգտնեք 3D տեքստ ստեղծելու այլընտրանքային միջոց՝ առանց 3D գործիքների օգտագործման: Շատ գրաֆիկական դիզայներներ (ներառյալ ես սկզբում) կասեին, որ 3D դիզայնը մեր բանը չէ:
Դե, կատարյալ էֆեկտ ստանալը կարող է բավականին դժվար լինել, քանի որ այն կարող է բարդանալ և որոշակի պրակտիկա է պահանջում: Բայց դա անհնարին չէ, և ես խոստանում եմ, որ ավելի հեշտ կդարձնեմ, քան դուք կարծում եք:
Այս ձեռնարկում ես ձեզ ցույց կտամ մի պարզ օրինակ, թե ինչպես ստեղծել 3D տեքստային էֆեկտ Adobe Illustrator-ում՝ օգտագործելով Illustrator Effect-ի 3D գործիքը և Blend Tool-ը: Կախված այն էֆեկտից, որը ցանկանում եք ստեղծել, դա կարող է լինել նույնքան հեշտ, որքան ընդամենը չորս քայլ:
Այժմ կարող եք ընտրել որևէ մեթոդ (կամ փորձել երկուսն էլ) Adobe Illustrator-ում 3D տեքստ ստեղծելու համար:
Մեթոդ 1. 3D գործիք
Մի վախեցեք 3D-ից գործիք. Ես գիտեմ, որ դա կարող է դժվար թվալ, բայց իրականում դա բավականին հեշտ է, քանի որ էֆեկտների մեծ մասը նախապես սահմանված են:
Եթե օգտագործում եք Illustrator CC-ի վերջին տարբերակը, կտեսնեք, որ 3D էֆեկտը պարզեցված է: Ձեզ անհրաժեշտ է միայն հարմարեցնել էֆեկտի մակարդակը, որը ցանկանում եք կիրառել տեքստի վրա: Ստուգեք ստորև բերված քայլը՝ տեսնելու, թե ինչպես է այն աշխատում:
Քայլ 1. Տեքստ ավելացրեք ձեր Illustrator փաստաթղթին և ստեղծեք տեքստի ուրվագիծ: Տեքստը ուրվագծելու ամենաարագ ճանապարհը ստեղնաշարի դյուրանցումն է Command + Shift + O :
Նշում. բոլոր սքրինշոթները՝այս ձեռնարկը վերցված է Adobe Illustrator CC 2022 Mac տարբերակից: Windows-ը կամ այլ տարբերակները կարող են տարբեր տեսք ունենալ: Windows-ի օգտվողները փոխում են Command ստեղնը Ctrl ։

Խորհուրդ. Դուք կարող եք տեքստի մի քանի օրինակ պատրաստել միայն այն դեպքում, եթե արդյունքը ձեզ դուր չգա, քանի որ տեքստը ուրվագծելուց հետո դուք չեք կարող փոխել տառատեսակը:
Քայլ 2. Որոշեք, թե ինչ գույն եք օգտագործելու ձեր 3D տեքստի համար: Պատճառն այն է, թե ինչու ես նախ ընտրում եմ գույնը, այն է, որ այն ձեզ ցույց կտա (Նախադիտման մեջ), թե ինչ տեսք կունենա ձեր տեքստը, երբ աշխատում եք դրա վրա:
Օրինակ, ես ընտրել եմ այս գույները/գրադիենտները իմ տեքստի, ստվերի և ֆոնի համար:

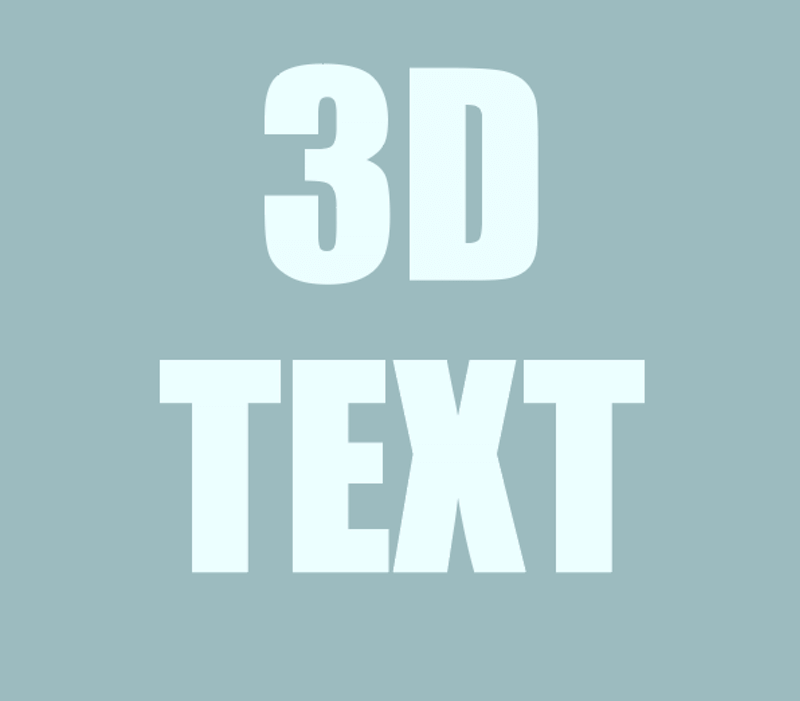
Հուշում. Սովորաբար էֆեկտն ավելի լավ է երևում տեքստի ավելի բաց գույնի և ֆոնի ավելի մուգ գույնի դեպքում: Եթե ձեզ համար դժվար է գույները որոշելը, կարող եք օգտագործել Eyedropper Tool ՝ ձեր նախընտրած պատկերից գույները նմուշառելու համար, կամ կարող եք օգտագործել Color Guide վահանակը որպես հղում:
Քայլ 3. Ընտրեք տեքստը, անցեք վերին մենյու, ընտրեք Էֆեկտ > 3D և նյութեր և ընտրեք 3D էֆեկտ. Ամենատարածվածը Extrude & Bevel , ուստի եկեք սկսենք այնտեղից:

Երբ ընտրեք էֆեկտ, 3D և Material վահանակը կհայտնվի, և այստեղ դուք կաշխատեք ձեր 3D տեքստի էֆեկտի վրա: Դուք նաև կնկատեք, որ ձեր տեքստը փոխվում է, երբ կարգավորում եք կարգավորումները:

Ինչպես տեսնում եք,դուք արդեն ստեղծել եք 3D տեքստ: Ես ձեզ ասացի, որ դա այնքան էլ դժվար չէ, որքան կարծում եք: Բայց եկեք դրանից ավելի խորանանք:
Քայլ 4. Կարգավորեք կարգավորումները 3D և նյութական վահանակի վրա: Շատ բան կարող եք անել տարբեր 3D էֆեկտներ ստեղծելու համար: Առաջին հերթին ընտրեք 3D տեսակ: Օրինակ, եթե ընտրում եք Extrude , կարող եք սկսել խորությունը կարգավորելով:
Եթե տեղափոխեք Խորություն սահիչը դեպի աջ, էֆեկտը երկար ձգվելու դեպքում ավելի կտրուկ կդառնա: Մյուս կողմից, եթե այն տեղափոխեք ձախ, տեքստի էֆեկտն ավելի հարթ կլինի:

Դուք կարող եք նաև ավելացնել թեքություն՝ էֆեկտն ավելի «շքեղ» դարձնելու համար:

Օրինակ, այսպիսի տեսք կունենա, եթե ձեզ անհրաժեշտ լինի Կլոր ուրվագիծ : Դուք կարող եք համապատասխանաբար հարմարեցնել դրա ինտենսիվությունը:

Այնուհետև դուք ունեք Պտտման ընտրանքներ: Դուք կարող եք ընտրել նախադրված ընտրանքներից անկյուն կամ կարգավորել այն ձեռքով` շարժելով սահիկները:


Ինչպես տեսնում եք, տեքստը ինչ-որ տեղ մի քիչ ձանձրալի է թվում, ուստի այն, ինչ կարող եք անել, դրան մի քիչ լուսավորություն ավելացնելն է:

Դուք կարող եք ընտրել, թե որտեղից է լույսը գալիս, լուսավորության գույնը և հարմարեցնել դրա ինտենսիվությունը, անկյունները և այլն:
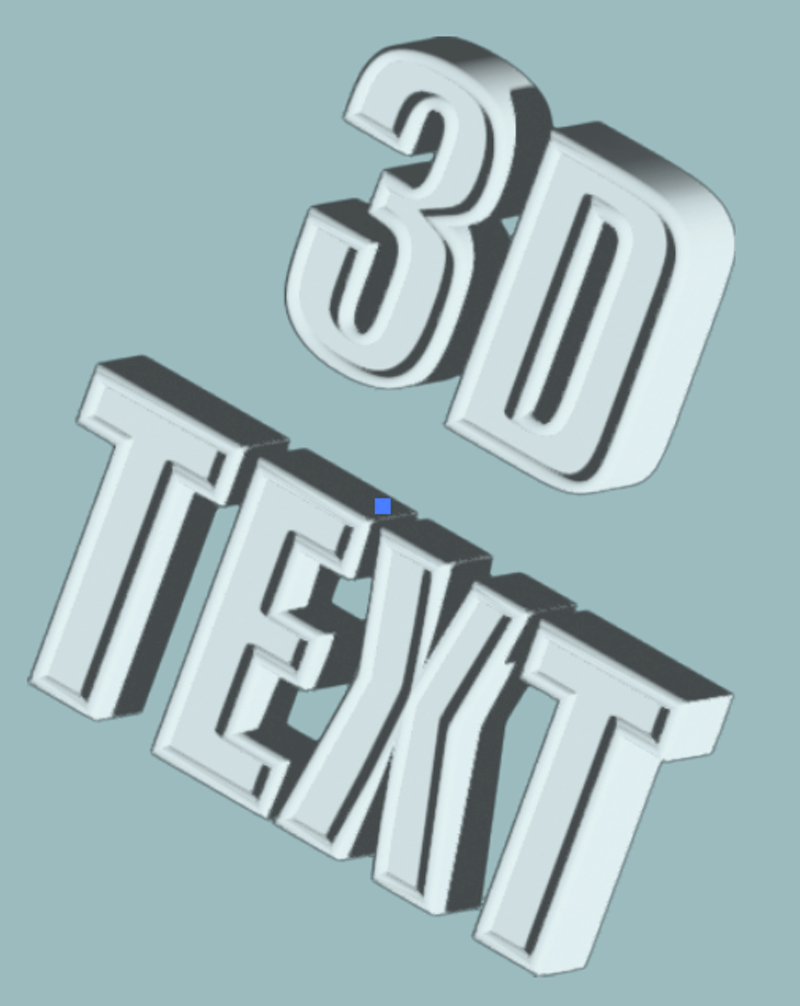
Կարծում եմ, որ հիմա բավականին լավ տեսք ունի: Բավականին ստանդարտ: Եթե ցանկանում եք 3D առարկաներ/տեքստ ստեղծելու մանրամասն բացատրություն, կարող եք ուսումնասիրել և փորձել յուրաքանչյուր պարամետրի տարբեր տարբերակները:
Եթե ցանկանում եք ինչ-որ բան ստեղծել առանց տուփի: Ստուգեք 2-րդ մեթոդը ստորև:
Մեթոդ 2:Blend Tool
The Blend Tool-ը նույնպես հիանալի է 3D տեքստային էֆեկտներ ստեղծելու համար: Օրինակ, դուք կարող եք նման բան պատրաստել.

Կամ նման բան.

Եկեք ինչ-որ բան պատրաստենք տուփից այստեղ, այնպես որ ես պատրաստվում եմ ցույց տալ, թե ինչպես ստեղծել երկրորդ էֆեկտը: Ուշադիր եղեք, տեքստը մուտքագրելու փոխարեն պետք է դուրս հանեք տեքստը, քանի որ այս մեթոդն աշխատում է միայն հարվածների դեպքում:
Քայլ 1. Օգտագործեք գրչի գործիքը, մատիտը կամ վրձինները տեքստը նկարելու համար. Այս գործընթացը շատ ավելի հեշտ կլինի գրաֆիկական պլանշետի հետ, եթե չունեք, կարող եք նաև տպել տեքստը նախընտրած տառատեսակով և օգտագործել գրիչի գործիքը՝ այն հետևելու համար:
Օրինակ, ես օգտագործում եմ brush գործիքը «բարև» տեքստը նկարելու համար:

Քայլ 2. Օգտագործեք Ellipse Tool (L) կատարյալ շրջան կազմելու համար, լրացրեք այն ձեր հավանած գրադիենտ գույնով և կրկնօրինակեք շրջանակը .

Քայլ 3. Ընտրեք երկու շրջանակները և ընտրեք Blend գործիքը (W) գործիքագոտում:

Սեղմեք երկու շրջանակների վրա և դրանք կխառնվեն այսպես:

Ինչպես տեսնում եք, անցումը այնքան էլ հարթ չէ, բայց դուք կարող եք դա շտկել Blend Options Արագ գործողությունների վահանակից:

Եթե այն այնտեղ չեք տեսնում, կարող եք գտնել այն վերին մենյուից Օբյեկտ > Խառնել > Խառնել ընտրանքներ . Սեղմեք այդ տարբերակը և այս պատուհանը կբացվի:

Փոխեք տարածությունը Նշված քայլերի և մեծացրեքքայլերի քանակը, այնքան բարձր, այնքան ավելի հարթ: Օրինակ ես դրեցի 1000 ու ինչպես տեսնում եք, անցումները սուպեր սահուն են։
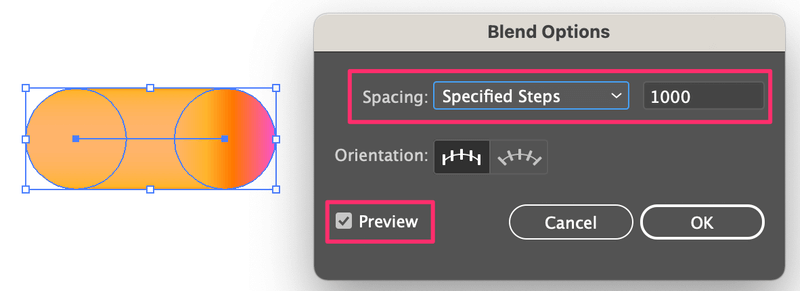
Քայլ 4. Ընտրեք և՛ ձեր ստեղծած տեքստը, և՛ այս խառը ձևը, գնացեք վերևի մենյու և ընտրեք Օբյեկտ > Խառնել > Փոխարինել ողնաշարը :

Ահա՛: Դուք հենց նոր ստեղծեցիք հիանալի 3D տեքստային էֆեկտ:

Նշում. Եթե ձեր ուղին միացված չէ, դուք պետք է կատարեք ողնաշարի փոխարինման քայլը յուրաքանչյուր ուղու համար առանձին, այնպես որ համոզվեք, որ պատրաստեք խառը գրադիենտ ձևերի բավականաչափ պատճեններ:
Ամբողջում
Տեսնո՞ւմ եք: Adobe Illustrator-ում 3D էֆեկտ ստեղծելն այնքան էլ դժվար չէ՝ անկախ նրանից, թե այն 3D գործիքով, թե առանց դրա:
Փաստորեն, ստանդարտ 3D տեքստի էֆեկտի համար 3D գործիքի օգտագործումն ավելի հեշտ է, քանի որ պետք չէ որևէ բան նկարել, պարզապես մուտքագրեք տեքստը: Այնուամենայնիվ, ինձ դուր է գալիս խառնուրդի գործիքի մեթոդը, քանի որ էֆեկտն ավելի զվարճալի է:

