Բովանդակություն
Գույների կառավարումը կարող է լինել գրաֆիկական դիզայնի ամենադժվար կողմերից մեկը, բայց դա կարող է նաև լինել արվեստի գործի և աղետալի սխալ տպագրության տարբերությունը:
Ամբողջ իրավիճակն էլ ավելի է բարդանում, երբ իմանում ես, որ InDesign-ը չի օգտագործում գունային ռեժիմները այնպես, ինչպես Creative Cloud-ի մյուս հավելվածները, ինչպիսիք են Photoshop-ը և Illustrator-ը :
Ինչպես են աշխատում գունային ռեժիմները InDesign-ում
InDesign-ը նախատեսված է որպես «վերջնական փուլ» դասավորության ծրագիր, որը միավորում է ձեր բոլոր պատրաստված տարրերը, այլ ոչ թե գունային ճշգրտման աշխատանքներ կատարելու համար:
Այսպիսով, ձեր ամբողջ փաստաթղթի համար գունային ռեժիմ սահմանելու փոխարեն, InDesign-ում գունային ռեժիմները նշված են օբյեկտի մակարդակում : Հնարավոր է ունենալ RGB պատկեր CMYK գունավոր տեքստի կողքին լոգոյի վրա, որն օգտագործում է Pantone կետային գույնը:
Սա կարող է հակասական թվալ, բայց ամեն ինչ տեղի է ունենում, երբ հիշում եք, որ InDesign-ի արտահանման հիմնական ձևաչափը PDF-ն է:
Արտահանման գործընթացի ընթացքում փաստաթղթի բոլոր պատկերներն ու գույները փոխարկվում են ելքային ֆայլի համար ընտրված նպատակային գունային տարածությանը ՝ անկախ դրանց սկզբնական գունային ռեժիմից: Նույնիսկ եթե դուք արտահանում եք ձեր տարածումները որպես JPG ֆայլեր, վերջնական գունային տարածությունը դեռ որոշվում է արտահանման գործընթացում:
Նախադրել լռելյայն գունային ռեժիմը InDesign-ում
Չնայած այն հանգամանքին, որ տարբեր օբյեկտներ կարող են օգտագործել տարբեր գունային ռեժիմներ, կարելի է InDesign-ին ասել, թե արդյոք դա պետք էօգտագործեք RGB կամ CMYK գունային ռեժիմները որպես Color Picker երկխոսության պատուհանի, ինչպես նաև Swatches և Color վահանակների ցուցադրման կանխադրված տեսակը:
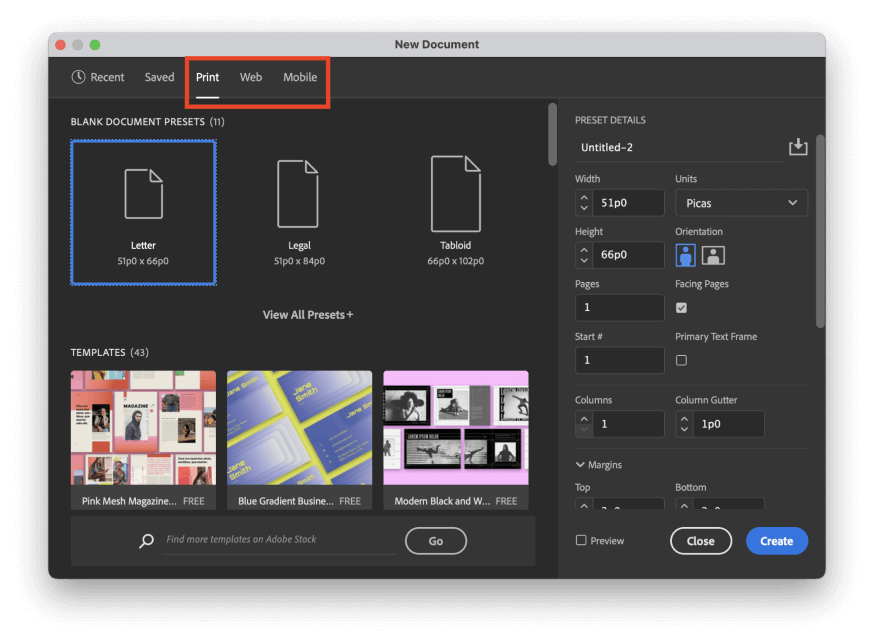
Նոր փաստաթուղթ ստեղծելիս, եթե ընտրեք նախադրյալ Տպել բաժինը, InDesign-ը լռելյայն կօգտագործի CMYK գունային ռեժիմը: Եթե ընտրեք նախադրյալ Վեբ կամ Բջջային բաժիններից, InDesign-ը կենթադրի, որ ցանկանում եք կատարել ձեր բոլոր գույների ընտրությունը RGB գույնի ռեժիմում:
Եթե փաստաթուղթը ստեղծելուց հետո փոխեք ձեր միտքը, կարող եք դա կարգավորել՝ բացելով Ֆայլի մենյուն և սեղմելով Փաստաթղթի կարգավորում :
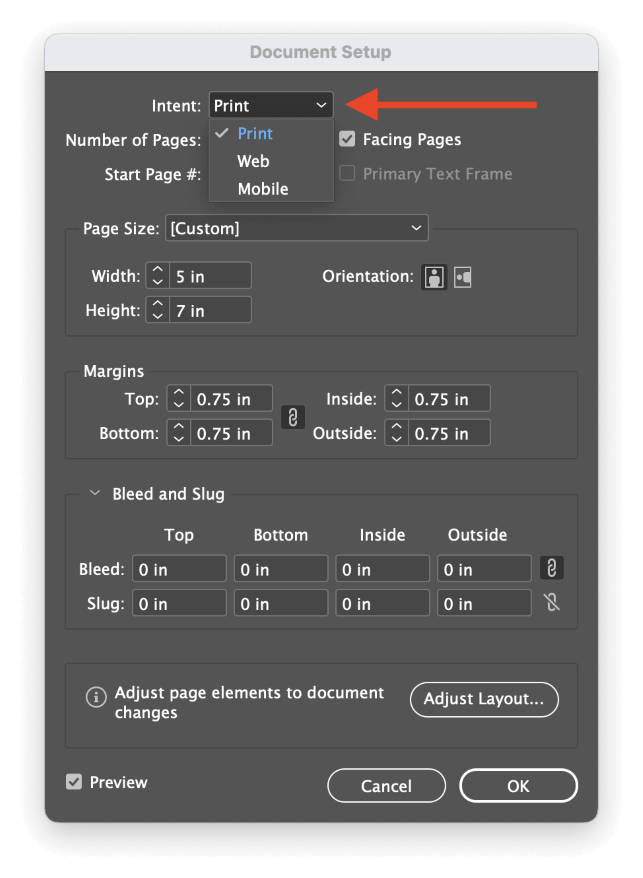
Բացեք Intent բացվող ընտրացանկը և ընտրեք Տպել կանխադրված CMYK-ի համար կամ ընտրեք Վեբ / Շարժական լռելյայն RGB:
Հիշեք, որ այս փոփոխությունները միայն պարզեցնում են օգտատիրոջ փորձը՝ գույների ընտրությունն ավելի արագ դարձնելու համար: Դուք դեռ կարող եք ձեր փաստաթուղթը արտահանել ցանկացած գունային տարածություն, որը ցանկանում եք:
Գույների ընտրության ժամանակ փոխել գունային ռեժիմները
Անկախ նրանից, թե ինչ նոր փաստաթղթի նախադրված կամ Intent կարգավորում եք օգտագործում, InDesign-ում կարող եք գույներ ընտրել՝ օգտագործելով ցանկացած գունային տարածություն: InDesign-ն աջակցում է RGB , CMYK , Lab , HSB և Hexadecimal գունային ռեժիմները, և դուք կարող եք սահմանել ձեր գույները՝ օգտագործելով այս տարբերակներից որևէ մեկը Color Picker երկխոսության պատուհանում:
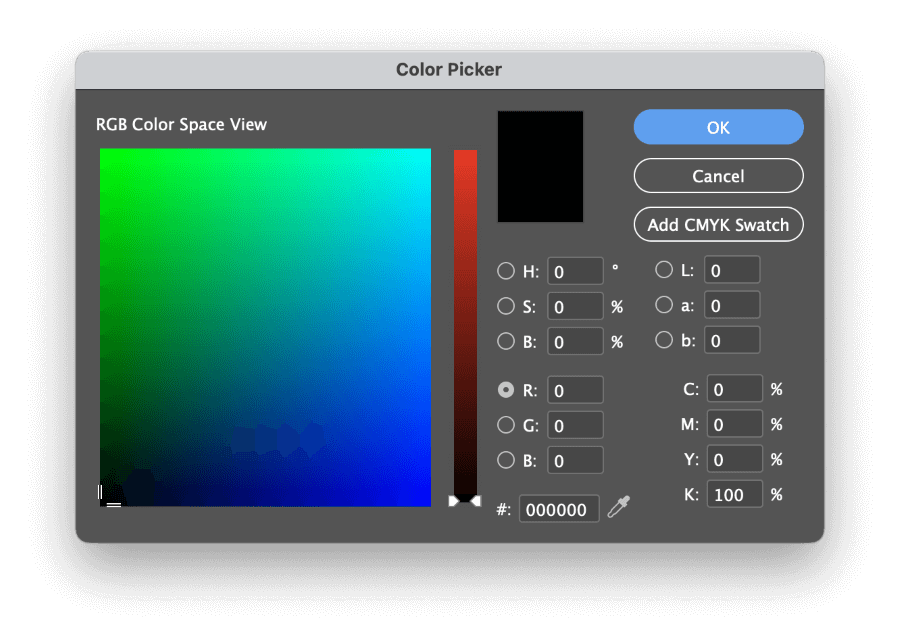
Կրկնակի սեղմեք ինտերֆեյսի ցանկացած գույնի նմուշի վրա բացելու համար ԳույնPicker երկխոսության պատուհան:
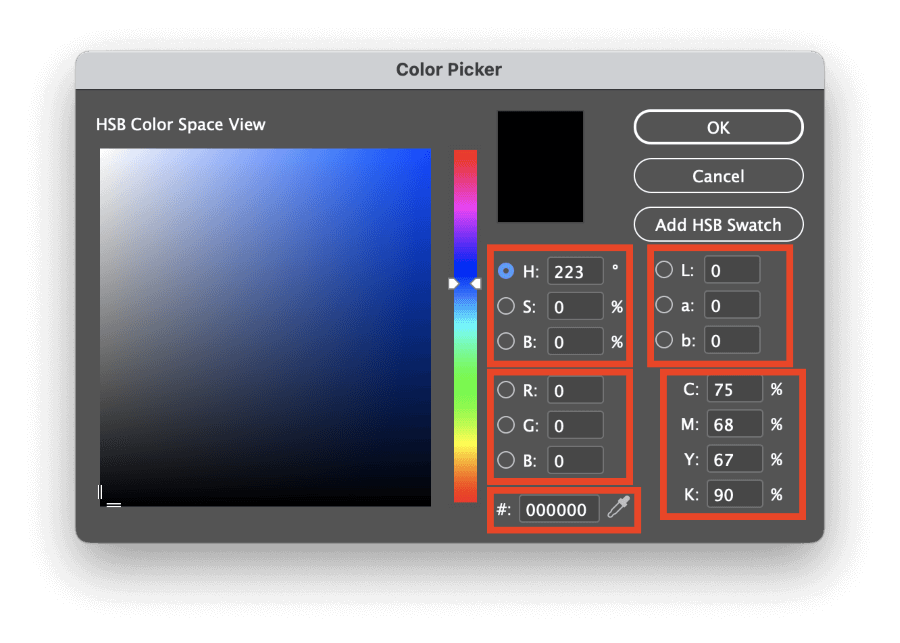
Գունային տարածության լռելյայն տեսքը կհամապատասխանի Գունային վահանակի ընթացիկ կարգավորումներին, սակայն դուք հեշտությամբ կարող եք ցուցադրել տարբեր գունային տարածության տեսարաններ՝ ընտրելով մեկ այլ գույնի մեկ այլ ռադիո կոճակ: բացատներ Color Picker պատուհանում:
CMYK և Hexadecimal չունեն գունային տարածության տեսք Color Picker երկխոսության մեջ, բայց RGB , Լաբորատորիա և HSB կարող են օգտագործվել գույները տեսողականորեն ընտրելու համար:
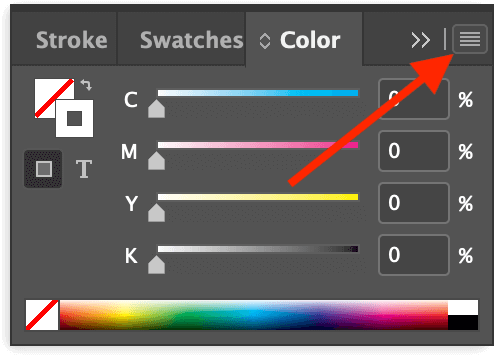
Եթե նախընտրում եք չօգտագործել Գույնի ընտրիչ երկխոսությունը, կարող եք նաև օգտագործել Գունավոր վահանակը` նոր գունային արժեքներ մուտքագրելու և նվազագույնի հասցնելու համար: ցանկացած ճշգրտումների նախադիտում: Դուք կարող եք փոխել գունային ռեժիմը, որն օգտագործվում է Գունավոր վահանակի կողմից՝ բացելով վահանակի ընտրացանկը և ընտրելով համապատասխան գույնի ռեժիմը:
Մասնագիտացված գունային ռեժիմներ նմուշների հետ
Եթե ցանկանում եք օգտագործել մասնագիտացված գունային ռեժիմ, ինչպիսին է Pantone կետային գույնը, դուք պետք է օգտագործեք Ժամացույցների վահանակը: Եթե այն արդեն ձեր աշխատանքային տարածքի մաս չէ, կարող եք այն տեսանելի դարձնել՝ բացելով Պատուհան մենյուն, ընտրելով Գունավոր ենթացանկը և սեղմելով Ժամացույցներ : Կարող եք նաև օգտագործել ստեղնաշարի դյուրանցումը F5 :
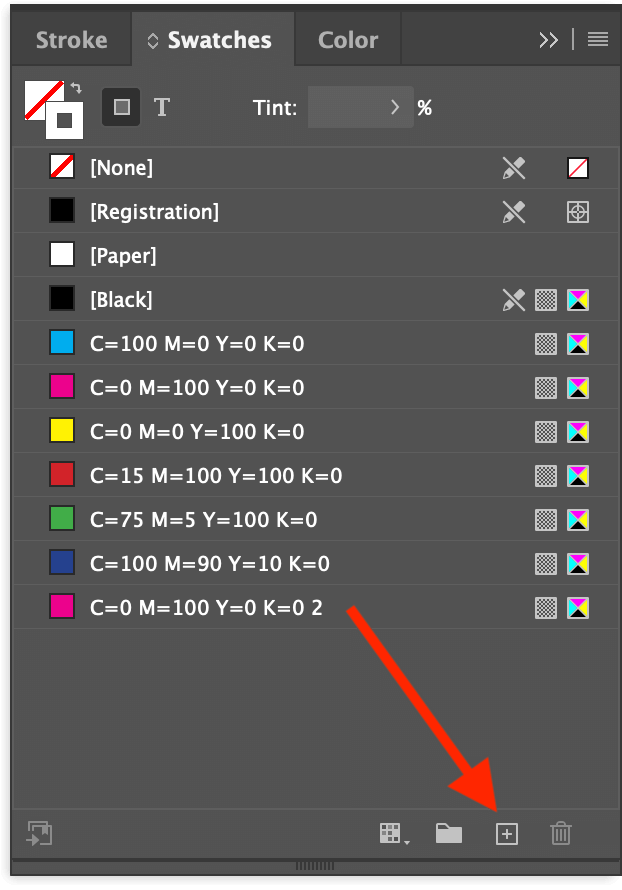
Սեղմեք վահանակի ներքևի մասում գտնվող New Swatch կոճակը, և InDesign-ը կավելացնի նոր նմուշ: ցուցակը։ Կրկնակի սեղմեք նոր մուտքի վրա, որպեսզի սկսեք կարգավորել գունային արժեքները:
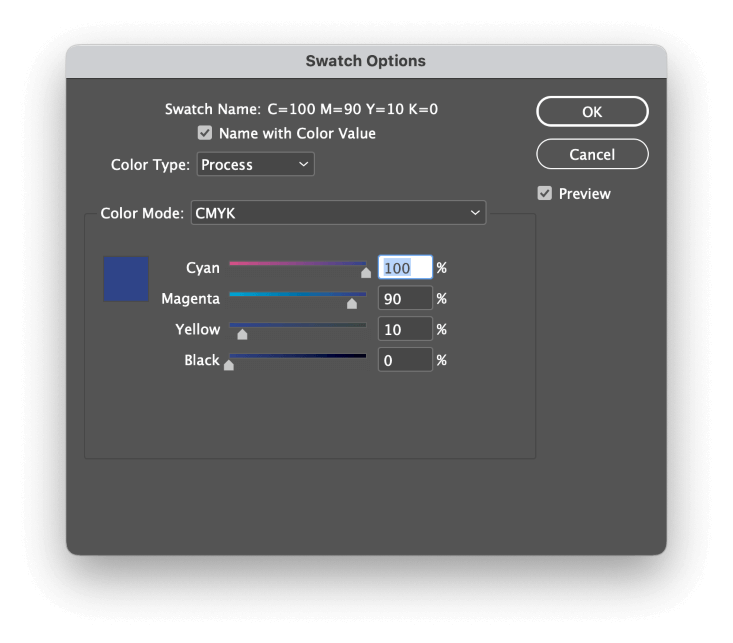
Գույնի տեսակ բացվող ցանկումընտրացանկից կարող եք ընտրել կամ Գործընթաց կամ Տեղ : Գործընթացը կփորձի ստեղծել գույնը` օգտագործելով ձեր ընտրած գույնի նպատակակետ գույնի ռեժիմը, մինչդեռ Spot պարամետրը կենթադրի, որ ձեր տպիչը կկարգավորվի այնպես, որ օգտագործի մասնագիտացված նախապես խառնված թանաք:
Սովորաբար, փաստաթղթերի գույների մեծ մասը պրոցեսի գույներ են, սակայն որոշ բրենդային նախաձեռնություններ պահանջում են կոնկրետ տեղում գույներ՝ կորպորատիվ լոգոների նման տարրերի ճշգրտության և հետևողականության համար (ի թիվս այլ պատճառների):
Կետային գույների հետ աշխատելը կարող է բարդ լինել, ուստի մի ընտրեք այս տարբերակը, քանի դեռ լիովին համոզված չեք, որ դրա կարիքն ունեք:
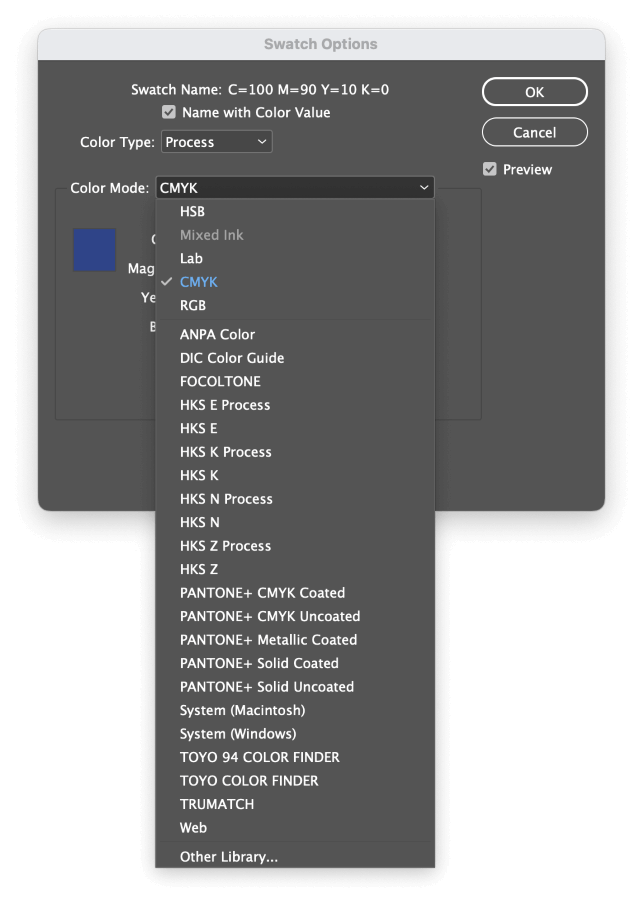
Հաջորդը բացեք Գույնը Ռեժիմ բացվող ընտրացանկ: Ինչպես տեսնում եք, ստանդարտ գունային ռեժիմները հասանելի են ցուցակի վերևում, բայց կա այլ գունային գունապնակների հսկայական տեսականի, որոնցից կարող եք ընտրել:
Երբ գոհացնեք գունային կարգավորումներից, սեղմեք OK , և դուք կկարողանաք օգտագործել ձեր մասնագիտացված գունային ռեժիմը InDesign-ի ցանկացած տարրի վրա:
Գույնի ռեժիմների փոփոխություն PDF ֆայլեր արտահանելիս
Ինչպես նշեցի ավելի վաղ այս ձեռնարկում, գունային ռեժիմի վերաբերյալ վերջնական որոշումները տեղի են ունենում այն ժամանակ, երբ դուք արտահանում եք ձեր InDesign փաստաթուղթը այլ ձևաչափի` համօգտագործման և ցուցադրման նպատակով: Ժամանակի մեծ մասը, հավանաբար, կօգտագործեք PDF ֆայլեր որպես ձեր ելքային ֆայլ, ուստի եկեք արագ նայենք PDF արտահանման կարգավորումներին:
Բացեք Ֆայլ մենյուն և սեղմեք Արտահանել : Ձևաչափ բացվող պատուհանումընտրացանկից կարող եք ընտրել կամ Adobe PDF (Print) , եթե պատրաստում եք տպագիր փաստաթուղթ, կամ Adobe PDF (Ինտերակտիվ) , եթե ձեր փաստաթուղթը դիտվելու է էկրանին:
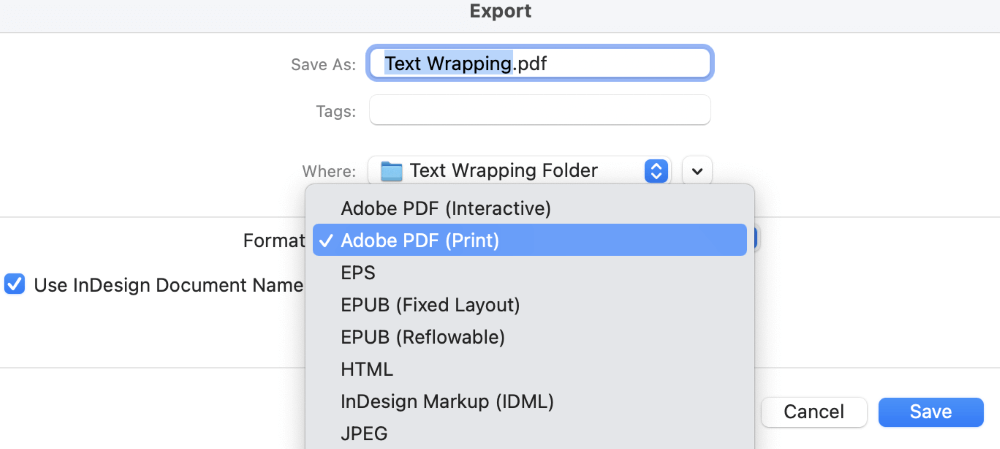
Եթե ընտրեք Adobe PDF (Ինտերակտիվ) , ապա InDesign-ը կենթադրի, որ ցանկանում եք օգտագործել RGB գույնի ռեժիմը, իսկ InDesign-ը կօգտագործի լռելյայն RGB աշխատանքային տարածքը:
Եթե ընտրեք Adobe PDF (Print) , դուք մի փոքր ավելի ճկունություն կստանաք արտահանման գործընթացում: Անվանեք ձեր ֆայլը և սեղմեք Պահպանել : InDesign-ը կբացի Արտահանել Adobe PDF երկխոսությունը:
Ձախ ցուցակից ընտրեք Ելք ներդիրը և ձեզ կներկայացվեն ձեր ելքային ֆայլի գունային ռեժիմի փոխակերպման բոլոր տարբերակները:
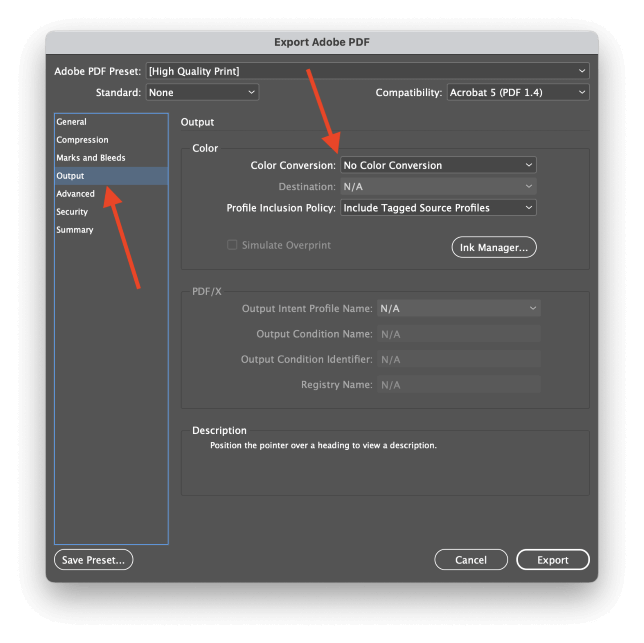
Բացեք Գույնի փոխակերպում բացվող ընտրացանկը և ընտրեք Փոխարկել նպատակակետին :
Այնուհետև բացեք Desination բացվող ընտրացանկը և ընտրեք համապատասխան գունային պրոֆիլը ձեր նպատակային օգտագործման համար:
Եթե դուք Հյուսիսային Ամերիկայում եք և աշխատում եք տպագիր նախագծի վրա, U.S. Web Coated (SWOP) v2 , հավանաբար, ամենատարածված պրոֆիլն է, բայց դուք միշտ պետք է ստուգեք ձեր տպիչից՝ տեսնելու, թե արդյոք դրանք ունեն հատուկ պահանջներ:
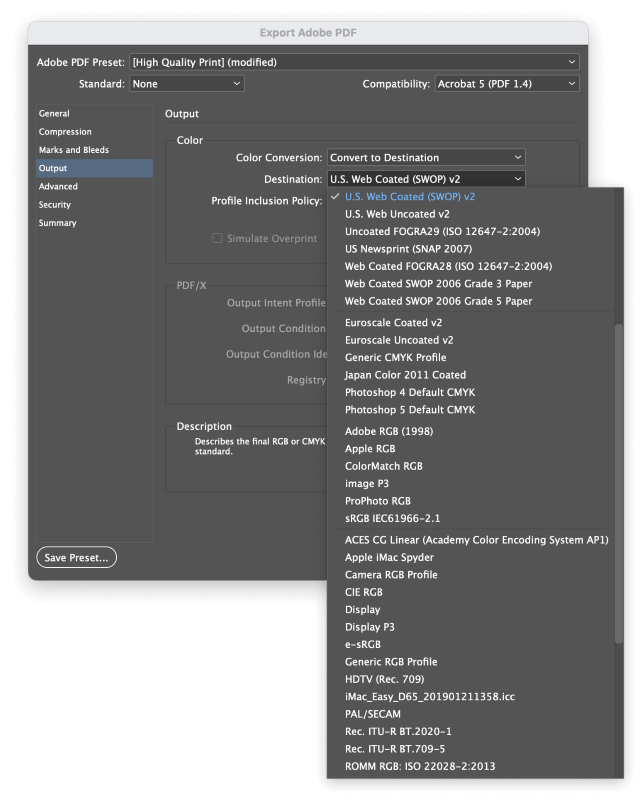
Եթե նախընտրում եք վերափոխել ձեր փաստաթուղթը էկրանին դիտելու համար, ապա ընտրելով ստանդարտ RGB գունային պրոֆիլը, ինչպիսին է sRGB , սովորաբար լավագույն ընտրությունն է:
Համոզվեք, որ կրկնակի ստուգեք ձեր ելքային ֆայլը՝ համոզվելու համար, որ այն ճիշտ է:
Վերջնական խոսք
Դա ներառում է այն ամենը, ինչ դուք պետք է իմանաք InDesign-ում գունային ռեժիմները փոխելու մասին: Թեև գույներով ճիշտ կառավարվող աշխատանքային հոսքը սարսափելի հեռանկար է թվում, այն երաշխավորում է, որ ձեր InDesign փաստաթղթերն ամեն անգամ նայեն այնպես, ինչպես դուք եք նախատեսել, անկախ նրանից, թե որտեղ են դրանք ցուցադրվում:
Ուրախ գունավորում:

