Բովանդակություն
Եթե 1980-ականներին երբևէ փորձել եք երաժշտություն նմուշառել, ապա կիմանաք, որ պատշաճ որակի նմուշառիչը (այսինքն՝ սարքաշարի օգտագործումը) նախկինում զբաղեցնում էր գրասեղանի մեծ տարածք և արժեր փոքր մեքենային համարժեք:
Օ՜, ինչքան են փոխվել ամեն ինչ:
Ծրագրային նմուշներն այսօր հզոր են և էժան, և Logic Pro X-ում հասանելի նմուշները (այսօր պարզապես կոչվում են Logic Pro) բացառություն չեն:
Logic Pro 10.5 տարբերակով ներկայացվեցին նոր նմուշառիչներ: Օգտագործելով դրանք՝ դուք մուտք ունեք տպավորիչ գործիքների, որոնք թույլ են տալիս ստեղծել, խմբագրել և նվագարկել տարբեր նմուշներ՝ նախքան դրանք ձեր երաժշտական կամ աուդիո նախագծին ավելացնելը:
Այս գրառման մեջ մենք կանցկացնենք որոշ ընդհանուր առանձնահատկություններ: Logic Pro-ի նմուշների ամենադյուրին և հեշտ օգտագործման համար— Quick Sampler ։
Աուդիո ֆայլի բեռնում Quick Sampler
Աուդիո ֆայլը բեռնելու մի քանի եղանակ կա։ Quick Sampler-ի մեջ: Մենք կդիտարկենք երեք սովորաբար օգտագործվող մոտեցումները. Նախադրված է Ձայնագրիչը կամ գործիքային ուղին:
Առաջին երկու մոտեցումների համար նախ պետք է բաց լինի Quick Sampler.
- Քայլ 1 . Ձեր նախագծում ընտրեք Հետևել > Ծրագրային ապահովման գործիքի նոր ուղի:
- Քայլ 2 . Սեղմեք գործիքի բնիկը երգի ալիքի շերտում և ընտրեք «Արագ նմուշառում» բացվող ընտրացանկից:

Նախադրված ձայների օգտագործում
Quick Sampler-ն ունի մի շարք նախադրված ձայներ, որոնք կարող եք օգտագործել ձեր նմուշների համար:
Քայլ 1 . Գնացեքկմնա նույնը:
Ստեղծեք նմուշի հետք ձեր նմուշառիչ գործիքի միջոցով
Հենց որ ունենաք նմուշ, որից գոհ եք, կարող եք այն օգտագործել որպես նմուշի գործիք՝ նոր ուղու ստեղծման համար: ձեր նախագծում, այսինքն՝ նոր նմուշառման ուղու:
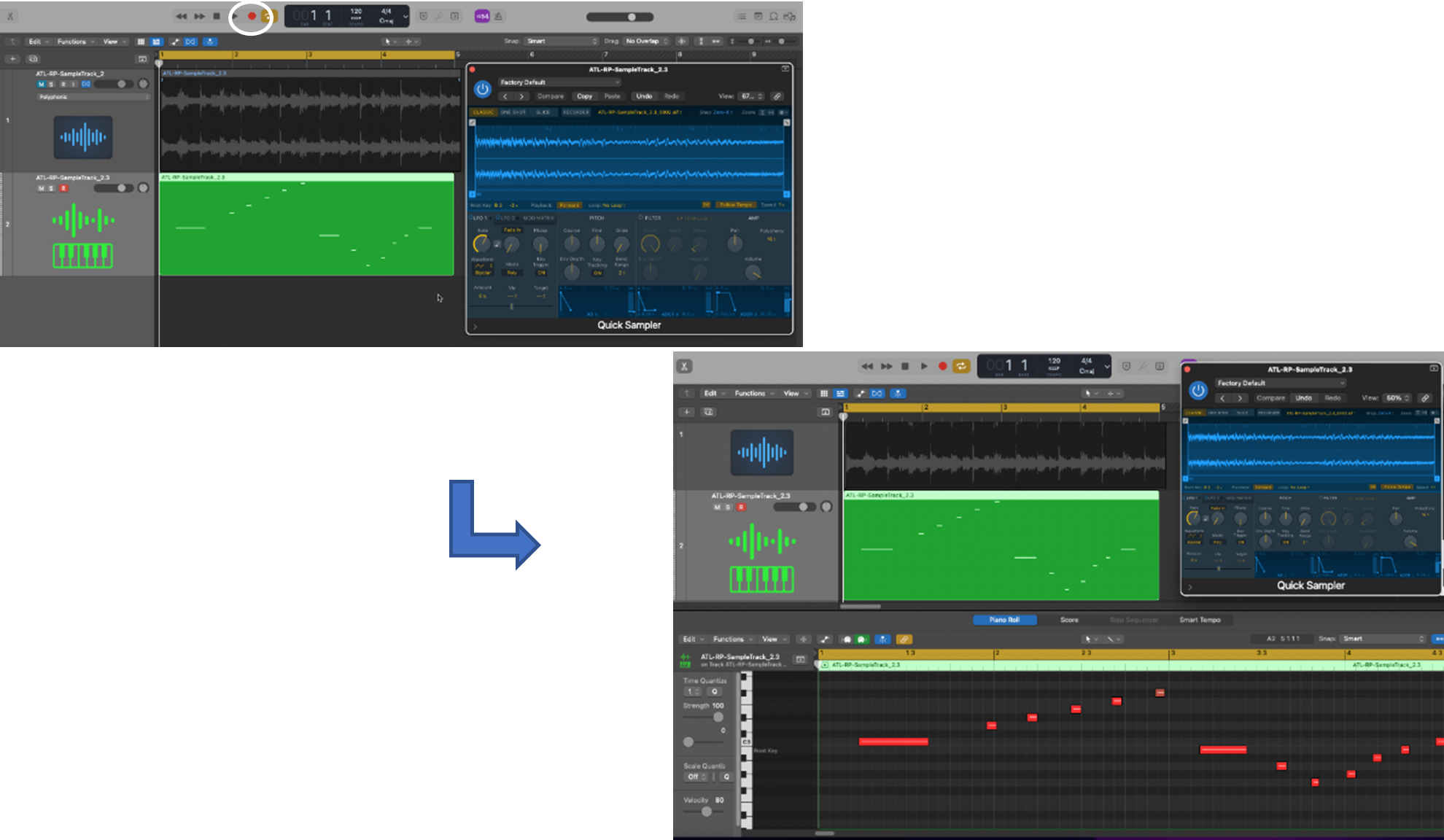
Եզրակացություն
Այս գրառման մեջ մենք անցել ենք, թե ինչպես կարելի է նմուշառել Logic Pro X-ում՝ օգտագործելով Արագ նմուշառիչ: Սա հզոր և բազմակողմանի գործիք է, որը թույլ է տալիս տարբեր ձևերով նմուշառել երաժշտությունը (կամ ցանկացած ձայն)՝ ավելացնելով ձեր երգի կամ նախագծի շրջանակն ու ստեղծագործությունը:
Արագ նմուշառման պատուհանի վերևի մենյու:- Մենյուի վերնագիրը կարող է ցույց տալ Գործարանային լռելյայն բառերը. սեղմեք սրա վրա:
Քայլ 2 . Ընտրեք նախադրյալի տեսակը, որը ցանկանում եք:
- Բացվող ընտրացանկից ընտրեք ներկա գործիքների շարքից: (օրինակ՝ Arpeggiator > Futuristic Bass)
Ընտրված նախադրյալը կբեռնվի և պատրաստ կլինի խմբագրման:
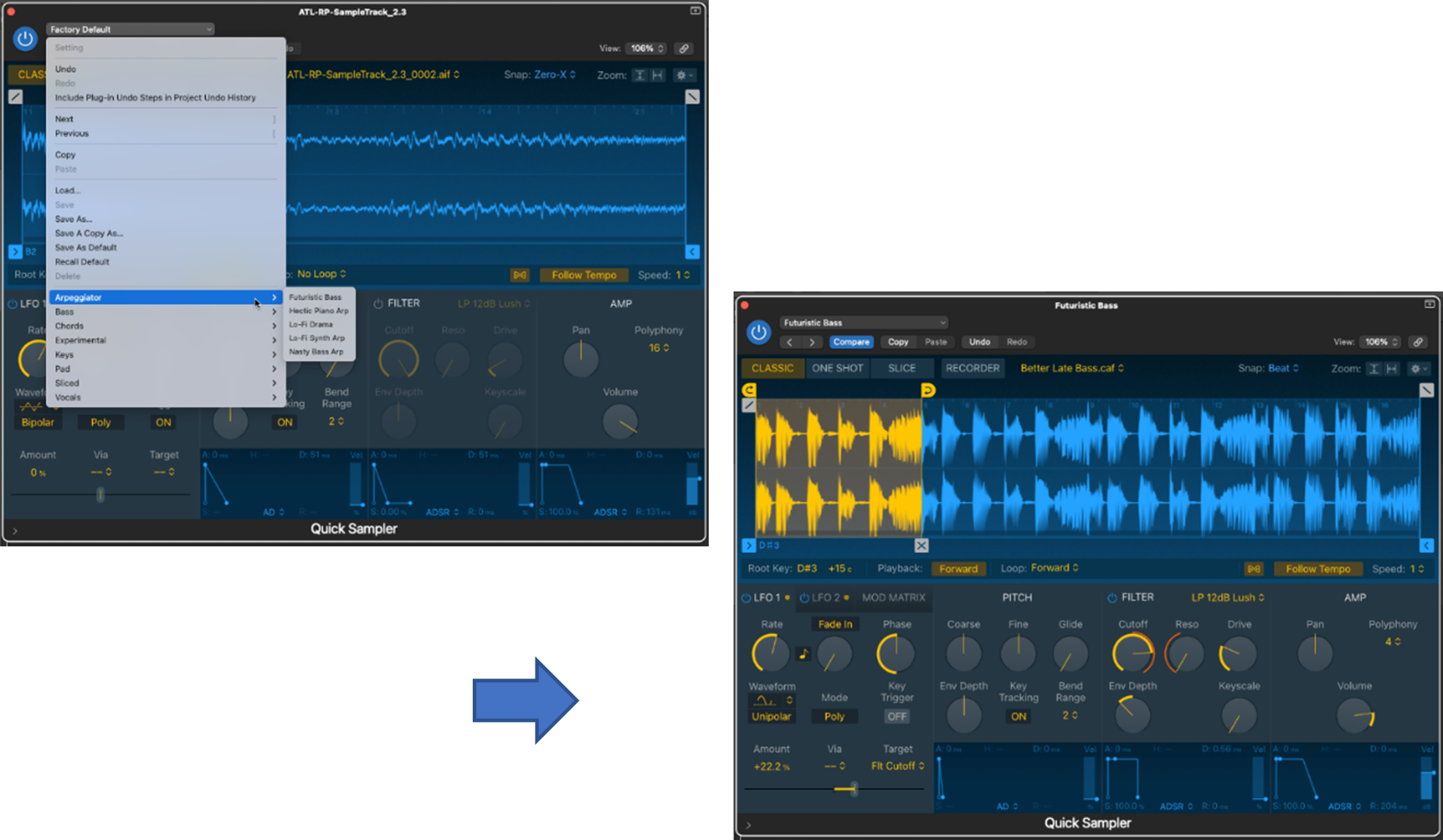
Ձայնագրիչի օգտագործումը
Դուք կարող եք ձայնագրել անմիջապես Quick Sampler-ում՝ օգտագործելով դրա ներկառուցված ձայնագրման հնարավորությունը:
Քայլ 1 . Ընտրեք Ձայնագրիչի ռեժիմը:
- Անցնել ռեժիմի ընտրացանկը և ընտրեք Ձայնագրիչ:
Քայլ 2 . Սահմանեք մուտքագրումը:
- Նշեք մուտքագրումը, որտեղից ձայնը կմտնի Quick Sampler, օրինակ՝ մուտքը, որի վրա կցված է խոսափողը:
Քայլ 3 . Կարգավորեք ձայնագրման շեմը:
- Սահմանել զգայունության այն մակարդակի շեմը, որը դուք կցանկանայիք, որ ձայնագրիչը գործարկի:
Քայլ 4 . Ձայնագրեք ձեր աուդիո ֆայլը:
- Սեղմեք կոճակը ձայնագրման կոճակը և սկսել աուդիոն (օրինակ՝ սկսեք երգել 1-ին մուտքին կցված խոսափողի մեջ), նշելով, որ Ձայնագրիչը կգործարկվի միայն այն ժամանակ, երբ գերազանցեք շեմը (այսինքն՝ ձեր սահմանած զգայունությունը):
Ձայնագրված աուդիոը կբեռնվի և պատրաստ կլինի խմբագրման:

Բեռնում է գործիքի ուղին
Մինչդեռ աուդիո բեռնման նախորդ երկու եղանակները կատարվում են Quick-ից Նմուշառող,Դուք կարող եք նաև բեռնել աուդիո ֆայլ անմիջապես Tracks-ի Logic-ի տարածքից:
Եթե աուդիո ուղին, որը ցանկանում եք նմուշառել, արդեն ունի հանգույց , ապա այն պատրաստ է: բեռնված է Quick Sampler-ում (ուղիղ անցեք ստորև 4-րդ քայլին): Եթե ոչ, ապա դուք պետք է խմբագրեք (այսինքն՝ կտրեք) ձեր աուդիո ուղին՝ հանգույց ստեղծելու համար:
Քայլ 1 . Վերբեռնեք աուդիո ֆայլ իր սկզբնաղբյուրից (օրինակ՝ ձեր համակարգչի դրայվ) դեպի «Տրամաբանության հետքեր» տարածք
- Քաշեք և թողեք ձեր ֆայլը Finder պատուհանից դեպի Հետքերով տարածք՝ նոր գործիքի հետքեր ստեղծելու համար
Քայլ 2 (ըստ ցանկության) . Օգտագործեք Logic's Flex Time-ը` վերբեռնված աուդիո ուղու անցողիկները բացահայտելու համար
- Ընտրեք Flex Time-ը Հետագծերի տարածքի վերևի ընտրացանկում
- Միացնել Flex ռեժիմը աուդիո ուղու վերնագիր
- Ընտրեք պոլիֆոնիկ ռեժիմը Flex բացվող ընտրացանկից
Չնայած ընտրովի է, որոշելով անցողիկները, այս քայլը կօգնի ձեզ իմանալ, թե որտեղ պետք է կտրել ձեր աուդիո կատարումը: ստեղծեք օղակ նմուշառման համար:

Քայլ 3 . Ընտրեք և կտրեք աուդիո տարածքը հանգույց ստեղծելու համար
- Սավառնել ձեր կուրսորը շրջանի մեկնարկային կետի վրա, որը ցանկանում եք կտրել, և սեղմեք (օգտագործելով անցողիկները որպես ուղեցույց, եթե դուք նույնականացրել եք դրանք)
- Կրկնեք հանգույցի շրջանի վերջնակետի համար
- Տեղափոխեք ձեր կուրսորը հանգույցի շրջանում (այսինքն՝ սկզբնական և ավարտվող հանգույցի կետերի միջև) և սեղմեք աջը
- Թռուցիկ պատուհանիցընտրացանկից ընտրեք Կտրել Flex Markers-ում

Հետո ձեր հանգույցը ստեղծելուց հետո (կամ եթե արդեն սկսել եք հանգույց) , դուք պատրաստ եք ակտիվացնել Quick Sampler-ը:
Քայլ 4 . Վերբեռնեք ձեր հանգույցը Quick Sampler
- Եթե ձեր հանգույցն արդեն գոյություն ունի և գտնվում է Logic-ից դուրս (օրինակ՝ ձեր համակարգչի դրայվում), քաշեք և գցեք այն Finder-ի միջոցով նոր ուղու վերնագրի շրջան Հետագծումների տարածքում
- Հակառակ դեպքում , եթե դուք Դուք հենց նոր ստեղծեցիք ձեր հանգույցը (այսինքն՝ օգտագործելով վերը նշված 1-ից 3-րդ քայլերը) և այն գտնվում է գործիքի ուղու մեջ, ընտրեք և քաշեք այն նոր ուղու վերնագրի շրջան Հետագծերի տարածքում
- Բացվող ընտրացանկում, որը հայտնվում է, ընտրեք Quick Sampler (օպտիմիզացված)

Դուք կնկատեք, որ մենք ընտրել ենք Quick Sampler ( Optimized ): Կարող եք նաև ընտրել Quick Sampler ( Original ): Սրանց միջև տարբերությունն այն է.
- Օրիգինալը օգտագործում է սկզբնական աուդիո ֆայլի թյունինգը, բարձրությունը, օղակաձևությունը և երկարությունը
- Օպտիմիզացված վերլուծում է բեռնված ֆայլը՝ չափորոշելու դրա կարգավորումը, բարձրությունը և երկարությունը դեպի օպտիմալ մակարդակները
Մեր օրինակում մենք կօգտագործենք Quick Sampler (օպտիմիզացված)՝ օգտվելու դրա օպտիմալացման հնարավորություններից:
4>Նմուշների ստեղծում
Հենց որ ձեր հանգույցը բեռնեք Quick Sampler-ում, օգտագործելով վերը նշված մեթոդներից որևէ մեկը, ժամանակն է լսել, ուսումնասիրել և խմբագրել՝ ձեր նմուշը ստեղծելու համար:
Նախ՝ որոշ Արագ նմուշառիչնախնական:
Ռեժիմներ
Արագ նմուշառում կա չորս ռեժիմ.
- Դասական —երբ դուք գործարկեք ձեր նմուշը, այն նորից նվագարկվում է միայն այնքան ժամանակ, քանի դեռ դուք սեղմած եք պահում ստեղնը (այսինքն՝ ձեր MIDI կարգավորիչի կամ Logic-ի երաժշտական մուտքագրման կամ էկրանի ստեղնաշարի վրա)
- Մեկ կրակոց — երբ դուք միացնում եք ձեր նմուշը, այն վերադարձվում է ամբողջությամբ (այսինքն՝ սկզբնական նշիչի դիրքից մինչև վերջի նշիչի դիրքը), անկախ նրանից, թե որքան ժամանակ եք պահում ստեղնը
- Կտոր —սա ձեր նմուշը բաժանում է բազմաթիվ հատվածների, որոնք քարտեզագրված են ստեղների հետ
- Ձայնագրիչ —ինչպես մենք ցույց տվեցինք, սա թույլ է տալիս ուղղակիորեն ձայնագրել ձայնագրությունը Quick Sampler-ում, որը կարող եք խմբագրել։ ձևավորեք ձեր նմուշը
Ինչպես կտեսնենք, շերտի ռեժիմը շատ օգտակար է ձեր նմուշը վերլուծելու և խմբագրելու համար՝ ձեզ հետաքրքրող հատվածը մեկուսացնելու կամ ձեր նմուշը բիթային բաժանումների բաժանելու համար, երբ ստեղծելով թմբուկի կամ հարվածային գործիքների նմուշներ:
Այլ պարամետրեր
Կան այլ օգտակար պարամետրեր, որոնք կարող եք օգտագործել Quick Sampler-ում ձեր նմուշները փոփոխելու համար. մենք չենք մանրամասնի դրանց մասին, բայց դրանք արժե տեղյակ լինել.
- Pitch —ձեր նմուշի նվագարկման տոնայնությունը ճշգրտելու համար
- Զտիչ —զտիչ ընտրելու համար ծրար, ներառյալ ցածր անցում, բարձր անցում, ժապավենային անցում և ժապավենի մերժում
- Amp — մակարդակը, անցման դիրքը և բազմաձայնությունը սահմանելու համար
Կա նաև mod-ի մատրիցա ապակի, LFO-ներով, որը թույլ է տալիսվերահսկման մոդուլյացիայի պարամետրերը (օրինակ՝ տատանվող հաճախականությունը և ֆիլտրի անջատումը):
Slice ռեժիմի համառոտ ակնարկ
Quick Sampler-ի հատվածի ռեժիմը «նմուշները կտրելու» միջոց է՝ ձեր կողմից սահմանված պարամետրերի հիման վրա հատվածներ ստեղծելու համար: (օրինակ՝ անցողիկ): Այն թույլ է տալիս ձեզ հետաքրքիր հատված հանել ձեր սկզբնական նմուշից կամ հանգույցից:
Կան երեք պարամետր, որոնք որոշում են, թե ինչպես են ստեղծվում և քարտեզագրվում հատվածները.
- Mode —սա Transient+Note , Beat Divisions , Equal Divisions կամ Manual հիման վրա հատվածներ ստեղծելու մեթոդն է:
- Զգայունություն —երբ սա ավելի բարձր է, ձեր ընտրած ռեժիմի հիման վրա հայտնաբերվում են ավելի շատ հատվածներ և ավելի քիչ հատվածներ, երբ այն ավելի ցածր է
- Ստեղների քարտեզագրում — «Սկսել» ստեղնը (օրինակ՝ C1) այն բանալին է, որով քարտեզագրվում է առաջին հատվածը, իսկ հետագա ստեղները՝ քրոմատիկ (այսինքն՝ ստեղնաշարի բոլոր կիսահնչյունները) կամ միայն սպիտակ կամ սև ստեղներ
Մեր օրինակում մենք կընտրենք` Անցումային+Նշման ռեժիմ, զգայունությունը 41 և քրոմատիկ քարտեզագրում:

Խմբագրել և ստեղծել հատվածներ
Հենց որ դուք սահմանեք ձեր հատվածի պարամետրերը, դուք կարող եք լսել յուրաքանչյուր հատված՝ կամ խաղալով իր քարտեզագրված ստեղնը կամ սեղմելով play կոճակը: որը երևում է հատվածի տակ:
Խորհուրդ>
Նվագարկեք հատվածները և լսեք դրանք— ինչպես են դրանք հնչում :
Գո՞հ եք ձեր ընտրած պարամետրերի հիման վրա հատվածների սկզբի և վերջի կետերից:
Եթե այդպես եք, ապա պատրաստ եք ընտրել մեկ կամ մի քանի հատվածներ ձեր ձևավորման համար: նմուշ. Եթե ոչ, դուք կարող եք խմբագրել առկա հատվածները կամ ստեղծել նոր հատվածներ՝ հիմնվելով ձեր ուզած հատկանիշների վրա:
հատվածը խմբագրելու համար :
Քայլ 1 . Կարգավորեք հատվածի սկզբի և վերջի կետերը
- Սեղմեք և քաշեք ցուցիչները հատվածի յուրաքանչյուր ծայրում ձեր ուզած տեղում (Նշ. հատվածի նշիչները դեղին են )
Քայլ 2 . Նվագարկեք և կարգավորեք հատվածը
- Նվագարկեք ձեր ճշգրտված հատվածը և վերահսկեք դրա սկզբի և վերջի կետերը՝ շարժելով դրա նշիչները, մինչև հասնեք գոհ է իր ձայնից
Նոր հատված ստեղծելու համար :
Քայլ 1 . Ընտրեք նոր հատվածի դիրքերը
- Կուրսորը տեղադրեք ձեր օղակի այն կետում (այսինքն՝ ալիքի ձևի ցուցադրումը), որտեղ ցանկանում եք, որ սկսվի նոր հատվածը, և սեղմեք
- Կրկնեք այնտեղ, որտեղ ցանկանում եք, որ ավարտվի ձեր նոր հատվածը՝ ստեղծելով սկզբի և վերջի կետերը: ձեր նոր հատվածի համար
Քայլ 2 . Նվագարկեք և խմբագրեք հատվածը
- Նվագարկեք ձեր նոր հատվածը և տեղափոխեք դրա նշիչները, մինչև գոհ լինեք դրա ձայնից
Հենց որ գոհ լինեք ձեր կտորներից, կարող եք.նմուշ
Նմուշը պարունակում է կտորներ— տեսեք դրա MIDI տեղեկատվությունը MIDI տարածաշրջանում
Երբ նմուշը պարունակում է երկու կամ ավելի հատված, դուք կարող եք տեսնել MIDI նշումները, որոնք վերագրված են նմուշի յուրաքանչյուր հատվածին: Դուք կարող եք դա անել՝ ստեղծելով MIDI տարածաշրջան ձեր նմուշի համար:
Քայլ 1 . Ստեղծեք նոր MIDI տարածաշրջան
- Աջ սեղմեք կողքի տարածության վրա: Quick Sampler հետքը Հետագծերի տարածքում
Քայլ 2 . Ներբեռնեք նմուշը MIDI տարածաշրջանում
- Սավառնեք կուրսորը ներքևի կեսում նմուշի ալիքի ձևի ցուցադրումը Quick Sampler-ում
- Փնտրեք կոր սլաքը, որը հայտնվում է
- Քաշեք և գցեք ձեր նմուշը նոր MIDI տարածաշրջան
Նմուշի տեղեկատվությունը կլինի տեղադրվում է MIDI տարածաշրջանում. կրկնակի սեղմեք դրա վրա՝ ցույց տալու համար դրա կտորները, որոնք քարտեզագրված են MIDI նոտաներին և դաշնամուրի գլանափաթեթին:

Կտրում հանգույց – խմբագրեք ավելի փոքր (նոր) նմուշ
Եթե ցանկանում եք ավելի փոքր նմուշ, որը պարունակում է ձեր կտորներից միայն մեկը կամ մի քանիսը, դուք պետք է ընտրեք այդ կտորները և կտրեք մնացածը:
Քայլ 1. Տեղադրեք նմուշի վերջի ցուցիչները
- Սեղմեք և քաշեք վերջի ցուցիչները այնտեղ, որտեղ ցանկանում եք դրանք ձեր նոր նմուշի համար (NB. վերջի նշիչները կապույտ )
Քայլ 2 . Կտրեք ձեր օղակը՝ ձեր նմուշը ստեղծելու համար
- Բացեք բացվող ցանկըմենյու ալիքի ձևի ցուցադրման անմիջապես վերևում (այսինքն՝ փոխանցում պատկերակը)
- Ընտրեք Կտրել նմուշը

Բարև, դուք հենց նոր ստեղծեցիք ձեր նոր նմուշը:
Նմուշառում դասական ռեժիմում
Այժմ, երբ դուք ունեք ձեր նմուշը, դուք պատրաստ եք լսել, թե ինչպես է ընտրանքը խաղում, երբ դուք փոփոխում եք: դրա բարձրությունը և տեմպը: Դա անելու լավ միջոց է դասական ռեժիմին անցնելը:
Դուք կարող եք լսել ձեր նմուշը տարբեր նոտաներով, երբ նվագարկում եք ստեղնաշարի վերևից վար (այսինքն՝ կցված MIDI կարգավորիչ կամ էկրանին): Ձեր նոր նմուշը նվագում է ճիշտ այնպես, ինչպես նոր գործիքը` նմուշի գործիք :
Սակայն նվագելիս կարող եք նկատել, որ ձեր նմուշի բարձրությունը և տեմպը նվազում է: և ավելացրեք, երբ ավելի ու ավելի ցածր նոտաներ եք նվագում: Եթե փոխարենը ցանկանում եք, որ փոխվի միայն ձայնի բարձրությունը, երբ նվագում եք տարբեր նոտաներ՝ պահպանելով նույն տեմպը, ապա ձեզ հարկավոր է սահմանել Flex ռեժիմը:
Խորհուրդ. Flex ռեժիմը Logic Pro-ի բազմակողմանի հատկանիշը, որը կարող եք օգտագործել՝ ձայնի բարձրությունը և ժամանակացույցը կարգավորելու համար. սովորելու համար, թե ինչպես հեշտությամբ կարգավորել հնչյունը, տես Ինչպես հեշտությամբ խմբագրել ձայնի բարձրությունը և ժամանակացույցը
Սահմանել Flex ռեժիմը նույն տեմպը.
Քայլ 1 . Տեղադրեք և ընտրեք Flex պատկերակը
- Flex պատկերակը գտնվում է ալիքի ձևի ցուցադրման անմիջապես տակ
Քայլ 2 . Ընտրեք Հետևել տեմպին

Այն բանից հետո, երբ կարգավորեք Flex ռեժիմն այս ձևով, երբ ավելի ցածր եք նվագում և ավելի բարձր նշումներ ձեր նմուշի բարձրությունը կփոխվի, բայց դրա տեմպը

