Բովանդակություն
Չնայած Adobe Illustrator-ը հայտնի չէ իր լուսանկարների խմբագրման գործիքներով, դուք դեռ կարող եք այն օգտագործել պատկերի արագ մանիպուլյացիայի համար, օրինակ՝ պատկերը կամ տեքստը լղոզելու համար:
Adobe Illustrator-ում դուք կգտնեք մշուշման երեք էֆեկտ, ներառյալ Gaussian Blur, Radial Blur և Smart Blur: Իրականում, էֆեկտները Photoshop-ի էֆեկտներ են, բայց դուք կարող եք դրանք օգտագործել Adobe Illustrator-ում:
Այս հոդվածում դուք կսովորեք, թե ինչպես կարելի է պղտորել պատկերները և տեքստը՝ օգտագործելով Blur էֆեկտները Adobe Illustrator-ում: Բայց նախքան մեթոդներին անցնելը, թույլ տվեք ցույց տալ ձեզ, թե որտեղ են գտնվում գործիքները:
Նշում. այս հոդվածի բոլոր սքրինշոթները վերցված են Adobe Illustrator CC 2022 Mac տարբերակից: Windows-ը կամ այլ տարբերակները կարող են տարբեր տեսք ունենալ:
Որտեղ է Adobe Illustrator-ում Blur Tool-ը
Դուք կարող եք գտնել բթացման գործիքները/էֆեկտները վերին մենյուից Effect > Blur (Photoshop Effects-ի տակ) և ընտրեք էֆեկտներից մեկը՝ ձեր պատկերը լղոզելու համար:

Բայց որտեղ է Blur գործիքը Illustrator-ում:
Ցավոք, որպես վեկտորի վրա հիմնված ծրագիր, Adobe Illustrator-ը չունի Blur Tool:
Այսպիսով, եթե ցանկանում եք լղոզել պատկերի մի մասը, Photoshop-ը լավագույն տարբերակն է, բայց կա մեկ բացառություն՝ դուք կարող եք մշուշել ծայրերը Adobe Illustrator-ում: Ես ձեզ ցույց կտամ մեթոդը այս ձեռնարկում, բայց եկեք նախ անդրադառնանք մշուշման էֆեկտների երեք տեսակներին:
Ինչպես պղտորել պատկերը Adobe Illustrator-ում
Բառացիորեն ընդամենը երկու քայլ կա.պղտորել պատկերը Adobe Illustrator-ում – Քայլ 1. ընտրեք պատկերը և Քայլ 2. Ընտրեք մշուշման էֆեկտ :
Կախված նրանից, թե որ էֆեկտն եք ընտրում, կարգավորումները տարբեր են: Ես պատրաստվում եմ ձեզ ցույց տալ, թե ինչպես օգտագործել տարբեր բծերի էֆեկտները նույն պատկերի վրա, որպեսզի կարողանաք տեսնել յուրաքանչյուր էֆեկտի միջև եղած տարբերությունը:
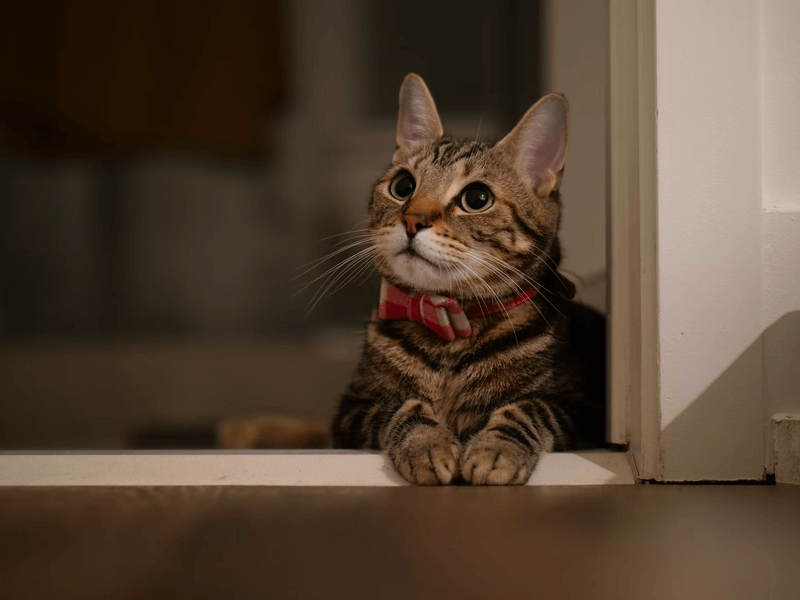
Ուրեմն ո՞րն է տարբերությունը Gaussian Blur-ի, Radial Blur-ի և Smart Blur-ի միջև:
Gaussian Blur
Հանրահայտ Gaussian Blur-ը ստեղծում է փետուր և հարթեցնող էֆեկտ, և այն սովորաբար օգտագործվում է պատկերի աղմուկը նվազեցնելու և առարկաները առանձնացնելու համար: Օրինակ, դուք կարող եք մի փոքր պղտորել ֆոնային պատկերը, որպեսզի տեքստն ավելի պարզ լինի:

Եթե ընտրում եք գաուսյան լղոզումը, ապա ձեզ հարկավոր է ընդամենը ընտրել պատկերը, գնալ Ազդեցություն > Blur > Gaussian Blur , կարգավորեք պիքսելների շառավիղը և սեղմեք OK :

Radial Blur
Անունը միշտ ասում է դա: Radial Blur-ի էֆեկտը առաջանում է պղտորման էֆեկտ կենտրոնական կետից և պղտորվում է կենտրոնի շուրջը: Գոյություն ունեն երկու տեսակի Radial Blur՝ Spin և Zoom:
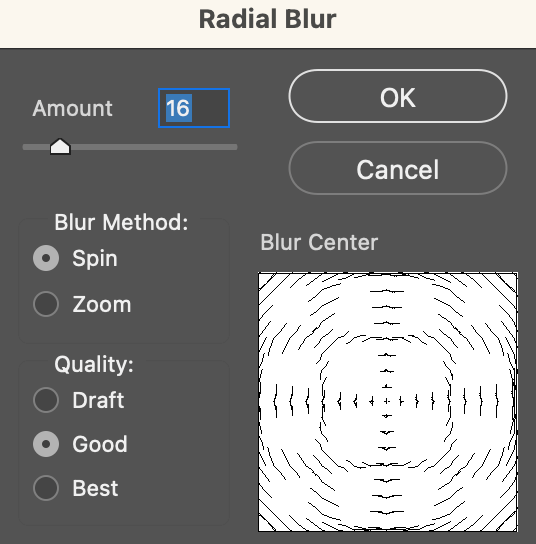
Spin

Zoom
Spin-ը ստեղծում է պտտվող սեղանի մշուշման էֆեկտներ, ինչպես ցույց է տալիս ստորև նկարը:
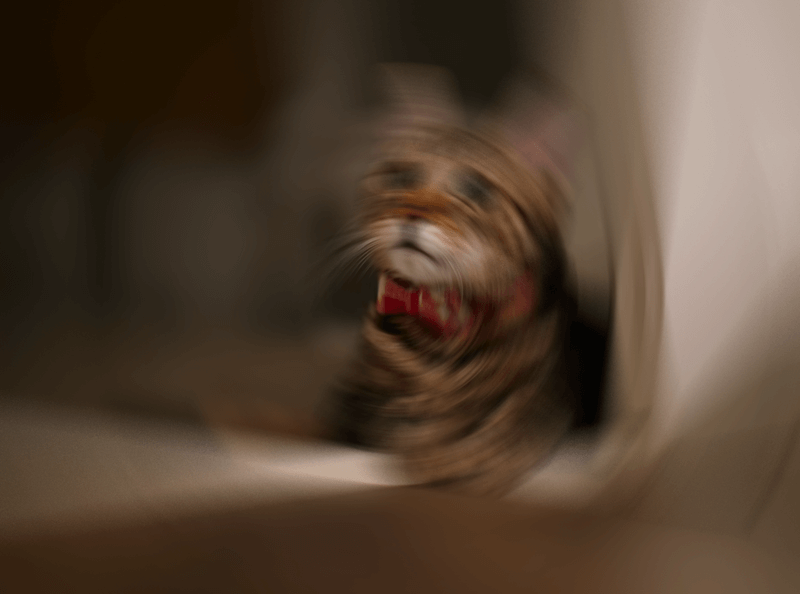
Եվ Zoom-ը ստեղծում է թունելի շառավղային բծախնդրության էֆեկտներ, հիմնականում այն մշուշում է պատկերի արտաքին մասը կենտրոնական կետի շուրջ:
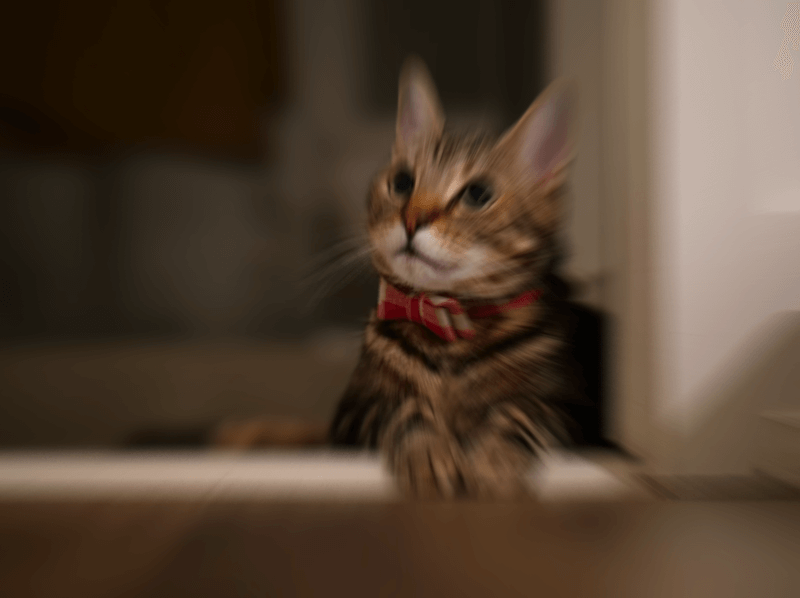
Դուք կարող եք կարգավորել Ճառագայթային մշուշման չափը` շարժելով սահիչը ձախ և աջ: Որքան մեծ է գումարը,այնքան ավելի մշուշվում է:
Smart Blur
Խելացի blur էֆեկտը գրեթե նման է պատկերի հետքի էֆեկտին, որը մշուշում է պատկերի մանրամասները: Այլ կերպ ասած՝ այն ճշգրտությամբ մշուշում է պատկերները։ Դուք կկարգավորեք շեմի արժեքը՝ որոշելու համար, թե որքան մանրամասն եք ցանկանում մշուշել:

Երբ դուք օգտագործում եք խելացի լղոզումը, դուք հիմնականում կկարգավորեք շեմը և շառավիղը: Որքան բարձր է շեմը, այնքան ավելի մշուշոտ է դառնում: Իսկ շառավիղը կարող է ավելացնել կամ նվազեցնել պատկերի մանրամասները:
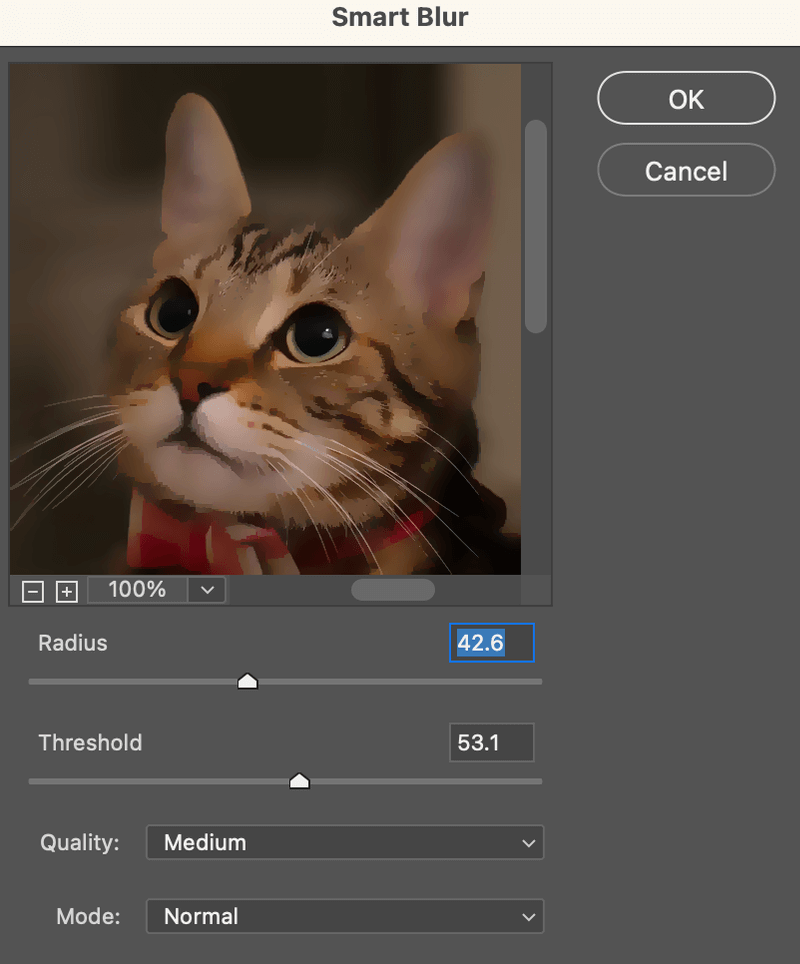
Դուք կարող եք նաև փոխել ռեժիմը Միայն Edge կամ Overlay Edge : Overlay Edge-ն ավելացնում է սպիտակ եզրեր, իսկ Edge Only ավելացնում է սև & AMP; սպիտակ եզրեր:
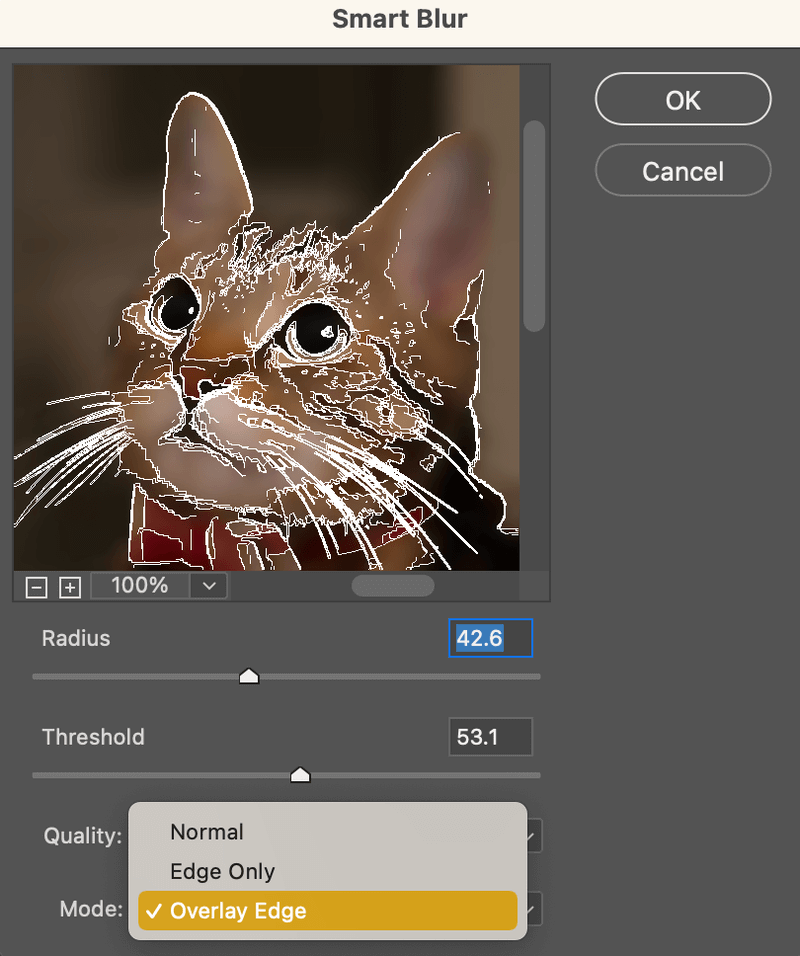
Ինչպես պղտորել պատկերի մի մասը
Ինչպես նշեցի ավելի վաղ, եթե ցանկանում եք լղոզել պատկերի որոշակի հատվածը, Photoshop-ը լավագույնն է, բայց կա մեկ բացառություն. պղտորել եզրերը:
Եթե ցանկանում եք լղոզել միայն պատկերի կամ առարկայի եզրերը, ԿԱՐՈՂ ԵՔ դա անել Adobe Illustrator-ում, բայց դուք չեք օգտագործի մշուշման էֆեկտները:
Այսպիսով, ո՞րն է հնարքը:
Դուք կարող եք օգտագործել Feather էֆեկտը:
Հետևեք ստորև նշված քայլերին` Adobe Illustrator-ում եզրերը մշուշելու համար:
Քայլ 1. Ընտրեք պատկերը կամ օբյեկտը:
Քայլ 2. Գնալ դեպի վերևի մենյու Էֆեկտ > Ոճապատել (Illustrator Effects-ի ներքո) > Feather .

Քայլ 3. Կարգավորեք շառավիղը և սեղմեք OK : Որքան բարձր է արժեքը, այնքան ավելի շատ է այն մշուշոտվում:

Ահա դա:
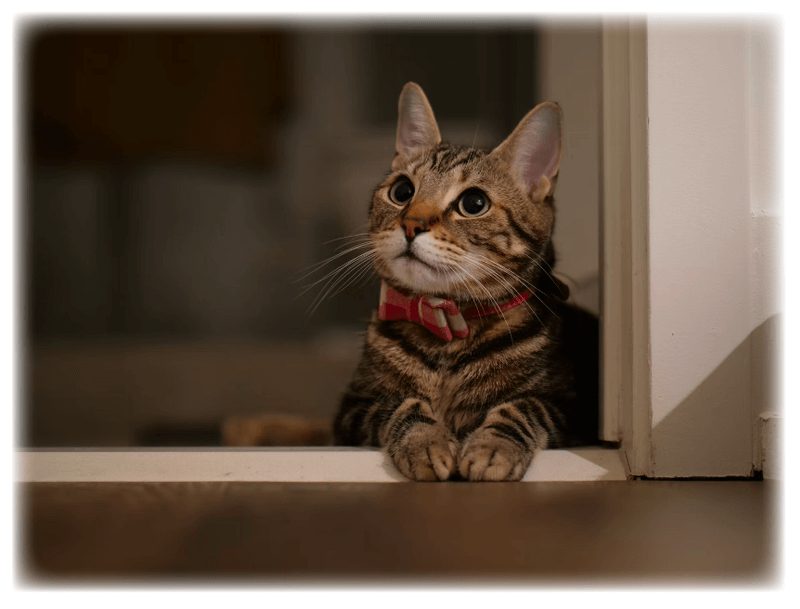
Ուղղակի ձեզ տալգաղափար, ահա թե ինչ է թվում, երբ դուք մշուշում եք ձևը:

Ինչպես լղոզել տեքստը Adobe Illustrator-ում
Տեքստի մշուշումը հիմնականում նույնն է, ինչ Adobe Illustrator-ում պատկերը լղոզելը: Պատկեր ընտրելու փոխարեն դուք կընտրեիք տեքստը: Այնուհետև կարող եք տեքստին ավելացնել մշուշման էֆեկտներից մեկը (բացառությամբ խելացի պղտորման) կամ փետուրի էֆեկտի:
Ինչու՞ չլղոզել խելացի: Քանի որ այն չի ցուցադրի էֆեկտը, երբ այն կիրառեք վեկտորային պատկերների վրա, իսկ տեքստը, այս դեպքում, վեկտոր է:
Ահա մի քանի լղոզված տեքստի գաղափարներ:
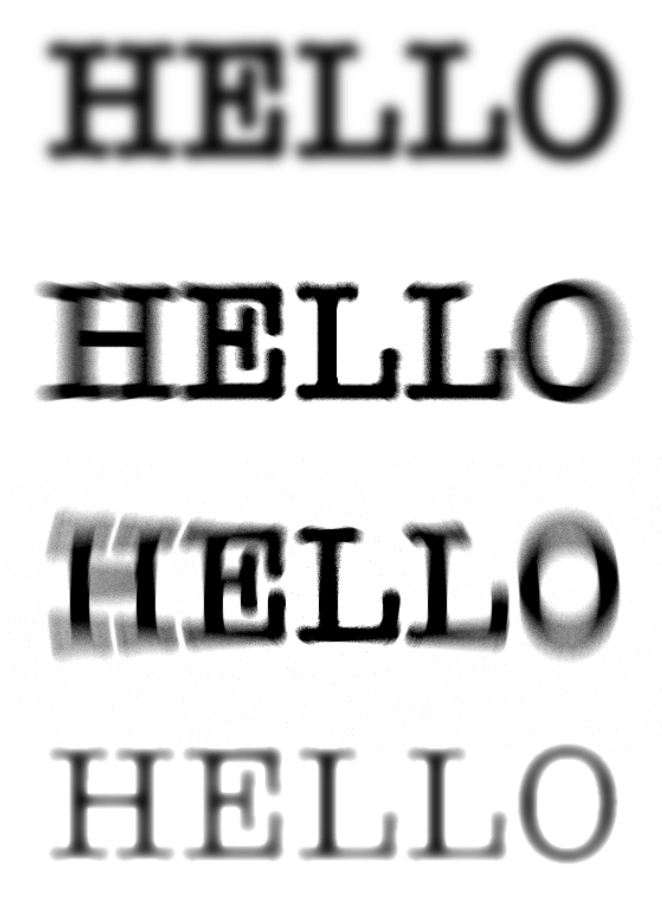
Փաթեթավորում
Adobe Illustrator-ում մշուշման էֆեկտների կիրառումը հեշտ է, երբ իմանաք, թե ինչ են անում տարբեր մշուշման էֆեկտներ: Այս հոդվածը պետք է ձեզ բավականին լավ պատկերացում տա յուրաքանչյուր տարբերակի մասին և կօգնի ձեզ արագ որոշել, թե որ էֆեկտն ընտրել այն էֆեկտի համար, որը ցանկանում եք ստեղծել:

