Բովանդակություն
Ինչպե՞ս խաղալ տեքստի հետ՝ դիզայնն ավելի զվարճալի տեսք հաղորդելու համար: Դե, շատ բան կարող ես անել՝ տեքստը տարբեր ձևերով աղավաղելով: Բայց որտեղ և ինչպես:
Ոչ, «Տիպ» ընտրացանկում դուք չեք տեսնի «Text Effects» տարբերակը, սակայն կան էֆեկտներ, որոնք կարող եք արագ կիրառել տեքստի վրա: Պարզապես պետք է գտնել այն ճիշտ տեղում:
Այս ձեռնարկում ես ձեզ ցույց կտամ, թե որտեղ կարելի է գտնել աղավաղման տարբերակները և ինչպես օգտագործել դրանք Adobe Illustrator-ում:
Այն բանից հետո, երբ դուք օգտագործում եք Type Tool-ը ձեր գեղարվեստական տախտակի վրա տեքստ ավելացնելու համար, կարող եք օգտագործել ընտրանքները Envelope Distort կամ Distort & Փոխակերպեք էֆեկտները՝ տեքստը խեղաթյուրելու համար:
Նշում. այս ձեռնարկի սքրինշոթները վերցված են Adobe Illustrator CC 2022 Mac տարբերակից: Windows-ը կամ այլ տարբերակները կարող են տարբեր տեսք ունենալ:
Ծրարի աղավաղում (3 տարբերակ)
Ընտրեք տեքստը և անցեք վերին մենյու Օբյեկտ > Ծրարի աղավաղում , դուք' Կտեսնեք այս երեք տարբերակները՝ Make with Warp , Make with Mesh և Make with Top Object : Ես ձեզ ցույց կտամ, թե ինչ կարող է անել յուրաքանչյուր տարբերակ:
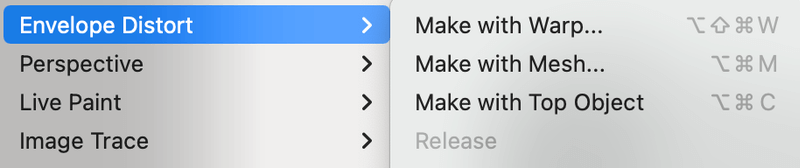
1. Ստեղծեք Warp-ով
Այս տարբերակից կան բազմաթիվ նախադրված տեքստային էֆեկտներ: Եթե սեղմեք Ոճը բացվող ցանկի վրա, կտեսնեք տեքստը աղավաղելու ոճի 15 տարբերակ:
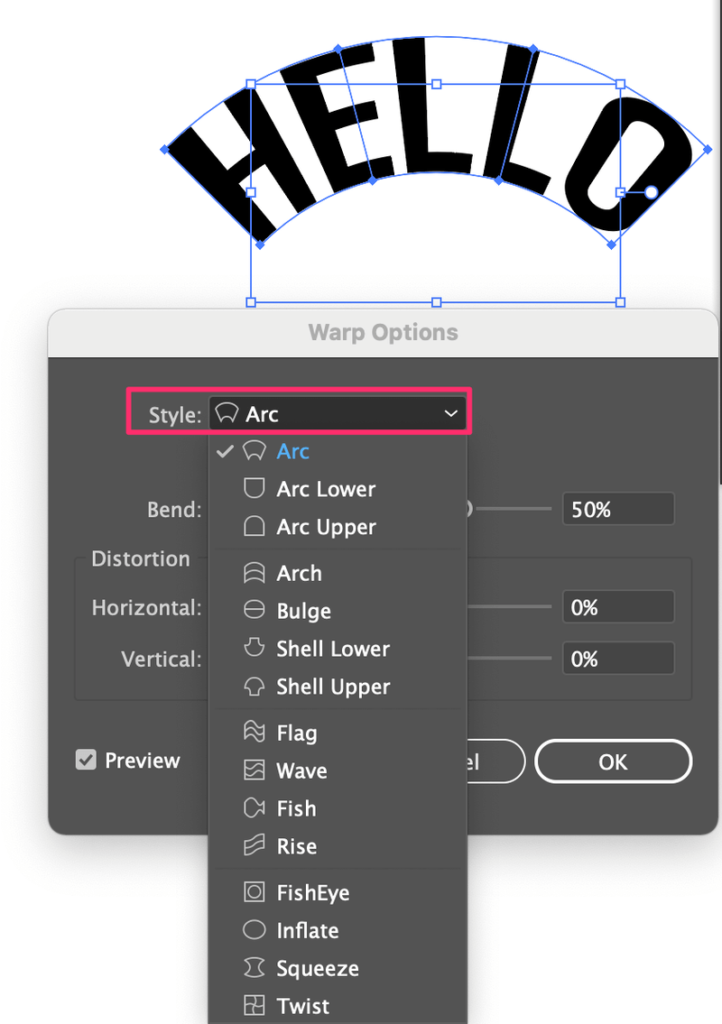
Այսպիսի տեսք ունի յուրաքանչյուր ոճ:
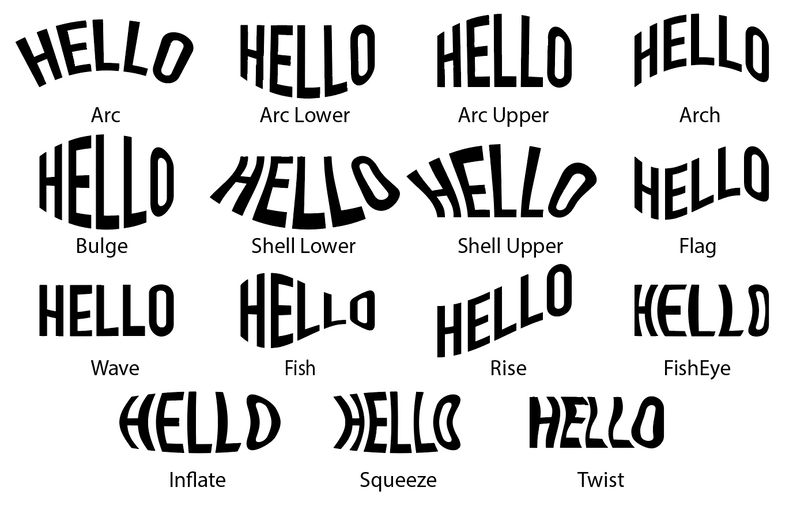
Քայլ 1. Ընտրեք ոճ և ընտրեք Հորիզոնական կամ Ուղղահայաց : Նշեք Նախադիտում վանդակը՝ տեսնելու, թե ինչպես է տեքստըկարծես կարգավորումները կարգավորելիս: Եթե ընտրեք Ուղղահայաց, ապա այն կունենա հետևյալ տեսքը.
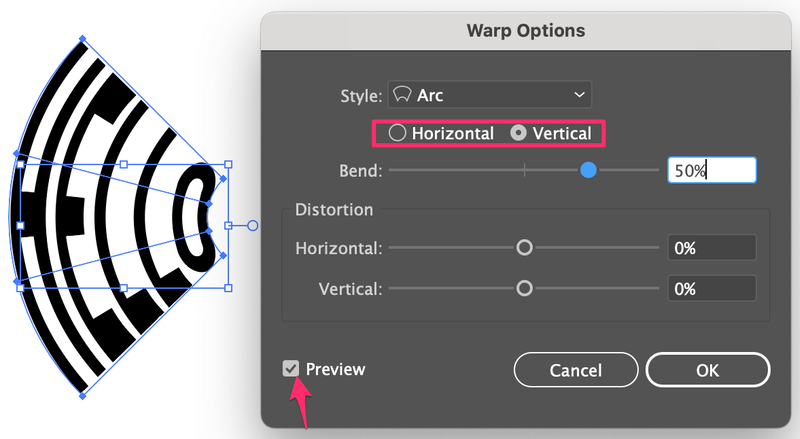
Լավ, եկեք մնանք այս օրինակում Հորիզոնական տարբերակին:
Քայլ 2. Տեղափոխեք սահիչը՝ Bend արժեքը կարգավորելու համար: Որքան հեռու քաշեք սահիկը կենտրոնից, այնքան մեծ է աղեղը: Եթե այն քաշեք ձախ (բացասական արժեք), ապա տեքստը կսկսի հակառակ ուղղությամբ:
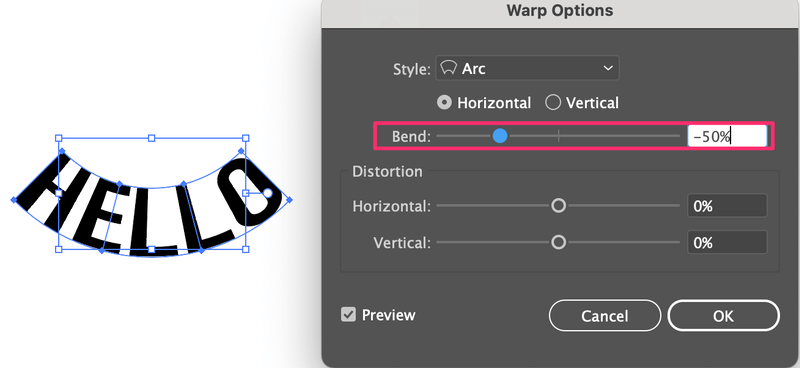
Քայլ 3. Կարգավորեք հորիզոնական և ուղղահայաց Խեղաթյուրումը : Այս մասին կանոն չկա, պարզապես զվարճացեք դրանով: Սեղմեք OK, երբ գոհ եք արդյունքից:
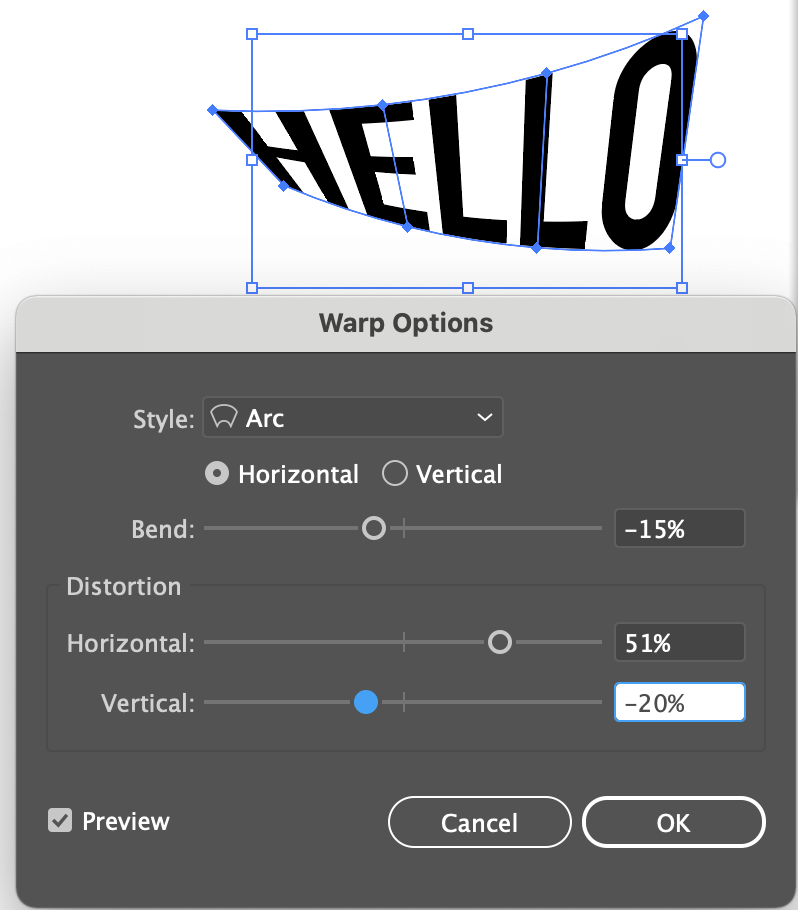
2. Ստեղծել ցանցով
Այս տարբերակը թույլ է տալիս ազատորեն աղավաղել տեքստը, քանի որ չկա նախադրված ոճ: Դուք կքաշեք խարիսխի կետերը՝ տեքստը աղավաղելու համար:
Քայլ 1. Ընտրեք Ստեղծել ցանցով տարբերակը և մուտքագրեք սյունակները և տողերը: Սեղմեք OK :
Որքան շատ թվաքանակ դնեք, այնքան ավելի շատ խարիսխ կետեր կստանաք, ինչը նշանակում է, որ ավելի շատ մանրամասների աղավաղում կարող եք կատարել:
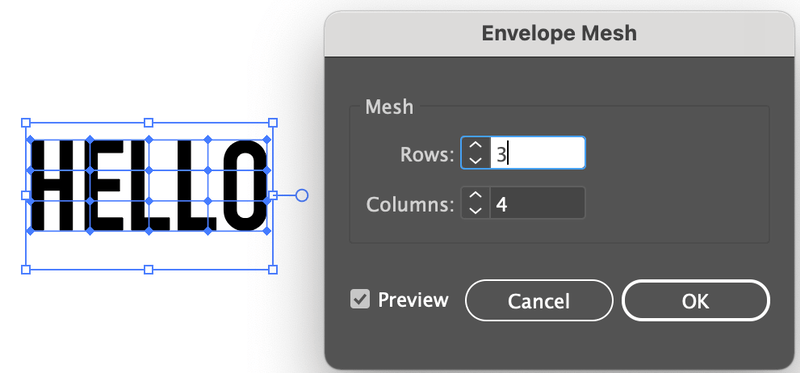
Քայլ 2. Գործիքադարակից ընտրեք Ուղղակի ընտրության գործիքը (A) : Երբ սեղմում եք տեքստի վրա, կտեսնեք խարիսխի կետերը:
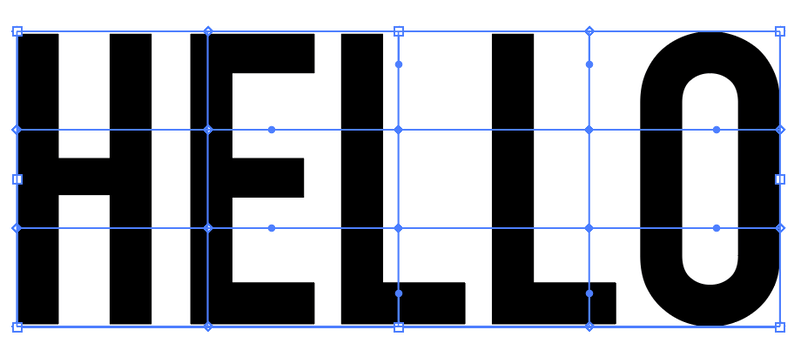
Քայլ 3. Սեղմեք և քաշեք խարիսխի կետերը՝ տեքստը աղավաղելու համար:
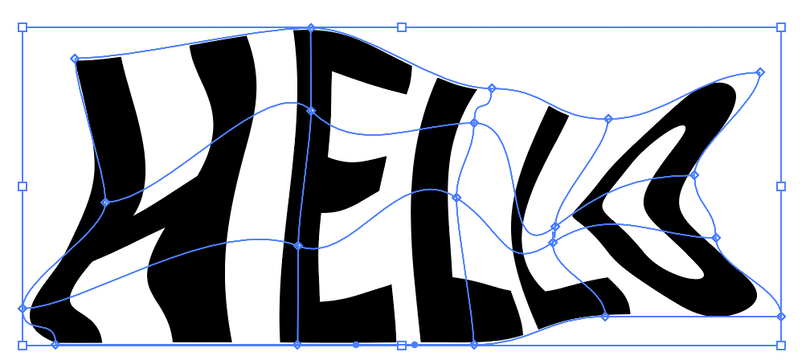
3. Ստեղծեք վերին օբյեկտով
Դուք կարող եք տեքստը ձևով փաթաթել այս մեթոդով:
Քայլ 1. Ստեղծեք ձև, աջ սեղմեք և ընտրեք Դասավորել > Բերել առջև ( Shift + Հրաման + ] ):
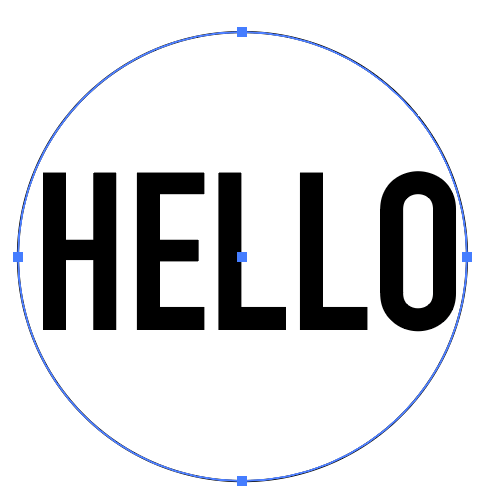
Քայլ2: Տեղադրեք ձևը տեքստի վերևում: Ընտրեք և՛ տեքստը, և՛ ձևը, անցեք վերևի մենյու և ընտրեք Օբյեկտ > Ծրարի աղավաղում > Ստեղծել վերին օբյեկտով :
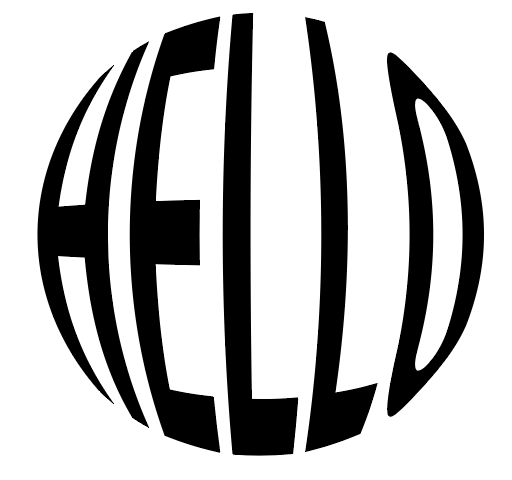
Դուք կարող եք օգտագործել ցանկացած այլ ձև, քանի դեռ այն փակ ճանապարհ է:
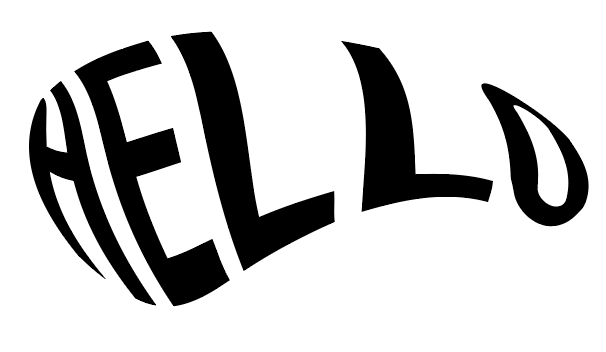
Խեղաթյուրել & AMP; Փոխակերպում (2 տարբերակ)
Չնայած այս էֆեկտի բոլոր տարբերակները կարող եք կիրառել տեքստի վրա, եկեք կենտրոնանանք տեքստի ձևի աղավաղման վրա, այլ ոչ թե տեքստի էֆեկտների վրա: Այսպիսով, ես ձեզ ցույց կտամ երկու տարբերակ Distort & Փոխակերպել տեքստը աղավաղելու համար:
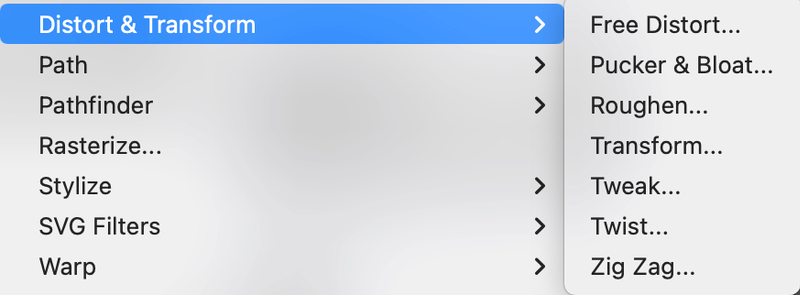
1. Անվճար աղավաղում
Քայլ 1. Ընտրեք տեքստը և անցեք վերին մենյու Էֆեկտ > Փոխակերպում & Խեղաթյուրել > Անվճար աղավաղում :
Այն կբացի այս փոքր աշխատանքային վահանակը և կտեսնեք չորս խմբագրելի խարիսխի կետեր:
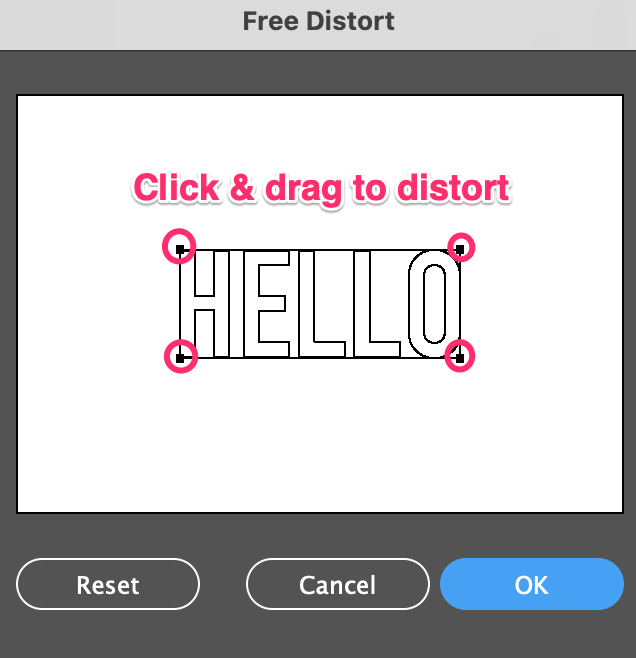
Քայլ 2. Տեղափոխեք խարիսխի կետերը՝ տեքստը աղավաղելու համար:
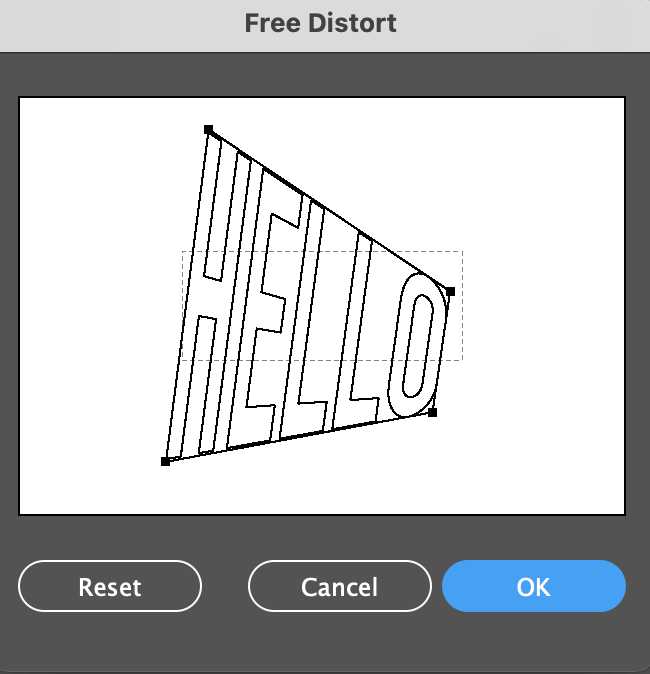
Սեղմեք OK , երբ ավարտեք:
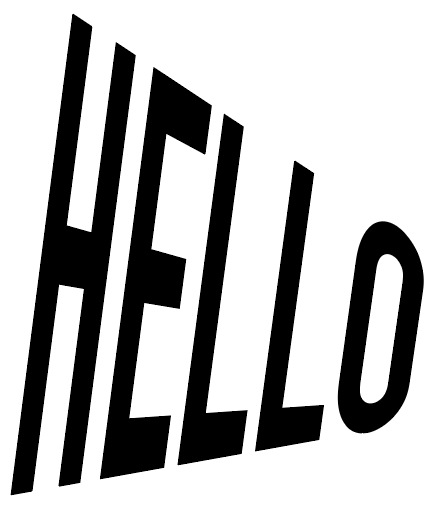
2. Twist
Դուք կարող եք շրջել տեքստն ըստ անկյանքի: Պարզապես ընտրեք Էֆեկտ > Տրանսֆորմ & Խեղաթյուրել > Պտտեցնել , եւ մուտքագրել անկյան արժեքը: Սուպեր հեշտ!
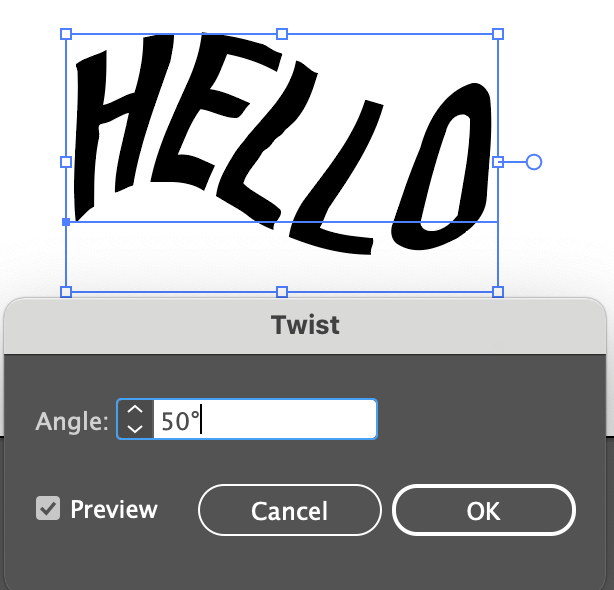
Ազատորեն փորձեք այլ Distort & Փոխակերպեք տարբերակները և տեսեք, թե ինչ կստանաք 🙂
Եզրակացություն
Տեսնո՞ւմ եք: Այն հիանալի տեքստային էֆեկտները, որոնք դուք տեսել եք ուրիշների ստեղծագործությունների վրա, կախարդական չեն, դուք պարզապես պետք է գտնեք ճիշտ հրամանը՝ դա իրականացնելու համար: Եթե նոր եք սկսում, ես խորհուրդ կտամ «Make with Warp» տարբերակը Envelope-իցԽեղաթյուրել.
Այն բոլոր մեթոդներից, որոնք ես ձեզ ցույց տվեցի այս ձեռնարկում, հավանաբար, «Make with Mesh» տարբերակը ամենաբարդն է, քանի որ չկա նախադրված, և դուք պետք է դա անեք ձեռքով: Լավն այն է, որ դա ձեզ մեծ ազատություն է տալիս աղավաղման հետ ստեղծագործելու համար:

