Բովանդակություն
Bevel and Emboss, ծանոթ է հնչում: Ճիշտ է, նախկինում այն Photoshop-ի ամենահայտնի էֆեկտներից մեկն էր: Մինչ Photoshop-ը դադարեցնում է իր 3D գործառույթները, Adobe Illustrator-ը պարզեցրել է իր 3D գործիքը, և ես հաստատ սիրում եմ այն, քանի որ ես հեշտությամբ կարող եմ ավելացնել 3D էֆեկտներ, ինչպիսիք են թեքությունը և դաջվածքը ցանկացած ձևի կամ տեքստի:
Արտաքին տեսքի վահանակը նույնպես կարող է շատ կախարդանքներ անել, կարծում եմ, այս մեթոդն օգտագործելը մի փոքր ավելի բարդ է, քան ուղղակիորեն 3D գործիքը, բայց դուք կարող եք շատ ավելի մեծ վերահսկողություն ունենալ թեքության էֆեկտի վրա՝ օգտագործելով Արտաքին վահանակի մեթոդը:
Այս ձեռնարկում ես ձեզ ցույց կտամ, թե ինչպես օգտագործել Արտաքին տեսքի վահանակը և 3D գործիքը՝ Adobe Illustrator-ում թեք տեքստի էֆեկտ ստեղծելու համար:
Նշում. Դուք կարող եք օգտագործել նույն մեթոդները թեքված օբյեկտների համար:
Բովանդակության աղյուսակ [ցույց տալ]
- Adobe Illustrator-ում փեղկավորելու և դաջելու 2 եղանակ
- Մեթոդ 1. Արտաքին տեսք
- Մեթոդ 2. 3D և նյութերի էֆեկտ
- Փաթաթում
Adobe Illustrator-ում փեղկավորելու և դաջելու 2 եղանակ
Դուք կարող եք օգտագործել Illustrator-ի 3D-ը էֆեկտ՝ եռաչափ տեքստ արագ ստեղծելու համար՝ թեքությամբ և դաջվածքով: Որպես այլընտրանք, դուք կարող եք խաղալ լրացման շերտերի հետ՝ օգտագործելով Արտաքին տեսքի վահանակը՝ տեքստին թեք և դաջվածք ավելացնելու համար:
Ակնհայտ է, որ 3D էֆեկտի օգտագործումն ավելի հեշտ տարբերակ է, սակայն արտաքին տեսքի վահանակից թեքություն կատարելը հնարավորություն է տալիս ավելի շատ տարբերակներ խմբագրելու կարգավորումները:
Նշում. այս ձեռնարկի բոլոր սքրինշոթները վերցված ենAdobe Illustrator CC 2022 Mac տարբերակը: Պատուհանը կամ այլ տարբերակները կարող են տարբեր տեսք ունենալ:
Մեթոդ 1. Արտաքին տեսքի վահանակ
Քայլ 1. Օգտագործեք Type Tool (ստեղնաշարի դյուրանցում T ) ձեր գեղարվեստական տախտակին տեքստ ավելացնելու և տառատեսակ ընտրելու համար: Եթե ցանկանում եք ավելի ակնհայտ թեքության էֆեկտ ունենալ, ընտրեք ավելի համարձակ տառատեսակ:
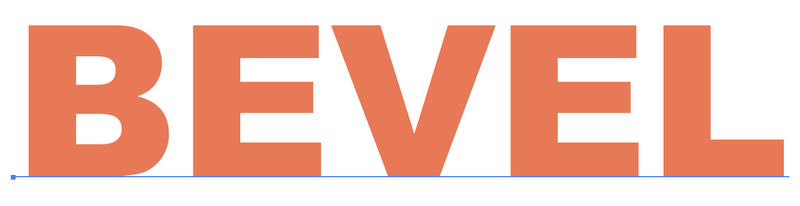
Քայլ 2. Բացեք Արտաքին տեսքի վահանակը վերևի մենյուից Պատուհան > Արտաքին տեսք :
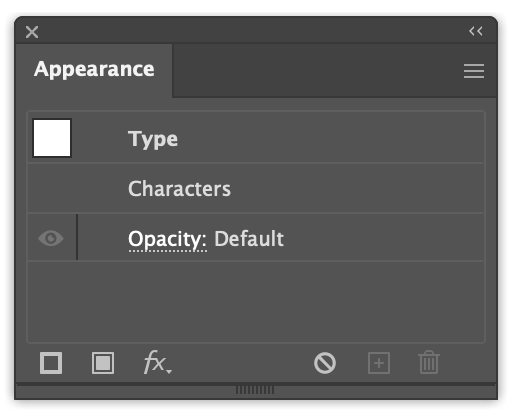
Քայլ 3. Սեղմեք Ավելացնել նոր լրացում Արտաքին տեսքի վահանակի ներքևի ձախ մասում և կտեսնեք, որ ձեր տեքստը փոխում է իր լրացման գույնը լռելյայն: գույն - սև:
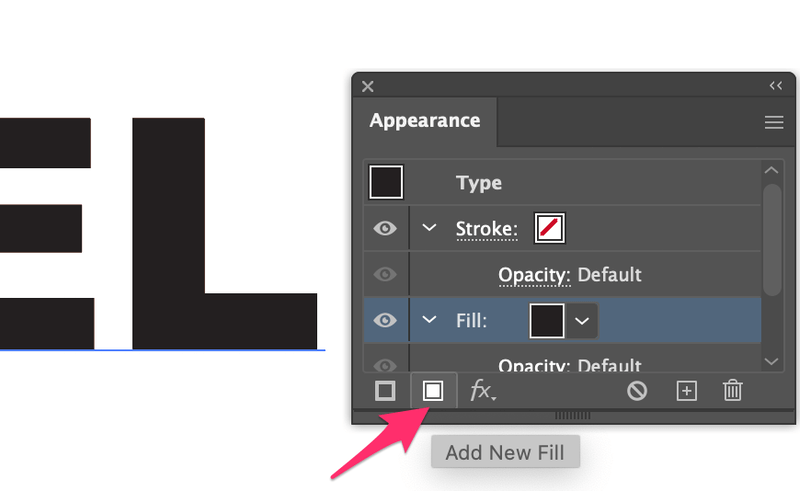
Այս լրացման շերտը կլինի ընդգծված գույնը, այնպես որ կարող եք ընտրել ավելի բաց գույն, օրինակ՝ բաց մոխրագույնը:
Սեղմեք Անթափանցիկություն տարբերակը և փոխեք խառնուրդի ռեժիմը Էկրանի :
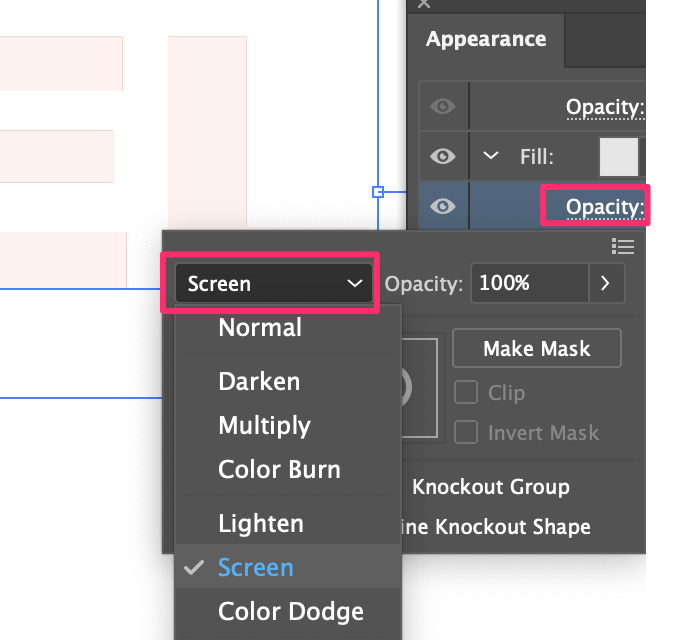
Քայլ 3. Ընտրեք լրացնելը, անցեք վերևի մենյու Էֆեկտ > Blur > Gaussian Blur և շառավիղը սահմանեք մոտ 2-ից 3 պիքսել:
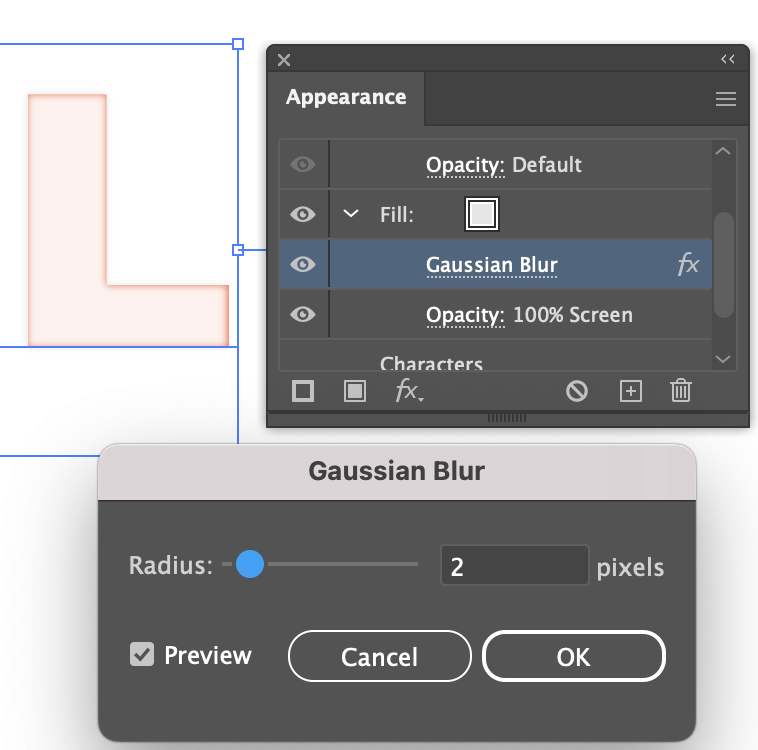
Քայլ 4. Ընտրեք Լրացնել շերտը և սեղմեք Կրկնօրինակել ընտրված նյութը :
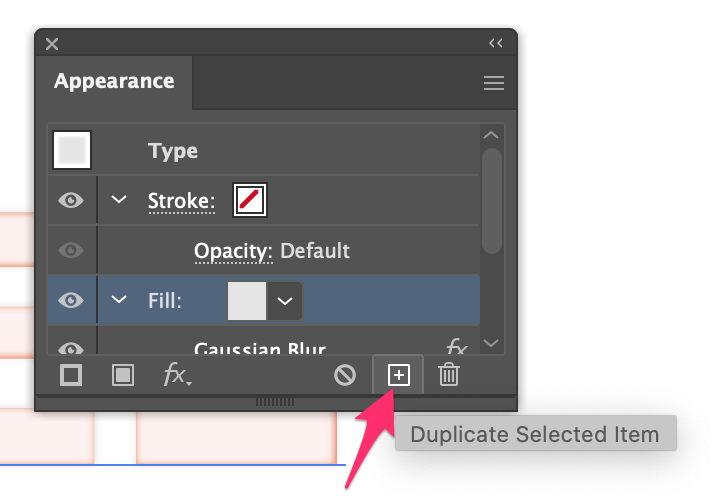
Դուք կտեսնեք, որ տեքստը ավելի թեթևանում է: Սա լինելու է ստվերային շերտը:
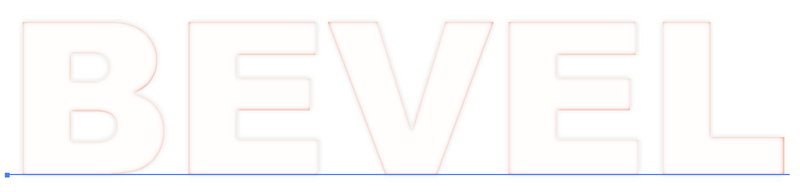
Այժմ փոխեք կրկնօրինակված շերտի լցման գույնը ավելի մուգ մոխրագույնի, իսկ խառնուրդի ռեժիմը փոխեք Բազմապատկել :
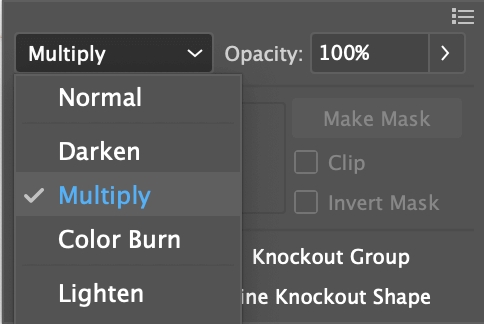
Քայլ 5. Ընտրեք այս լրացման շերտը, անցեք վերին մենյու Էֆեկտ > Խեղաթյուրում &Փոխակերպեք > Փոխակերպեք ՝ հորիզոնական և ուղղահայաց շարժման արժեքը փոխելու համար: Ստուգեք «Նախադիտում» վանդակը, որպեսզի տեսնեք փոփոխությունները, երբ դուք կարգավորում եք: Ես կասեի, որ 2-ից 5 px-ը լավ միջակայք է:
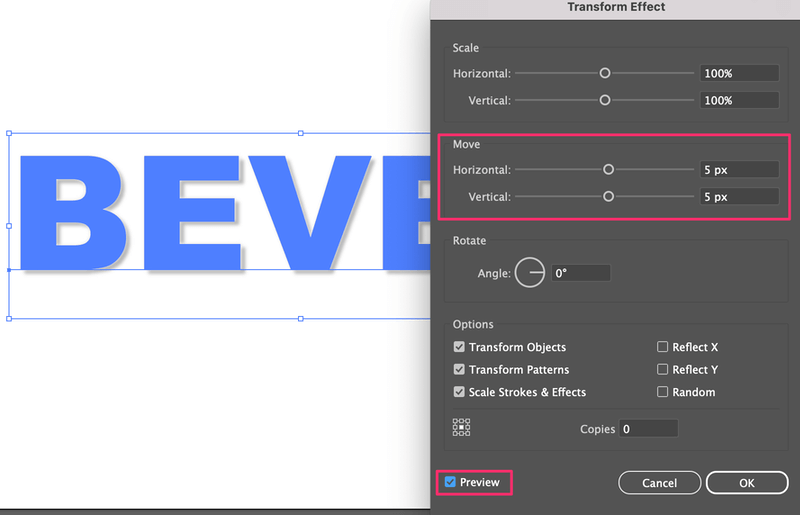
Այժմ դուք կարող եք տեսնել ստվերը:
Քայլ 6. Ընտրեք առաջին Լրացման շերտը (ընդգծված լրացումը), անցեք Էֆեկտ > Խեղաթյուրում & Փոխակերպեք > Փոխակերպեք և փոխեք երկու շարժվող արժեքները բացասականի:
Օրինակ, եթե ստվերի համար դնում եք 5 px, ապա այստեղ կարող եք տեղադրել -5 px ընդգծման համար:
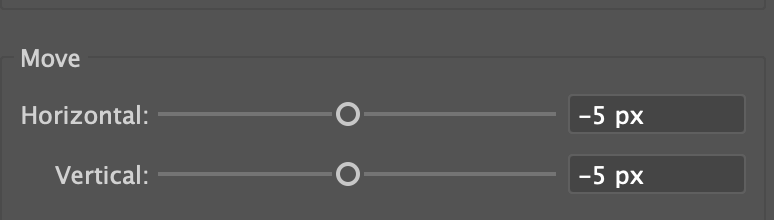
Քայլ 7. Ընտրեք վերին լրացման շերտը (ստվերային շերտ), սեղմեք Ավելացնել նոր լրացում և փոխեք լրացման գույնը ձեր ֆոնի գույնի: Այս դեպքում այն սպիտակ է:
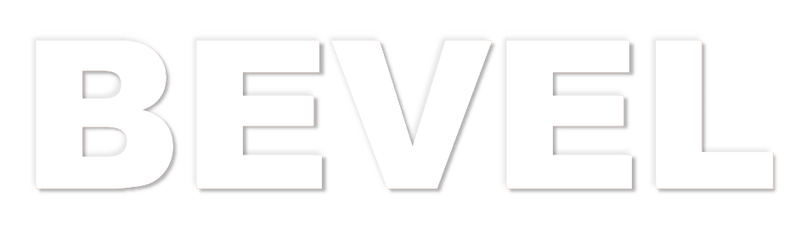
Դուք կարող եք նաև ֆոնի գույն ավելացնել՝ տեսնելու, թե ինչպիսի տեսք ունի այն:
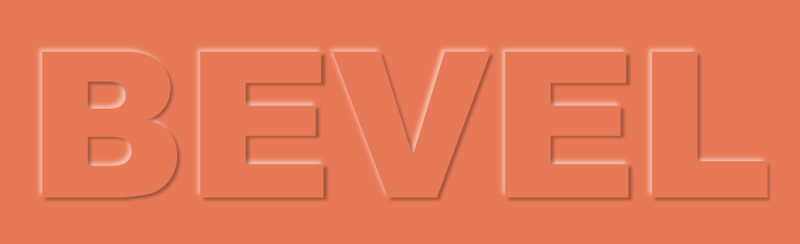
Կարող է բավականին շփոթեցնող լինել լցոնման շերտերը դասավորելը, որը ստվերն է, որն է ընդգծված և այլն: Բայց դուք կարող եք ցանկացած պահի կարգավորել տեսքը, պարզապես սեղմեք էֆեկտի վրա: կարգավորումը փոխելու համար:
Եթե այս մեթոդը չափազանց բարդ է ձեզ համար, կարող եք նաև փորել և դաջել ձևերը կամ տեքստը, օգտագործելով 3D և Material Effect Illustrator-ում:
Մեթոդ 2. 3D և նյութերի էֆեկտ
Քայլ 1. Ընտրեք տեքստը կամ առարկան, որը ցանկանում եք փորել, գնացեք վերևի մենյու և ընտրեք Էֆեկտ > 3D և նյութեր > Արտահանել & Շեղ ։
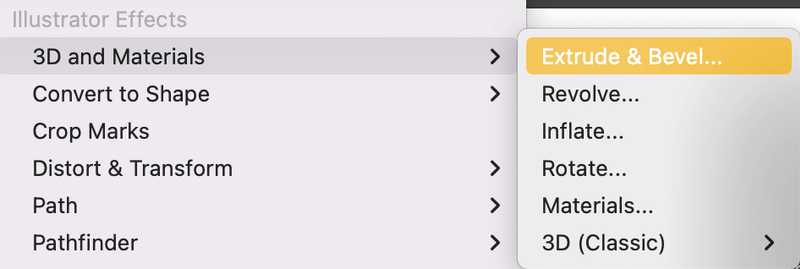
Այն կբացի 3D և նյութերի վահանակը:
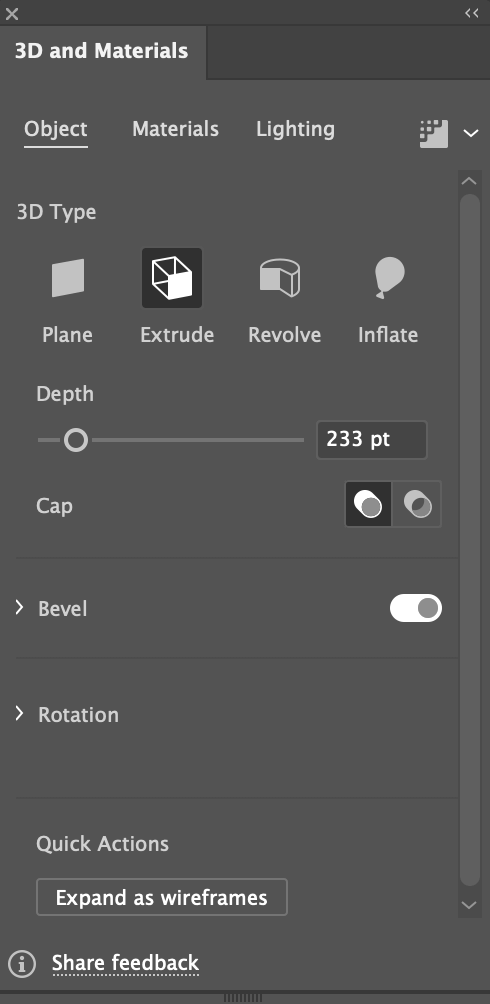
Նշում. Եթե ձեր օբյեկտը կամտեքստը սև է, ես խորհուրդ եմ տալիս փոխել գույնը, քանի որ դուք չեք կարողանա հստակ տեսնել 3D էֆեկտը, երբ այն սև է:
Քայլ 2. Ընդարձակեք Rotation ընտրացանկը և փոխեք Presets-ը Front , որպեսզի ձեր օբյեկտը/տեքստը չցուցադրվի որևէ մեկից: անկյուն.
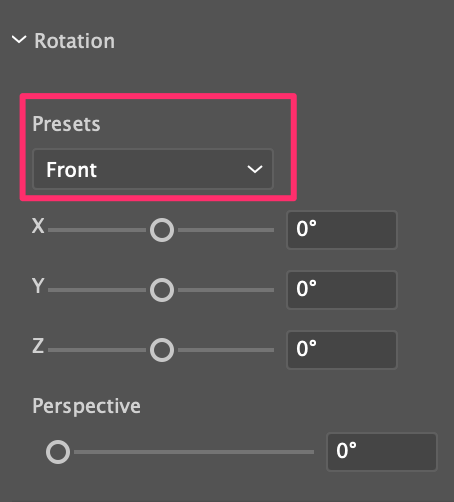
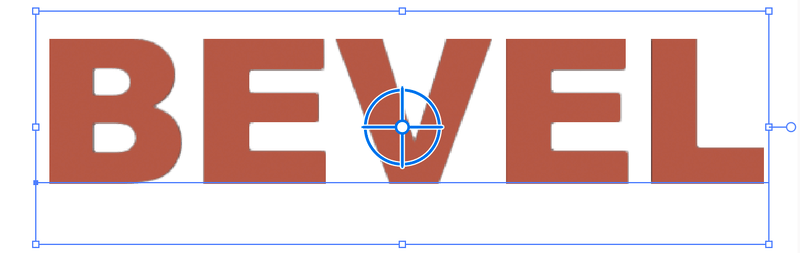
Քայլ 3. Միացրեք Bevel տարբերակը և կարող եք ընտրել թեքության ձևը, փոխել չափը և այլն:
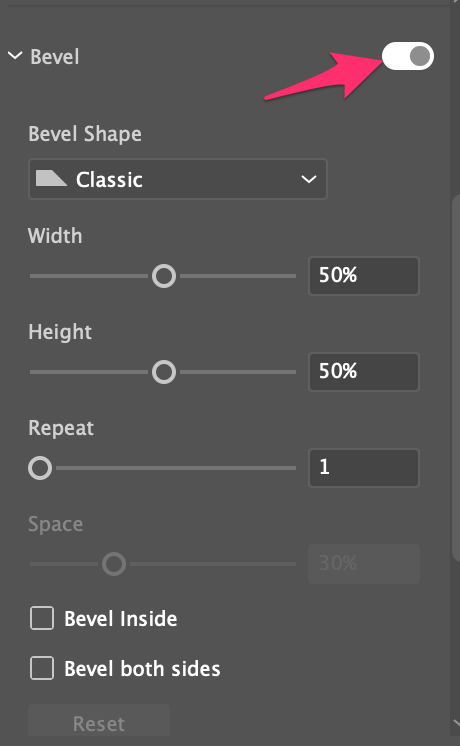
Խաղացեք էֆեկտի կարգավորումներով և վերջ:
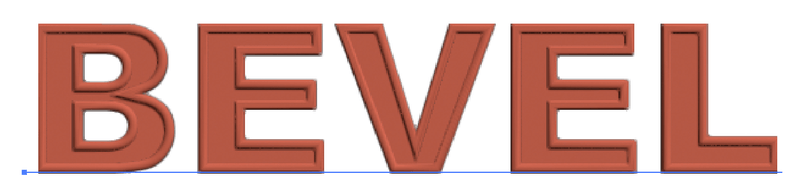
Փաթաթում
Մեթոդ 2-ը շատ ավելի հեշտ միջոց է Adobe Illustrator-ում թեքության և դաջվածքի էֆեկտ ավելացնելու համար, բայց ինչպես նախկինում ասացի, Արտաքին տեսքի վահանակը հնարավորություն է տալիս խմբագրելու ավելի շատ տարբերակներ: ազդեցություն, մինչդեռ 3D գործիքն ունի իր լռելյայն կարգավորումները:
Ամեն դեպքում, լավ է սովորել երկու մեթոդներն էլ, որպեսզի կարողանաք ընտրել լավագույն միջոցը տարբեր օգտագործման համար:

