Բովանդակություն
Դա ևս մեկ նկարչության դաս է: Թվում է, թե չեք կարող գծել ձեր իդեալական ալիքաձև գիծը՝ օգտագործելով գրիչի գործիքը կամ մատիտը: Ես քեզ զգում եմ։ Մի անհանգստացեք, դրանք ձեզ պետք չեն լինի, և դուք կունենաք երաշխավորված կատարյալ ալիքաձև գիծ: Պարզապես պետք է ուղիղ գիծ գծել և էֆեկտ կիրառել:
Այս ձեռնարկում դուք կսովորեք, թե ինչպես կատարել երեք տարբեր տեսակի ալիքաձև գծեր Adobe Illustrator-ում, ներառյալ ինչպես կատարել ալիքային գիծ ուղիղ գիծ. Եթե ցանկանում եք ստեղծել մի քանի զով ալիքային գծի էֆեկտներ, մնացեք ինձ հետ մինչև վերջ:
Եկեք բարձրանանք ալիքների վրա:
Adobe Illustrator-ում ալիքաձև գիծ ստեղծելու 3 եղանակ
Դասական ալիքաձև գիծ ստեղծելու ամենահեշտ ձևը Zig Zag էֆեկտի օգտագործումն է, որը կարող եք գտնել Distort & Փոխակերպման տարբերակ. Եթե ցանկանում եք ստեղծագործել և կատարել տարբեր տեսակի ալիքաձև գծեր, կարող եք օգտագործել Curvature Tool-ը կամ Envelope Distort-ը՝ զվարճալի բան պատրաստելու համար:
Նշում. այս ձեռնարկի սքրինշոթները վերցված են Adobe Illustrator CC 2021 Mac տարբերակից: Windows-ը կամ այլ տարբերակները կարող են տարբեր լինել: Windows-ի օգտվողները փոխում են Command ստեղնը Ctrl ։
Մեթոդ 1. աղավաղել & Փոխակերպում
Քայլ 1. Օգտագործեք Գծի հատվածի գործիքը (\) ուղիղ գիծ գծելու համար:


Քայլ 2. Գնացեք վերին մենյու և ընտրեք Էֆեկտ > Խեղաթյուրում & Փոխակերպում > Զիգզագ :
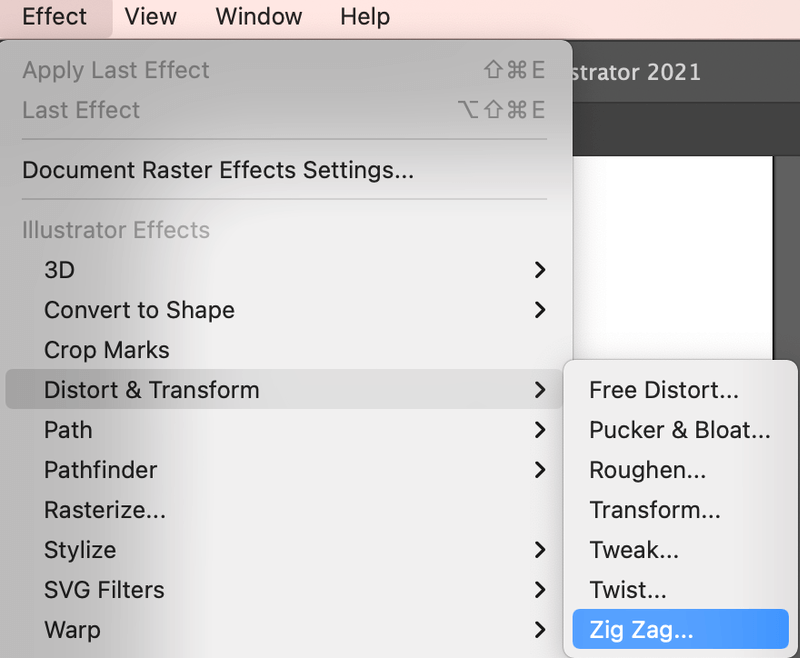
Դուք կտեսնեք այս տուփը ևլռելյայն zig-zag էֆեկտը ( Points տարբերակը) Անկյուն է:
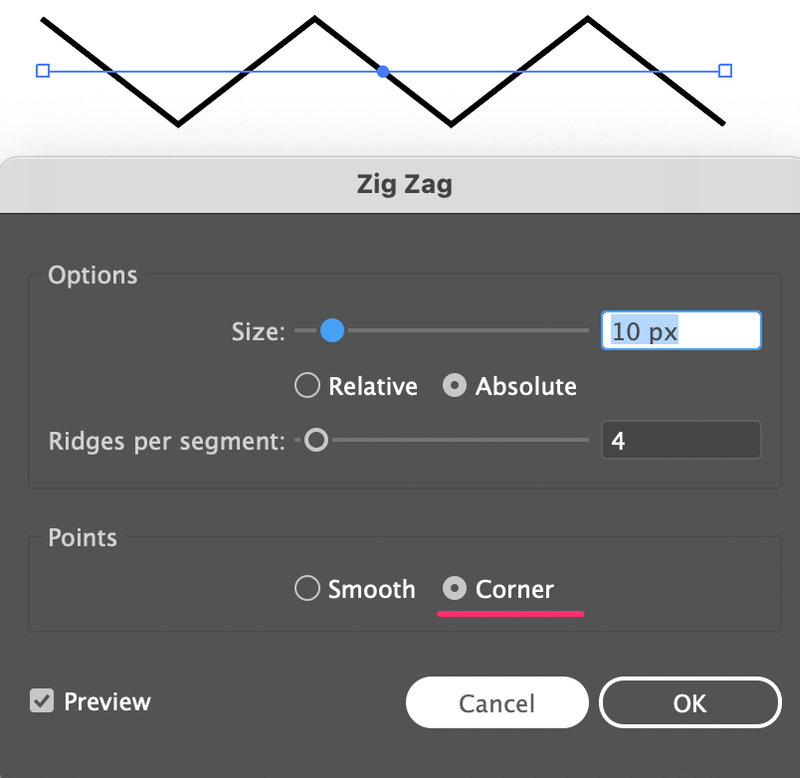
Քայլ 3. Փոխեք Points տարբերակը Smooth : Դուք կարող եք համապատասխանաբար փոխել չափերը և ծայրերը յուրաքանչյուր հատվածի համար: Չափը որոշում է, թե որքան հեռու կլինի ալիքը կենտրոնական գծից, իսկ Rridges per segment սահմանում է ալիքների քանակը: Նայեք ստորև ներկայացված համեմատությանը.
Սա լռելյայն կարգավորումն է, յուրաքանչյուր հատվածում 4 գագաթ:
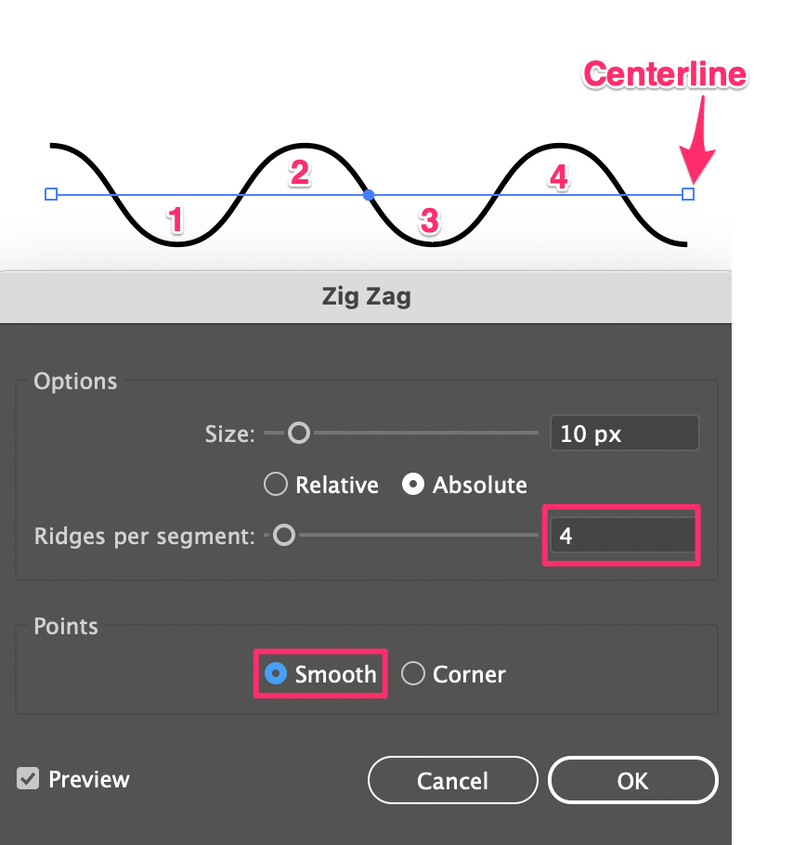
Այսպես է թվում, երբ ես յուրաքանչյուր հատվածի համար Ridges-ը մեծացնում եմ մինչև 8-ի, իսկ չափը փոքրացնում եմ 2 px-ով, որպեսզի ալիքներն ավելի փոքր լինեն և ավելի մոտ լինեն կենտրոնական գծին:
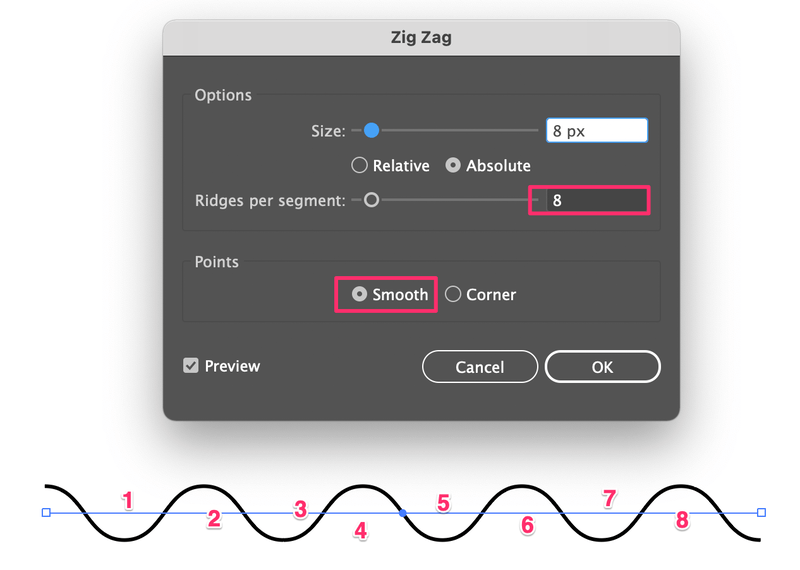
Գաղափարը հասկացե՞լ եք: Երբ չափը փոքրացնեք, ալիքաձև գիծը կդառնա «ավելի հարթ»:
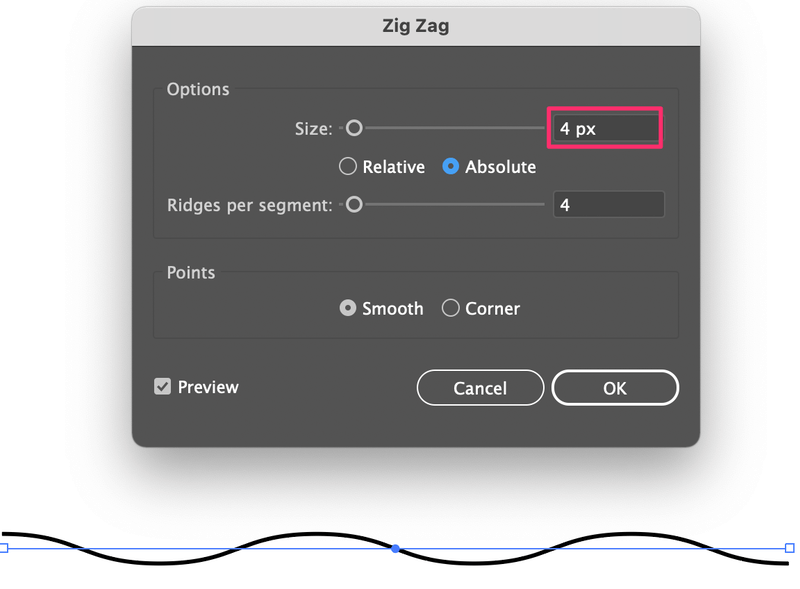
Մեթոդ 2. Curvature գործիք
Քայլ 1. Սկսեք տողից: Օգտագործեք Line Segment Tool կամ Pen Tool՝ գիծ գծելու համար: Այն կարող է լինել թեք կամ ուղիղ, քանի որ մենք պատրաստվում ենք այն թեքել՝ ամեն դեպքում ալիքներ ստեղծելու համար: Ես կշարունակեմ ուղիղ գիծ օգտագործելու օրինակը:

Քայլ 2. Ընտրեք Curvature Tool (Shift + `) :
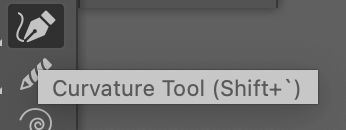
Քայլ 3. Սեղմեք ուղիղ գծի վրա և քաշեք այն վեր կամ վար՝ կոր ստեղծելու համար: Երբ սեղմում եք, դուք խարիսխի կետեր եք ավելացնում գծին: Այսպիսով, ես ավելացրեցի մեկ խարիսխ կետ իմ առաջին սեղմման վրա և այն քաշեցի ներքև:
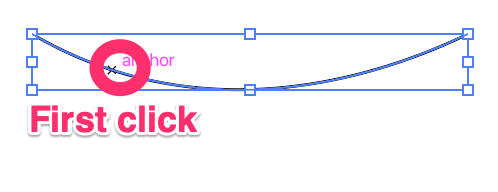
Կտտացրեք նորից գծի վրա և քաշեք խարիսխի կետը վեր կամ վար՝ ալիք ստեղծելու համար: Օրինակ, առաջին խարիսխի կետը, որը ես քաշեցի ներքև, այնպես որ հիմա ես պատրաստվում եմ այն վերև քաշել:
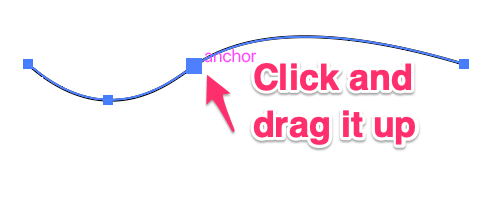
Ալիքը սկսվում էձեւավորել. Կարող եք մի քանի անգամ սեղմել՝ կախված նրանից, թե որքան ալիքաձև է ուզում լինել գիծը, և կարող եք շարժվել խարիսխի կետերի շուրջ՝ դրամատիկ ալիքաձև գծեր ստեղծելու համար:
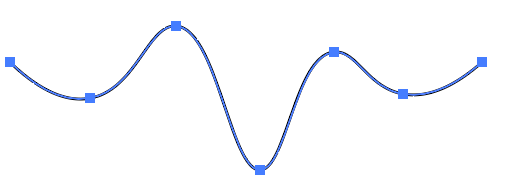
Մեթոդ 3. Ծրարի աղավաղում
Եկեք մի քիչ զվարճանանք այս մեթոդով: Եկեք օգտագործենք ուղղանկյուն գործիքը գիծ ստեղծելու համար:
Քայլ 1. Գործիքադարակից ընտրեք Rectangle Tool (M) և ստեղծեք երկար ուղղանկյուն: Այսպիսի մի բան, որը կարծես հաստ գիծ լինի։

Քայլ 2. Կրկնօրինակեք գիծը (ուղղանկյուն):

Ընտրեք կրկնօրինակված տողը և պահեք Command + D գործողությունը կրկնելու և տողից մի քանի կրկնօրինակներ պատրաստելու համար:
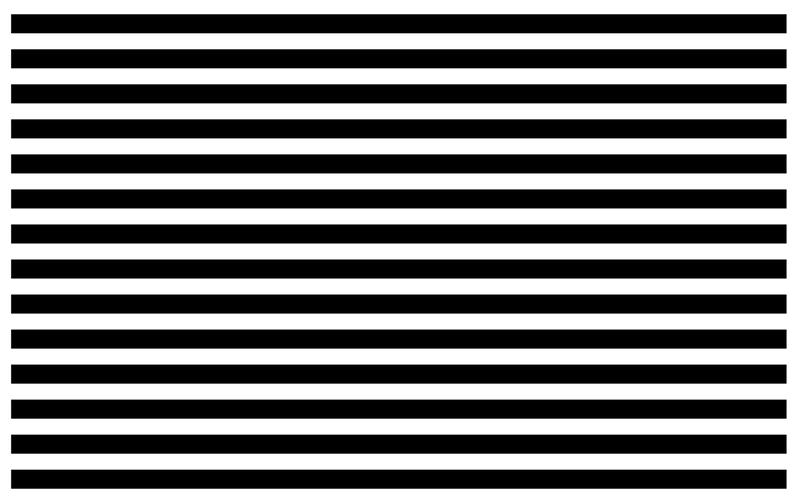
Քայլ 3. Ընտրեք բոլոր տողերը, անցեք վերին մենյու և ընտրեք Օբյեկտ > Ծրարի աղավաղում > Ստեղծել ցանցով :

Ընտրեք սյունակները և տողերը և սեղմեք Ok: Որքան շատ սյունակներ ավելացնեք, այնքան ավելի շատ ալիքներ կստանաք:
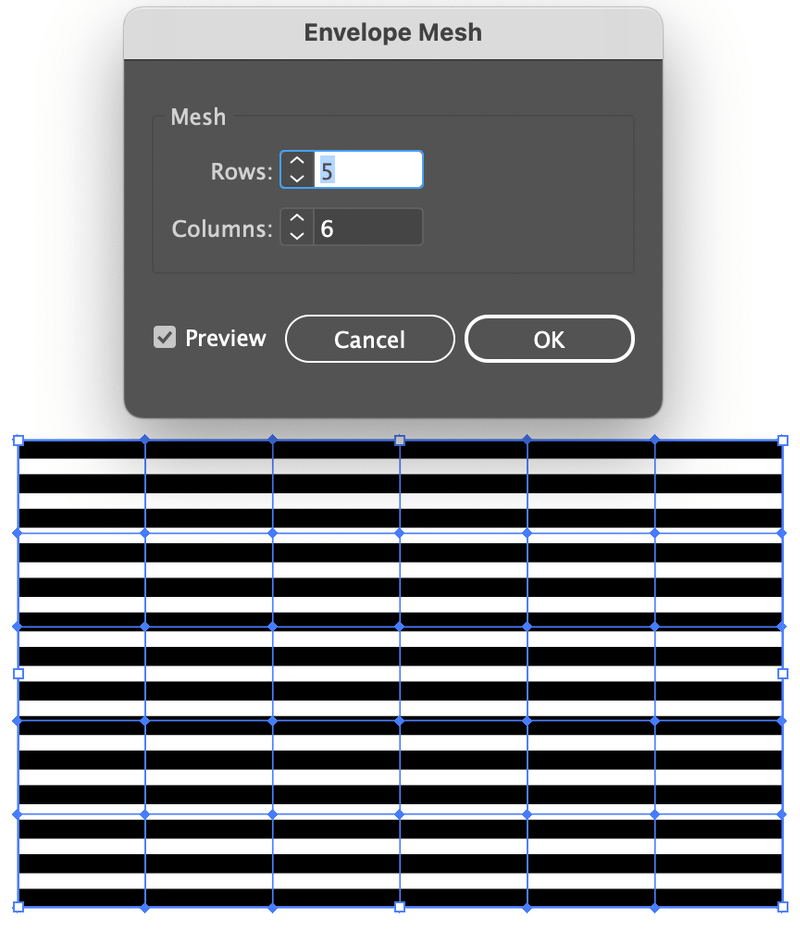
Քայլ 4. Գործիքադարակից ընտրեք Ուղիղ ընտրության գործիքը (A) , սեղմեք և քաշեք՝ առաջին երկու սյունակները ընտրելու համար: Երբ սյունակները ընտրվեն, դուք կտեսնեք խարիսխի կետերը տողերի վրա:
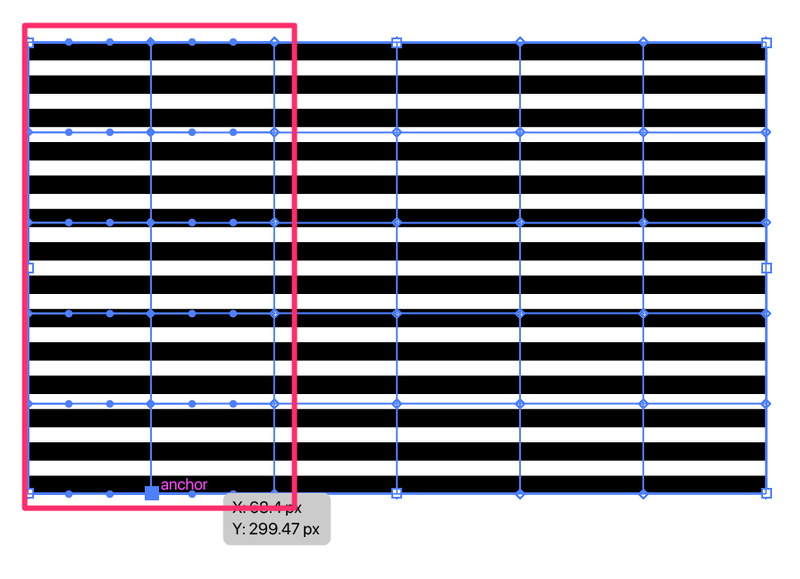
Սեղմեք երկու սյունակների միջև գծի խարիսխի կետի վրա և քաշեք այն ներքև, կտեսնեք, որ բոլոր տողերը կհետևեն: ուղղությունը։
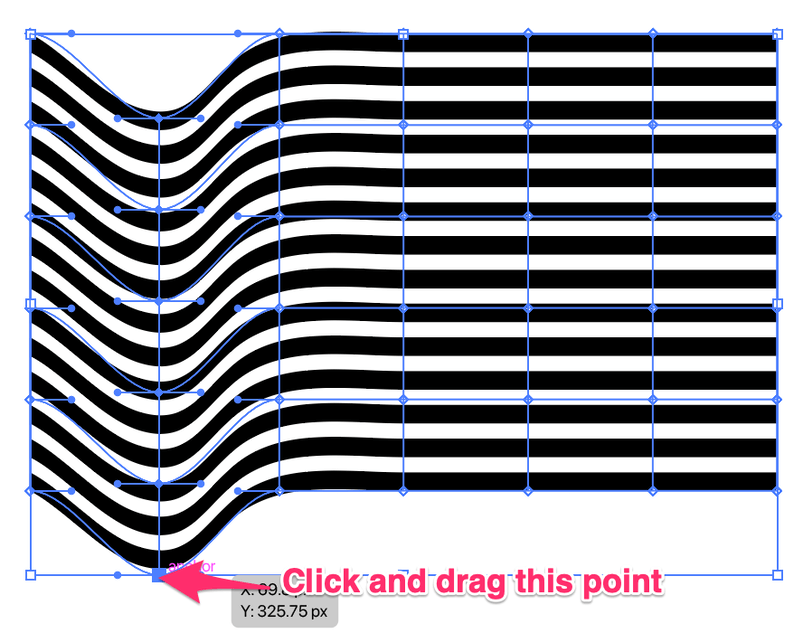
Քայլ 5. ընտրեք հաջորդ երկու սյունակները և կրկնեք նույն քայլը:
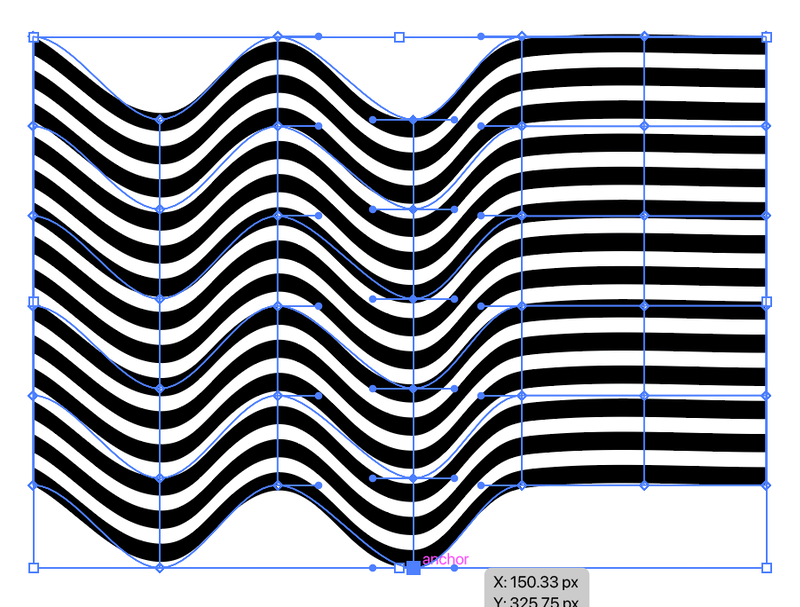
Այժմ դուք գիտեք, թե ինչ անել: Ճիշտ է! Ընտրեք վերջին երկու սյունակները և կրկնեք նույնըքայլ։
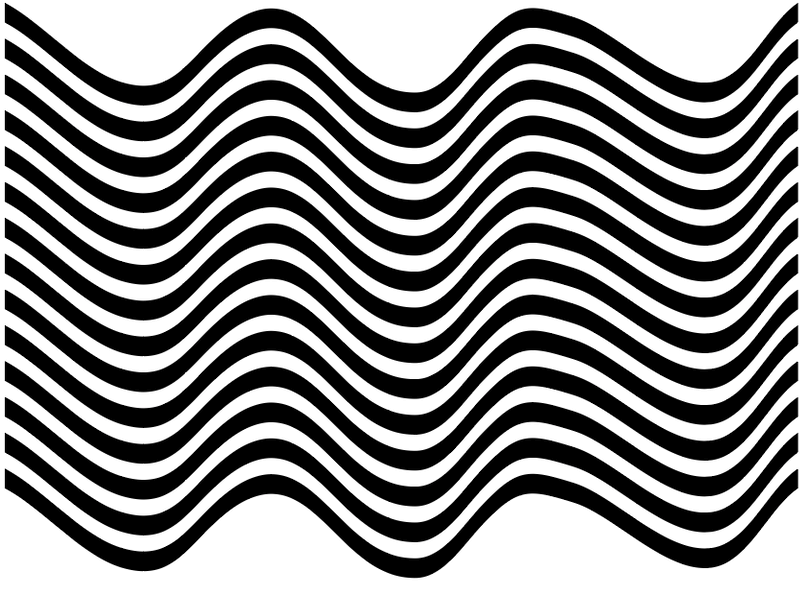
Ահա դա։ Այժմ, եթե ցանկանում եք ավելի շատ զվարճանալ ալիքաձև գծերով, կարող եք կտտացնել տողերի և սյուների առանձին խարիսխների վրա՝ որոշ զով էֆեկտներ ստեղծելու համար:
Ի՞նչ կասեք այս մասին:
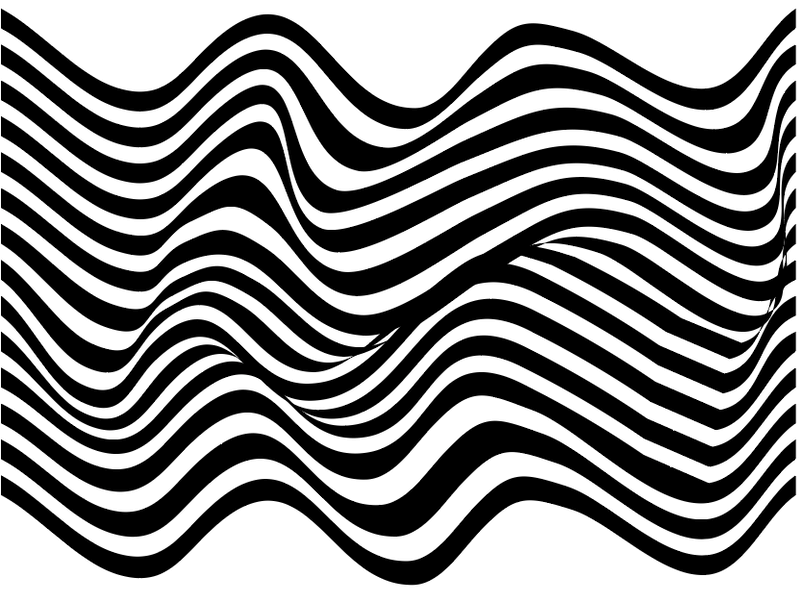
Փաթաթում
Եթե ցանկանում եք միանման ալիքներով ալիքաձև գիծ կազմել, Zig Zag էֆեկտը լավագույն տարբերակը կլինի, քանի որ այն հեշտ է և արագ: Մնում է միայն ընտրել հարթ անկյունը և հարմարեցնել ալիքների քանակն ու չափը:
Եթե ցանկանում եք ստեղծել մի քանի պատահական ալիքաձև գծեր, կարող եք զվարճանալ Մեթոդ 2-ի և Մեթոդ 3-ի միջոցով: Ես անձամբ սիրում եմ օգտագործել Make with Mesh՝ դրա ստեղծած էֆեկտի պատճառով:
Ո՞րն է քո սիրելի մեթոդը: Ստորև թողեք մեկնաբանություն և տեղեկացրեք ինձ։

