Բովանդակություն
Ես սիրում եմ Adobe Illustrator-ը և այն օգտագործում եմ արդեն 10 տարի, սակայն, խոսելով ջնջիչ գործիքի մասին, պետք է ասեմ, որ դա հեշտ գործիք չէ սկսնակների համար:
Դա կարող է բավականին շփոթեցնող լինել, հատկապես, երբ չես կարող ջնջել նույնիսկ այն ժամանակ, երբ արդեն բազմիցս քսել ես պատկերը: Եվ հետո հասկանում ես, որ դա ճիշտ գործիք չէ պատկերը ջնջելու համար:
Կախված նրանից, թե կոնկրետ ինչ եք ուզում ջնջել, պատկերի մի մասը, նկարազարդումը, ձևը կամ ուղիները, Adobe Illustrator-ում կան ջնջման տարբեր գործիքներ:
Ջնջման երկու հանրաճանաչ գործիքներն են՝ Eraser Tool-ը և Scissors Tool-ը, բայց դրանք միշտ չէ, որ աշխատում են ամեն ինչի վրա, երբեմն կարող է անհրաժեշտ լինել ջնջելու համար կտրող դիմակ պատրաստել:
Այս ձեռնարկում ես ձեզ ցույց կտամ, թե ինչպես ջնջել Illustrator-ում՝ օգտագործելով տարբեր գործիքներ և երբ օգտագործել:
Եկեք սուզվենք:
Adobe Illustrator-ում ջնջելու 3 եղանակ
Նշում. սքրինշոթները վերցված են Adobe Illustrator CC 2021 Mac տարբերակից: Windows-ը կամ այլ տարբերակները կարող են տարբեր տեսք ունենալ:
1. Eraser Tool
Դուք կարող եք օգտագործել Eraser Tool-ը` ջնջելու վրձինների հարվածները, մատիտների ուղիները կամ վեկտորի ձևերը: Պարզապես ընտրեք Eraser Tool ( Shift + E ) գործիքագոտուց և մաքրեք այն հատվածները, որոնք ցանկանում եք ջնջել:

Երբ ջնջում եք ճանապարհի կամ ձևի վրա, դուք դրանք բաժանում եք տարբեր մասերի: Դուք կկարողանաք տեղափոխել կամ խմբագրել խարիսխի կետերը: Ինչպես տեսնում եք, երբ ես ընտրում եմ մատիտըուղին ես օգտագործել եմ ջնջիչ գործիքը կոտրելու համար, այն ցույց է տալիս իր խարիսխի կետերը և ես կարողանում եմ այն խմբագրել:

2. Scissors Tool
Scissors Tool-ը հիանալի է ուղիներ կտրելու և բաժանելու համար, բայց դուք կարող եք նաև օգտագործել այն ուղու մի մասը հեռացնելու համար: Օրինակ, ես ուզում եմ ջնջել շրջանագծի մի մասը:

Քայլ 1. Գործիքադարակից ընտրեք Մկրատ գործիքը ( C ), սովորաբար այն գտնվում է նույն ընտրացանկում, ինչ Ռետինը: Գործիք.

Քայլ 2. Սեղմեք շրջանագծի ուղու վրա՝ մեկնարկային կետը ստեղծելու համար և կրկին սեղմեք՝ վերջնակետը ստեղծելու համար: Միջանկյալ հեռավորությունը/տարածքը պետք է լինի այն հատվածը, որը ցանկանում եք ջնջել:
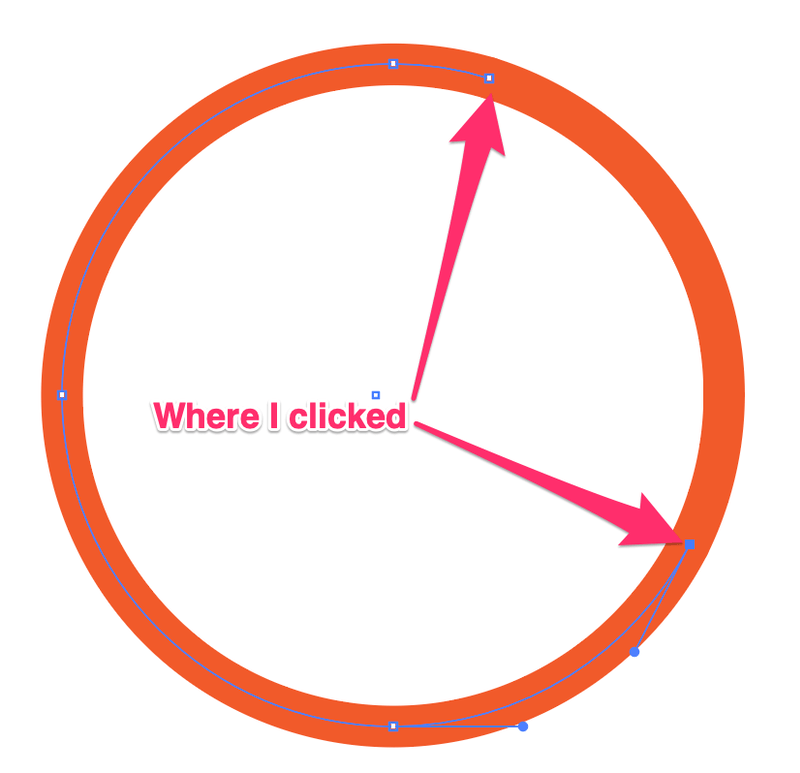
Քայլ 3. Օգտագործեք Ընտրության գործիքը (V) երկու խարիսխ կետերի միջև ուղին ընտրելու համար:

Սեղմեք Ջնջել ստեղնը և կջնջեք շրջանագծի մի մասը:

3. Clipping Mask
Եթե Ձեզ անհրաժեշտ է ջնջել պատկերի մի մասը, սա ճիշտ ճանապարհն է, քանի որ դուք չեք կարող օգտագործել ռետին գործիքը ներմուծված պատկերների վրա:

Սկսելուց առաջ բացեք Թափանցիկության վահանակը վերին մենյուից Windows > Transparency :

Քայլ 1. Ընտրեք Paintbrush Tool ( B ) և վրձինով մաքրեք պատկերի այն հատվածը, որը ցանկանում եք ջնջել: Օրինակ, վարդագույն հատվածն այն է, որտեղ ես խոզանակ եմ արել: Դուք կարող եք մեծացնել խոզանակի չափը, եթե ցանկանում եք ջնջել մեծ տարածք:
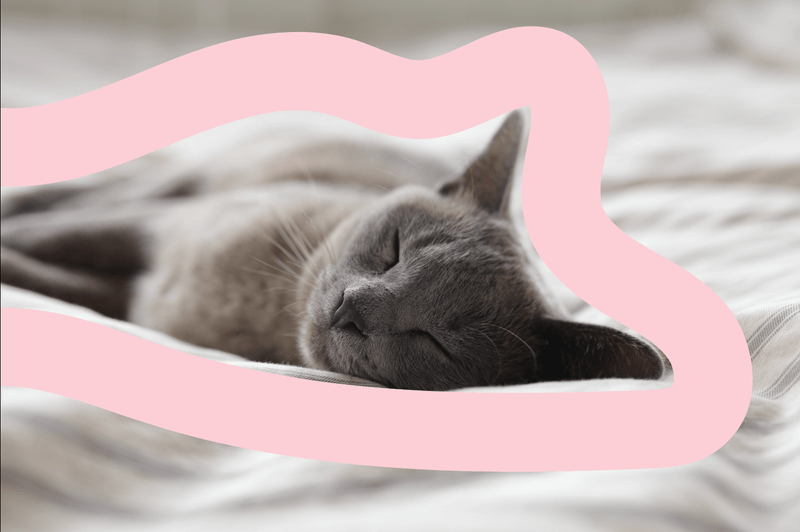
Քայլ 2. Ընտրեք և՛ վրձնահարվածը, և՛ պատկերը, այնուհետև սեղմեք Make Mask վրաԹափանցիկության վահանակը:

Նշում. Եթե դուք ունեք մի քանի վրձին հարվածներ, դուք պետք է խմբավորեք դրանք նախքան կտրող դիմակ պատրաստելը:
Դուք կտեսնեք, որ պատկերն անհետացել է, ցույց տալով միայն խոզանակի տարածքը:
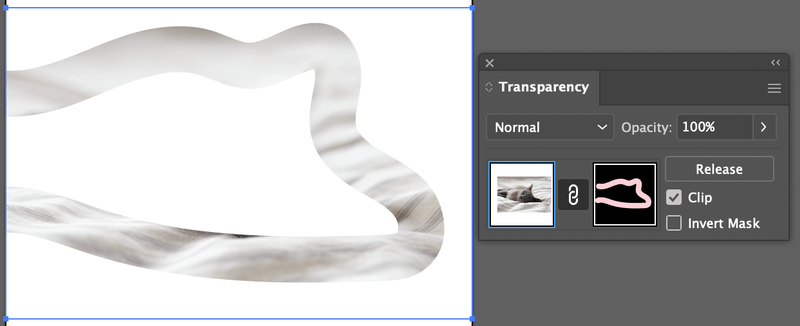
Քայլ 3. Սեղմեք Invert Mask և հանեք Clip: Դուք կտեսնեք պատկերը, և այն մասը, որի վրա քսել եք, ջնջված է:

Այսքանը:
Դուք պետք է կարողանաք ջնջել այն ամենը, ինչ ձեզ անհրաժեշտ է՝ օգտագործելով վերը նշված երեք մեթոդները: Հիշեք Eraser գործիքը և Scissors Tool-ը կարող են ջնջել միայն վեկտորները: Եթե ցանկանում եք ջնջել պատկերի մի մասը, ապա պետք է վրձիններով դիմակ պատրաստեք:
Չե՞ք կարող ջնջել: Ինչը սխալ գնաց? Եթե դուք չեք կարող հասկանալ, թե ինչու, այս հոդվածը 5 պատճառների մասին, թե ինչու չեք կարող ջնջել Illustrator-ում, ձեզ համար է:

