Բովանդակություն
Adobe Audition-ն ունի հզոր գործիքների փաթեթ, որոնք օգնում են արտադրողներին ստանալ լավագույնը ձեր աուդիոից: Անկախ նրանից, թե դա անկարգապահ գործիքներ են, թե անկարգապահ հաղորդավարներ, Adobe Audition-ը կօգնի ձեզ վերահսկել ամեն ինչ, որպեսզի ձեր ձայնը քաղցր հնչի:
Այս հոդվածում մենք ձեզ ցույց կտանք, թե ինչպես հեռացնել արձագանքը Adobe Audition-ում:
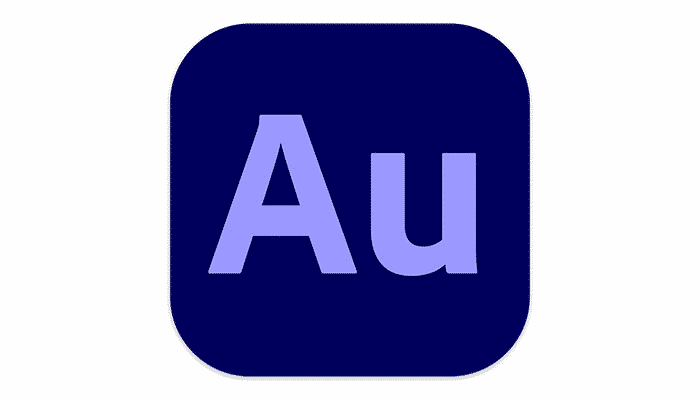
Ինչպե՞ս հեռացնել Echo-ն Adobe Audition-ում. Ե՞րբ է դա անհրաժեշտ:
Աուդիո ֆայլի արձագանքն ու արձագանքը ցանկացած փոդքաստ արտադրողի կյանքի ողբերգությունն են: Այնուամենայնիվ, ոչ բոլորն են կարող ունենալ կատարյալ կառուցված, ձայնը մեռցնող սենյակ՝ անթերի հետքերը ձայնագրելու համար: Հարթ մակերեսները, կոշտ հատակները և ապակիները կարող են առաջացնել անցանկալի արձագանքներ:
Բարեբախտաբար, լսումը կարող է օգնել ձեզ հաղթահարել արձագանքներն ու ռեվերբը, որպեսզի ձեր ձայնը կատարյալ հնչի:
Կան երկու հիմնական մեթոդ, որոնք կարող է օգտագործվել Adobe Audition-ում՝ աուդիո ֆայլի վրա արձագանքը հեռացնելու համար:
Առաջին մեթոդն օգտագործում է ներկառուցված փլագին, որը կոչվում է DeReverb: Սա արագ, մեկ չափսի լուծում է ձայնային ֆայլից արձագանքը հեռացնելու համար: Այն հեշտ է օգտագործել, հեշտ է հարմարվել, և աուդիո ֆայլի արդյունքները դրամատիկ են:
Սակայն արձագանքներից և ռեվերբից ազատվելու ավելի ներգրավված մեթոդ կա, որն է՝ EQing-ը վերացնել արձագանքը. ձեր աուդիո ֆայլում որոշակի հաճախականությունների կարգավորում: Սա կհանգեցնի ավելի լավ հավասարակշռության և ավելի ճշգրիտ կրճատման, քան կարող է DeReverb հավելվածըecho:
EchoRemover AI-ը համատեղելի է Audition-ի հետ և կտրուկ տարբերություն է տալիս ցանկացած ձայնագրության արձագանքների քանակի մեջ: Նույնիսկ ամենաշատ հնչեղ ձայնագրությունները, որոնք թաթախված են արձագանքներով, հնչում են անփոփոխ և մաքուր:

Տեղադրվելուց հետո այս հզոր, օգտագործման համար պարզ հավելվածը կարող է հեռացնել արձագանքները: պարզապես պտտելով հիմնական կառավարման կոճակը: Կարգավորեք այն այնքան ժամանակ, մինչև գտնեք կատարյալ հավասարակշռությունը բնօրինակի ձայնագրման և արձագանքների հեռացման միջև, և դա գրեթե այն ամենն է, ինչ պետք է արվի:
Փլագինի հետևում գտնվող AI-ն անում է ամբողջ դժվարին աշխատանքը ձեզ համար. իրականում դա այդպես է: հեշտ է:
Բացի այդ, կան նաև չորության, մարմնի և տոնուսի վերահսկիչներ: Դրանք թույլ են տալիս ավելի ճշգրիտ վերահսկել ձայնագրված ձայնը և հավասարակշռել որոշ բնութագրեր:
- Չորության կարգավորումը թույլ է տալիս կարգավորել, թե որքան ուժեղ է էխո հեռացնողը:
- Մարմինը թույլ է տալիս Ձայնը ավելի հաստ և լիարժեք հնչելու համար:
- Տոնային կառավարումը կօգնի ձայնը ավելի վառ և եռապատիկ հնչել:
Դուք կարող եք նաև վերահսկել ելքի մակարդակը սահիկի միջոցով:
Երբ դուք գոհ եք ձեր ունեցած կարգավորումներից, կարող եք նաև դրանք արտահանել որպես նախադրված ապագա օգտագործման համար:
Եզրակացություն
Adobe Audition-ը հզոր գործիք է, որը կարող եք օգտագործել, երբ խոսքը վերաբերում է: ցանկացած աուդիո ֆայլից արձագանքները հեռացնելու համար: Նույնիսկ պարզ DeReverb plugin-ը կարող է հսկայական տարբերություն ունենալ ձեր ձայնային հնչյունների վրա: Դրա համար գրեթե ժամանակ չի պահանջվումբարելավեք ձեր ձայնագրությունների որակը, նույնիսկ սկսնակների համար:
Նրանց համար, ովքեր ավելի հավակնոտ են, կամ պարզապես ձայնագրություններով, որոնց վրա շատ ավելի արձագանք կա, ավելի խորը խորանալու և ձեր ձայնի որակը բարելավելու շատ հնարավորություն կա: Բայց որ մոտեցումն էլ որ կիրառվի, դուք կարող եք ակնկալել ձայնագրությունների առանց արձագանքի ապագա Audition-ի միջոցով:
Adobe Audition-ի լրացուցիչ ռեսուրսներ.
- Ինչպես հեռացնել Ֆոնային աղմուկ Adobe Audition-ում
Սա ավելի տեխնիկական է, բայց ձեր աուդիո ֆայլը նույնիսկ ավելի քիչ կունենա այդ անհանգիստ արձագանքը:
Նվազեցրեք արձագանքը ձեր աուդիո ֆայլի մեթոդ 1. DeReverb
Եկեք սկսենք աուդիո ֆայլից արձագանքը հեռացնելու ամենապարզ մոտեցմամբ՝ օգտագործելով DeReverb հավելվածը:
Ինչպես անունն է ենթադրում, սա կհեռացնի արձագանքը և նաև կնվազեցնի արձագանքը:
Սկզբում գործարկեք Audition-ը: . Windows-ում այն կգտնեք «Սկսել» ընտրացանկից, Mac-ում այն կա՛մ ձեր առաջադրանքների տողում, կա՛մ ձեր «Ծրագրեր» պանակում:
Այնուհետև բացեք աուդիո ֆայլը, որի վրա ցանկանում եք աշխատել: Դա անելու համար գնացեք Ֆայլի ընտրացանկ, ընտրեք «Բացել» և զննեք ձեր համակարգիչը, այնուհետև սեղմեք ֆայլը և բացեք այն: CTRL+O (Windows), COMMAND+O (Mac)
Այնուհետև դուք պետք է ընտրեք ձեր աուդիո ֆայլը: Կարող եք կամ գնալ Խմբագրել ընտրացանկը, այնուհետև գնալ Ընտրել և ընտրել Ընտրել բոլորը: Կարող եք նաև կրկնակի սեղմել ուղու վրա:
Ստեղնաշարի դյուրանցում. CTRL+A (Windows), COMMAND+A (Mac) կընտրի ամբողջը ֆայլ:
ԽՈՐՀՈՒՐԴ. Եթե ցանկանում եք deReverb էֆեկտը կիրառել ձեր աուդիո ֆայլի միայն մի մասի վրա, կարող եք դա անել նաև: Ձախ սեղմեք մկնիկի վրա ձեր ընտրության սկզբում, այնուհետև քաշեք այն աուդիո ֆայլի այն մասի վրա, որի վրա ցանկանում եք կիրառել էֆեկտը:
Աղմուկի նվազեցման վերականգնման ընտրացանկ
Անցնել Էֆեկտներ ընտրացանկից, ապա անցեք Աղմուկի նվազեցման վերականգնում և ընտրեք DeReverb տարբերակը:
Սակբացի DeReverb պատուհանը:
ներքևի սահիչը պարզ միջոց է տալիս հարմարեցնելու ձեր աուդիո ուղու վրա կիրառվող էֆեկտի քանակը: Պարզապես քաշեք այն՝ լսելու համար, թե ինչպես է հնչում ձեր ձայնը:
Եթե սահիչը շատ հեռու քաշեք, կլսեք սեղմում և բզզոց: Սա ձեր աուդիո ձայնը խեղաթյուրում է: Այնուամենայնիվ, եթե այն բավականաչափ հեռու չտեղափոխեք, կարող եք ընդհանրապես որևէ փոփոխություն չլսել: Պարզապես կարգավորեք սահիչը, մինչև արդյունքը գոհ լինի:
Նախադիտման կոճակը կարող է օգտագործվել «live»: Այսպիսով, դուք կարող եք սկսել ձեր աուդիո նվագարկումը, այնուհետև կարգավորել սահիչը, որպեսզի անմիջապես լսեք փոփոխությունը: Դա շատ ավելի հեշտ է, քան սահիչը տեղափոխելը, այնուհետև փոփոխությունը լսելու համար նախադիտելը, այնուհետև նորից սահիչը տեղափոխելը, այնուհետև նորից նախադիտելը:
Կա նաև Processing Focus կարգավորում: Սա DeReverb հավելվածին ասում է, թե որ հաճախականությունների վրա պետք է կենտրոնանալ:
Օրինակ, ապակիով ստեղծված արձագանքը կարող է բարձր հաճախականությամբ արձագանք առաջացնել աուդիո ուղու վրա, այնպես որ կարող եք ընտրել «Կենտրոնանալ բարձր հաճախությունների վրա» տարբերակը օգնեք ծրագրակազմին իմանալ, թե որտեղ է խնդիրը:
Հակառակը, հեղուկները կարող են ցածր հաճախականության արձագանք առաջացնել: Եթե, օրինակ, սենյակում ձկան բաք ունեք, որտեղ ձայնագրված է ձայնագրված ֆայլը, կարող եք ասել, որ ծրագրաշարը կենտրոնանա ավելի ցածր հաճախականությունների վրա՝ վերացնելու այդ արձագանքը:
պետք է ազատվել, դուք կարող եք խաղալ շուրջկարգավորումները, մինչև գտնեք այն արդյունքը, որը ձեզ հարմար է:
Պահեք ձեր ֆայլը` անցնելով Ֆայլ, այնուհետև ընտրելով Պահել որպես:
Ստեղնաշարի դյուրանցում` CTRL+SHIFT +S (Windows), SHIFT+COMMAND+S (Mac)՝ ֆայլը պահելու համար
Հենց դա ունենաք, պարզապես սեղմեք «Դիմել» և այն ավարտված է:
Նույնիսկ այդքան պարզ բանը կարող է հսկայական տարբերություն ստեղծել: երբ դուք ցանկանում եք հեռացնել արձագանքը և նվազեցնել ռեվերբը, և DeReverb էֆեկտը իսկապես թույլ կտա ձեզ լսել տարբերությունը:
Նվազեցրեք արձագանքը ձեր աուդիո ֆայլից Մեթոդ 2. EQing
Adobe-ի օգտագործման առավելությունները Audition DeReverb հավելվածն այն է, որ այն պարզ է, արագ և արդյունավետ:
Սակայն, եթե ցանկանում եք ավելի մանրամասնել կամ ավելի լավ վերահսկել վերջնական արդյունքները, ապա ավելի ներգրավված EQing մեթոդը կարող է գնալ:
EQing-ը աուդիո ֆայլի մեջ որոշակի հաճախականությունների ճշգրտման գործընթաց է՝ դրանք ավելացնելու կամ նվազեցնելու համար: Հատուկ հաճախականությունների վրա կենտրոնանալով՝ հնարավոր է նվազեցնել արձագանքը՝ միաժամանակ նվազեցնելով բուն ուղու վրա ընդհանուր ազդեցությունը:
Adobe Audition-ն ունի մի քանի տարբեր հավասարեցիչներ EQing-ի համար: Դրա համար պետք է օգտագործել Պարամետրիկ Հավասարիչը: Այն ապահովում է հատուկ հսկողություն այն հաճախությունների նկատմամբ, որոնք պետք է ճշգրտվեն:
Գնացեք Էֆեկտների ընտրացանկ, այնուհետև Filter and EQ և ընտրեք Պարամետրիկ EQ:
Սա կբացի Parametric EQ երկխոսության տուփը:
Parametric EQ
Ինչպես անմիջապես երևում է, սաշատ ավելի բարդ կարգավորում, քան DeReverb ֆիլտրը: Այստեղ կան մի քանի տերմիններ, և արժե իմանալ, թե դրանք ինչ են նշանակում՝ նախքան շարունակելը:
- Հաճախականություն . Ձայնի այն հատվածը, որը դուք կարգավորում եք: Ցածր թիվը կկարգավորի բասը: Որքան մեծ է թիվը, այնքան այն կազդի եռակի վրա:
- Շահույթ . Որքան բարձր է ձեր կատարած փոփոխությունը: Ծավալը, հիմնականում:
- Q / Լայնություն . Q-ն նշանակում է «որակ», և արժեքը սահմանում է, թե որքան լայնությամբ են կիրառվելու փոփոխությունները: Որքան մեծ է թիվը, այնքան ավելի նեղ կլինի ուղու ազդված հատվածը:
- Գոտի . աուդիո ֆայլի այն հատվածը, որը ճշգրտվում է:
Այնտեղ կան մի քանի այլ պարամետրեր, բայց մենք կարող ենք կենտրոնանալ հիմնականների վրա: Դրանք առավելագույն ազդեցություն կունենան ձեր աուդիո ֆայլի վրա:
EQing
Այժմ ժամանակն է սկսել EQing-ի իրական գործընթացը:
Դուք կտեսնեք սպիտակ կետեր գծի վրա: Դրանք այն կետերն են, որոնք կկատարեն ճշգրտումներ։ Մենք ցանկանում ենք բավականին նեղ պահել հաճախականությունների տիրույթը, որպեսզի մենք ազդենք միայն արձագանքի վրա և ոչ թե աուդիո ֆայլի հիմնական մասի վրա:
Դա անելու համար կարգավորեք Q / Width պարամետրը: Բոլոր շերտերի վրա Q լայնությունը սահմանեք 13-ից 20-ի միջև՝ կախված նրանից, թե քանի արձագանքի հետ եք գործ ունենում:
Հենց դա արվի, առաջին սպիտակ կետը մղեք դեպի գծապատկերի վերևը: . Դա կբարձրացնի ձայնի այդ հատվածները (ավելի բարձրացում) ձայնի վրաֆայլը և դրանք ավելի հեշտ լսելի դարձնել:
Սեղմեք «Նախադիտում» կոճակը ներքևի ձախ մասում, որպեսզի ձեր կատարումը սկսի նվագարկել:
Այնուհետև մկնիկի ձախ կոճակով սեղմեք և պահեք 1-ի վրա:
Այժմ կարող եք քաշել այդ կետը աուդիո ֆայլի ողջ երկայնքով: Երբ դուք ավլում եք այն երկայնքով (այս գործընթացն իրականում կոչվում է ավլում), դուք կլսեք, թե ինչ տարբերություն կա ձայնի հնչյունների մեջ:
Դուք ուզում եք քաշել կետը, մինչև լսեք այն վայրը, որտեղ արձագանքն առավել ցայտուն է: , սկանավորելով ուղին՝ այն գտնելու համար:
Երբ գտնեք այն, իջեցրեք այդ կետը, որպեսզի հաճախականությունը և արձագանքը կրճատվեն: Սա կնշանակի, որ գագաթը վերևի փոխարեն դեպի ներքև է ուղղված: Դրան հասնելու համար քաշեք գծի ներքև կետը:
Նվազեցրեք ինտենսիվությունը, որպեսզի կարողանաք լսել, որ արձագանքը և ռեվերբը վերացվել են, բայց ոչ այնքան, որ ձայնը ազդի փոփոխությունը. Այս կերպ EQ-ն մի փոքր պրակտիկա է պահանջում, և դա ամեն անգամ տարբեր կլինի, քանի որ յուրաքանչյուր ձայնագրություն կունենա տարբեր քանակությամբ արձագանքներ:
Սակայն բավականին հեշտ է դրա զգացումը ստանալ, և սովորաբար դուք ցանկանում եք հարմարեցնել շուրջ 5 դԲ միջակայքում:
Կրկնեք այս գործընթացը յուրաքանչյուր կետի համար. քաշեք կետը վերև, ավլեք ամբողջ ուղու վրա, գտեք այն վայրը, որտեղ արձագանքն ամենաուժեղն է (եթե կա մեկ), այնուհետև կրճատեք այն, մինչև որ գոհ լինեք արդյունքներից: Երբ ավարտեք սա բոլորի համարՀավասարիչի կետերի վրա այն կունենա մոտավորապես այսպիսի տեսք:
ԽՈՐՀՈՒՐԴ. Դուք չունեք օգտագործել բոլոր հինգ կետերը Հավասարիչում: Օգտագործեք միայն դրանք, որոնք տարբերվում են ձեր աուդիո ֆայլի արձագանքից: Մյուսներին պարզապես կարելի է թողնել զրոյական դիրքում: Ձեր աուդիո ֆայլը պետք է կարգավորվի միայն այնտեղ, որտեղ իրականում խնդիր կա:
Ցածր և բարձր անցումային զտիչ
Դուք նաև կտեսնեք, որ կան երկու այլ կառավարիչներ՝ HP և LP: Սա բարձր անցումային ֆիլտր է և ցածր անցումային ֆիլտր: Դրանք կօգնեն նվազեցնել աղմուկը ամբողջ ֆայլում:
Բարձրանցիկ ֆիլտրը կօգնի հեռացնել ցածր, բասի ձայները, որոնք արտահոսել են ձայնագրության վրա, օրինակ՝ դղրդյուն, դրսում երթևեկության աղմուկը կամ նույնիսկ դուռը փակելը:
Ցածրանցիկ ֆիլտրը վերացնում է ձայնագրության վրա հայտնված բարձր ձայները, օրինակ՝ աթոռի ճռռոցը կամ դռան փակումը:
0>Այս ֆիլտրերի կիրառման ժամանակ կտեսնեք, որ գիծը իջնում է սպեկտրի սկզբում և վերջում՝ ցույց տալու համար, թե կիրառվել է էֆեկտը:
Եթե այս կերպ ընտրեք աղմուկի նվազեցումը, դա սովորաբար կբարելավի ինչպես է հնչում ձեր ձայնը (և ձայնի ընդհանուր որակը), բայց եթե ձեր ձայնը մաքուր է հնչում, դա կարող է անհրաժեշտ չլինել:
Երբ գոհ եք ձեր աուդիո ֆայլի փոփոխություններից, սեղմեք Դիմել և փոփոխությունները կկատարվեն: ձեր ձայնագրությանը:
Ինչպես նախկինում, պահպանեք ձեր աուդիո ֆայլը` անցնելով Ֆայլ,այնուհետև ընտրել «Պահպանել որպես»:
ԽՈՐՀՈՒՐԴ. Ամեն անգամ, երբ փոփոխություններ եք անում, խորհուրդ է տրվում պահպանել ձեր ֆայլը:
Ավտոմատ դարպաս և ընդլայնող աղմուկի նվազեցման համար
Պարամետրային փուլն ավարտվելուց հետո լավ գաղափար է կարգավորել ձայնի դինամիկան: Սա ավելի կբարելավի աղմուկի նվազեցումը:
Գնացեք Էֆեկտների ընտրացանկ, այնուհետև Ամպլիտուդ և սեղմում և ընտրեք Դինամիկան:
Օգտագործվող էֆեկտներն են AutoGate և Expander-ը:
AutoGate-ը աղմուկի դարպաս է: Դա նշանակում է, որ երբ ձեր աուդիոն գերազանցում է որոշակի շեմը, այն կբացվի (հնչյունները թույլատրելու համար), իսկ երբ այն իջնի որոշակի շեմից այն կփակվի (ձայնները դադարեցնելու համար): Ըստ էության, սա միավորում է բարձր անցումային ֆիլտրը և ցածր անցումային զտիչը մեկի մեջ: Սա կօգնի նվազեցնել արձագանքը, որը տեղի է ունենում ասվածի միջև:
Համոզվեք, որ Նախադրվածը դրված է Կանխադրվածի վրա: Այնուհետև կտտացրեք «Նախադիտում» կոճակը ներքևի ձախ մասում, որպեսզի սկսեք ձեր աուդիո նվագարկումը, որպեսզի կարողանաք լսել ձեր ձայնի փոփոխությունները, երբ ճշգրտումներ եք կատարում:
Ինչպես հավասարիչի դեպքում, Յուրաքանչյուր աուդիո կատարում տարբեր կլինի՝ կախված այն բանից, թե որքան ուժեղ է արձագանքը կամ արձագանքի տեսակը:
Շեմը և Պահման կարգավորումները կարևոր են:
Եթե շեմը շատ բարձր է դրված, ապա աուդիոն կհնչի խեղաթյուրված և կտրված, այնպես որ կրճատեք այն, մինչև ամեն ինչ նորմալ հնչի:
Դուք կարող եք հավասարակշռել էֆեկտը` օգտագործելով Hold-ը:կարգավորումը. Կարգավորեք դրանք այնքան ժամանակ, մինչև հասնեք մի կետի, որտեղ դուք գոհ եք ձայնի հնչյուններից:
Ընդլայնիչն աշխատում է այնպես, ինչպես AutoGate-ը, բայց այն ավելի շատ գործում է որպես սահող սանդղակ: Աղմուկի դարպասը երկուական է. այն կա՛մ միացված է, կա՛մ անջատված: Expander-ը թույլ է տալիս մի փոքր ավելի վերահսկել: Կարգավորեք շեմը, ինչպես NoiseGate-ի դեպքում, մինչև գոհացուցիչ արդյունք ստանաք:
Աուդիո ֆայլի վրա Expander-ն օգտագործելիս պետք է նաև կարգավորել Ratio պարամետրը: Սա պարզապես ցույց է տալիս ծրագրակազմին, թե որքան պետք է մշակի էֆեկտը:
Եվ Expander-ը և AutoGate-ը կարող են օգտագործվել առանձին կամ միասին՝ էֆեկտները միաձուլելու և լավագույն արդյունքի հասնելու համար:
Ավարտելուց հետո սեղմեք վրա Դիմել, և դուք կարող եք պահպանել արդյունքները ձեր ամբողջ ուղու վրա:
Եվ վերջ: Այժմ դուք գիտեք, թե ինչպես հեռացնել արձագանքը Adobe Audition-ում:
Չնայած պարամետրային EQ-ն և Dynamics-ի կարգավորումներն ավելի շատ են ներգրավված, քան DeReverb հավելվածի օգտագործումը, կասկած չկա, որ արձագանքների հեռացումն ավելի լավն է: Գոյություն ունեն նաև աղմուկի նվազեցման լրացուցիչ հնարավորություններ բարձր անցումային ֆիլտրի և ցածր անցումային ֆիլտրի հետ՝ որակը հետագայում բարելավելու համար:
Որ մեթոդն է առավել նպատակահարմար օգտագործելու համար, կախված կլինի նրանից, թե որքան մանրամասն եք ցանկանում ստանալ, և որքան արձագանք կա: աուդիո ուղու վրա: Բայց նույնիսկ ամենավատ աուդիո երգը կշահի այս եղանակով մաքրվելուց:
CrumplePop EchoRemover
Բացի Adobe Audition-ի գործիքներից, մենք ունենք մեր սեփական փլագինը հեռացնելու համար:

