Բովանդակություն
Հոլովակի բաժանումը, թերևս, ամենից շատ օգտագործվող հատկությունն է վիդեո խմբագրման ցանկացած ծրագրաշարում, և կարևոր է իմանալ, թե ինչպես դա անել ցանկացած նախագծի համար, լինի դա սիրողական տեսահոլովակ, թե պրոֆեսիոնալ տեսանախագծ: Այն կարող է օգնել մեզ հեռացնել այն մասերը, որոնք մենք չենք ուզում, ավելացնել այլ տեսարան արանքում կամ կրճատել տեսահոլովակի երկարությունը:
Այսօր մենք կսովորենք, թե ինչպես բաժանել տեսահոլովակները՝ օգտագործելով Apple-ի Final Cut Pro X-ը: և մի անհանգստացեք, ձեզ որևէ լրացուցիչ Final Cut Pro Plugin-ի կարիք չի լինի՝ գործն ավարտելու համար:
Եթե Windows-ի օգտատեր եք, անցեք այլընտրանքների բաժին, որպեսզի կարողանաք գտնել տեսանյութերի խմբագրման այլ ծրագրեր: դա կհամապատասխանի ձեր կարիքներին:
Ինչպես բաժանել սեղմակը Final Cut Pro-ում. մի քանի պարզ քայլ:
Split clip with the Blade Tool
The Blade-ը դրանցից մեկն է: տեսանյութերի խմբագրման գործիքներ, որոնք անընդհատ կօգտագործեք Final Cut-ի հետ աշխատելիս: Blade գործիքի միջոցով դուք կարող եք ճշգրիտ կրճատումներ կատարել ժամանակացույցի վրա՝ տեսանյութերը բաժանելու այնքան մասերի, որքան անհրաժեշտ է:
Ահա այն քայլերը, որոնք կարող եք բաժանել մեկ հոլովակ Blade գործիքի միջոցով.
1. Բացեք ձեր մեդիա ֆայլերը Final Cut Pro-ում File ցանկից կամ քաշեք դրանք որոնիչից դեպի Final Cut Pro:
2. Քաշեք հոլովակները Timeline պատուհանի վրա:
3. Նվագարկեք տեսանյութը և գտեք, թե որտեղ եք ֆայլը բաժանելու երկու վիդեո ֆայլի:
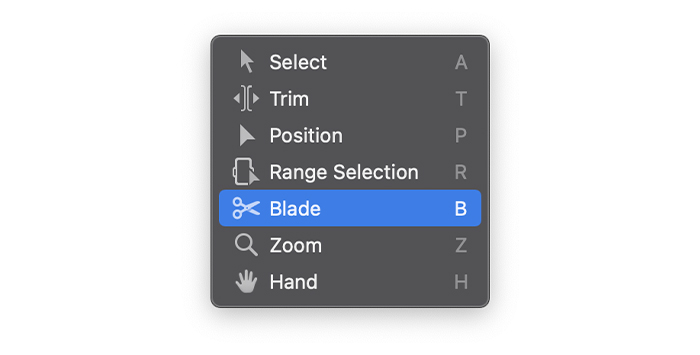
4. Սեղմեք ժամանակացույցի վերին ձախ անկյունում գտնվող Գործիքներ պատկերակը, որպեսզի բացվի Գործիքներ բացվող ընտրացանկը և փոխեք «Ընտրել գործիքը Blade» գործիքի համար: Դուքկարող է նաև անցնել Blade Tool-ին՝ սեղմելով B ստեղնը:
5. Գտեք այն վայրը, որտեղ ցանկանում եք կատարել բաժանումը և սեղմեք ձեր մկնիկի հետ հոլովակի վրա:
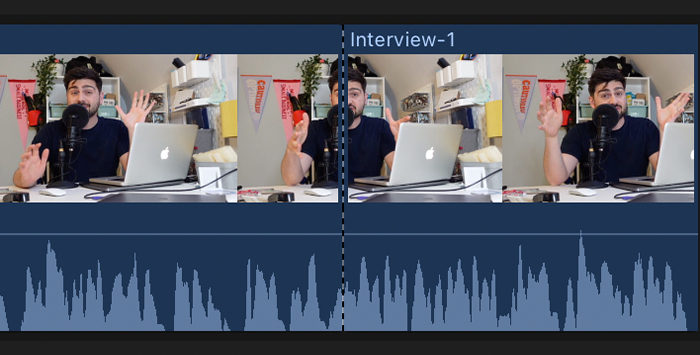
6. Կետավոր գիծը ցույց կտա, որ հոլովակը կտրված է:
7. Այժմ դուք պետք է ունենաք երկու տեսահոլովակ ձեր ժամանակագրության վրա, որոնք պատրաստ են խմբագրման:
Ստած պահելով B ստեղնը, դուք հակիրճ կակտիվացնեք Blade Tool-ը, մինչև բաց չթողնեք բանալին՝ առանց ընտրելու և Blade Tool-ի միջև փոխվելու անհրաժեշտության: ժամանակը:
Տարատեք շարժման ընթացքում. դյուրանցումների օգտագործում
Երբեմն կարող եք դժվարություններ ունենալ հոլովակը ճիշտ դիրքը գտնելու համար: Final Cut Pro-ն թույլ է տալիս մեզ օգտագործել դյուրանցումներ՝ հոլովակը նվագարկելիս կամ նվագարկիչն օգտագործելիս ավելի արագ բաժանումներ կատարելու համար:
1: Մեդիա ֆայլերը ներմուծելուց հետո քաշեք այն հոլովակը, որը ցանկանում եք բաժանել ժամանակագրության մեջ:
2. Նվագարկեք հոլովակը և սեղմեք Command + B՝ բաժանումը ճիշտ ժամանակին կատարելու համար:
3. Հոլովակը հեշտությամբ նվագարկելու և դադարեցնելու համար կարող եք սեղմել բացատ սանդղակը:
4. Եթե դուք չեք կարող ճշգրիտ կտրվածք անել այս կերպ, փորձեք վերարտադրել տեսահոլովակը կամ աուդիո հոլովակը և ձեռքով կարգավորել նվագարկիչը, գտեք skimmer-ի դիրքը և սեղմեք Command + B՝ կտրվածքն այնտեղ, որտեղ ցանկանում եք:
Տարատել հոլովակները՝ տեղադրելով հոլովակ
Դուք կարող եք բաժանել հոլովակները՝ ձեր հիմնական հաջորդականությամբ հոլովակի մեջտեղում տեղադրելով այլ հոլովակ: Այն չի վերագրի հոլովակը ժամանակացույցի վրա. դա միայն կերկարացնի պատմությունը:
1. Ավելացնելնոր հոլովակ, որը ցանկանում եք տեղադրել դիտարկիչում:
2. Տեղափոխեք նվագարկիչը կամ օգտագործեք skimmer՝ ներդիրը պատրաստելու համար ցանկալի դիրքը գտնելու համար:
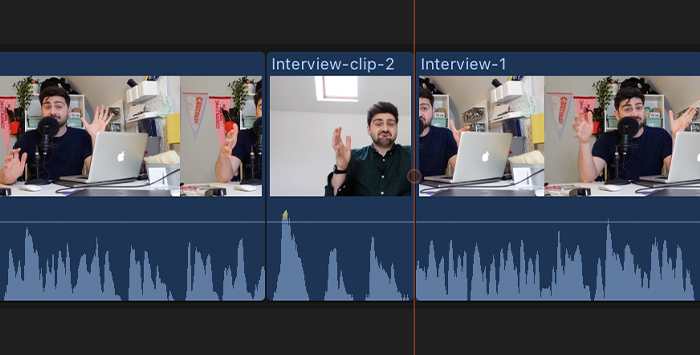
3. Սեղմեք W ստեղնը՝ սեղմակը տեղադրելու համար:
4. Նոր հոլովակը կտեղադրվի՝ ստեղծելով բաժանում երկու հոլովակների միջև Timeline-ում: Հոլովակի երկրորդ կեսը կվերսկսվի նորից հետո:
Split Clips With the Position Tool
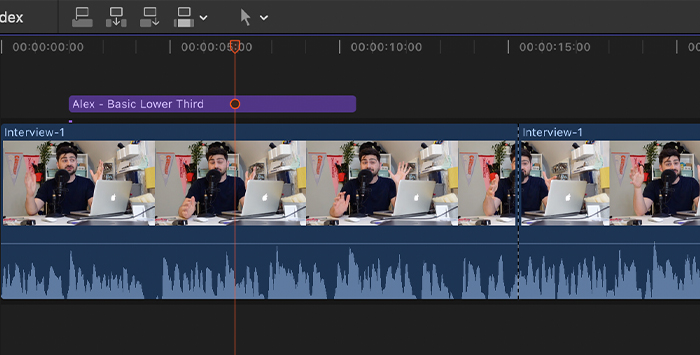
The Դիրքորոշման գործիքը աշխատում է այնպես, ինչպես տեսահոլովակ տեղադրելը: Տարբերությունն այն է, որ այն կբաժանի հոլովակը` տեղադրելով բնօրինակ հոլովակի մեկ այլ, բայց վերագրանցելով մասերը: Դա կարող է օգտակար լինել, երբ ցանկանում եք պահպանել բնօրինակ հոլովակի տևողությունը և խուսափել հոլովակների տեղաշարժից:
1: Համոզվեք, որ զննարկիչում ունեք նոր հոլովակը և այն հոլովակը, որը ցանկանում եք բաժանել ժամանակագրության մեջ:
2. Տեղափոխեք խաղագլխիկը մի դիրք՝ բաժանումը կատարելու համար:
3. Կտտացրեք «Գործիքներ» բացվող ցանկի վրա և ընտրեք «Դիրք» գործիքը: Կարող եք սեղմել P ստեղնը՝ «Դիրք» գործիքին անցնելու համար կամ սեղմած պահել այն՝ ժամանակավորապես փոխելու համար:
4. Քաշեք հոլովակը դեպի հիմնական սյուժե:
5. Նոր հոլովակը կտեղադրվի նվագարկիչի դիրքում՝ բնօրինակ հոլովակը բաժանելով երկու մասի, բայց վերագրելով բնօրինակ հոլովակի մի մասը:
Split Multiple Clips
Երբեմն մենք ունենում ենք բազմաթիվ հոլովակներ: Ժամանակացույցի վրա՝ տեսահոլովակ, վերնագիր և աուդիո ֆայլեր՝ բոլորն արդեն շարված են: Այնուհետև հասկանում ես, որ պետք է բաժանել դրանք:Յուրաքանչյուր հոլովակի բաժանումը և նախագծի վերակազմավորումը երկար ժամանակ կպահանջվի: Ահա թե ինչու մենք կօգտագործենք Blade All հրամանը ՝ Final Cut Pro-ով մի քանի հոլովակներ առանձնացնելու համար:
1. Ժամանակացույցի վրա տեղափոխեք skimmer-ը այն դիրքում, որը ցանկանում եք կտրել:
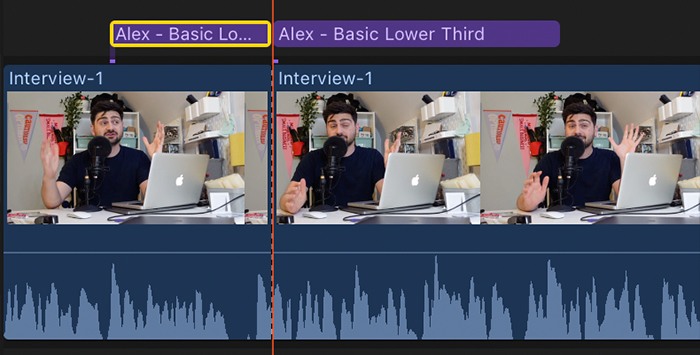
2. Սեղմեք Shift + Command + B:
3. Այժմ տեսահոլովակները կբաժանվեն երկու մասի:
Բաժանել մի քանի ընտրված հոլովակներ
Եթե ցանկանում եք բաժանել տեսահոլովակների ընտրությունը՝ առանց ժամանակագրության մյուսների վրա ազդելու, կարող եք ընտրեք միայն նրանց, ում ցանկանում եք բաժանել, ապա օգտագործեք Blade գործիքը:
1. Ժամանակացույցում ընտրեք այն հոլովակները, որոնք ցանկանում եք բաժանել:
2. Տեղափոխեք skimmer-ը կտրելու համար:
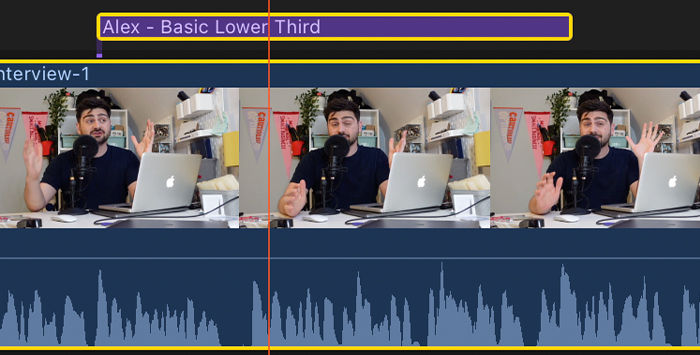
3. Բացվող ընտրացանկում անցեք Blade գործիքին կամ սեղմեք Command + B՝ բաժանումը կատարելու համար:
Ստեղծեք Split-Screen Project Final Cut Pro-ում
The պառակտված էկրանի վիդեո էֆեկտն օգտագործվում է երկու կամ ավելի միացված հոլովակներ միաժամանակ նվագարկելու համար նույն կադրում: Պառակտված էկրանով տեսահոլովակ ստեղծելու համար հետևեք այս քայլերին:
1. Ներմուծեք ձեր մեդիա ֆայլերը և քաշեք դրանք ժամանակացույց:
2. Դասավորեք ձեր ֆայլերը մեկը մյուսի վրա, որպեսզի նրանք կարողանան միաժամանակ խաղալ, երբ դուք օգտագործում եք պառակտված էկրանի էֆեկտը:
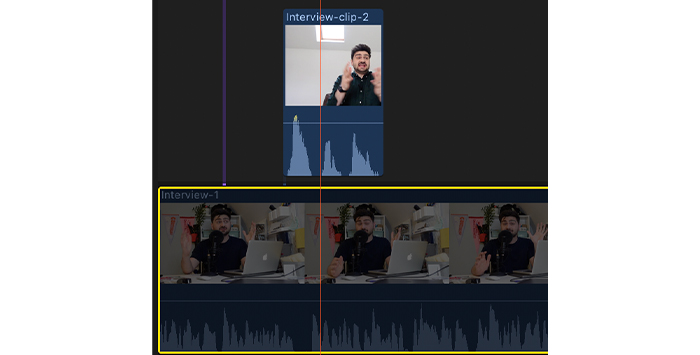
3. Նախ ընտրեք այն տեսահոլովակները, որոնք չեք խմբագրի և սեղմեք V: Այժմ դուք պետք է կարողանաք տեսնել միայն այն հոլովակը, որը կսկսեք խմբագրել:
4. Գնացեք դեպի վերևի աջ կողմում գտնվող տեսահսկիչ:
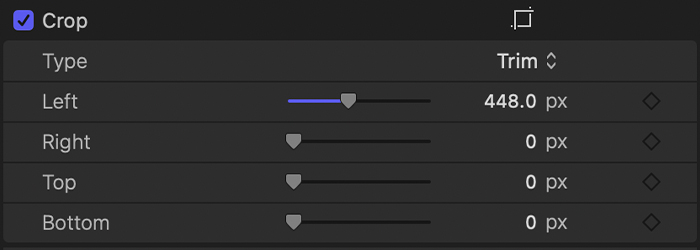
5. Բերքի տակտեսանյութի բաժինը, օգտագործեք ձախ, աջ, վերև և ներքևի կառավարները՝ տեսանյութի չափը կարգավորելու համար:
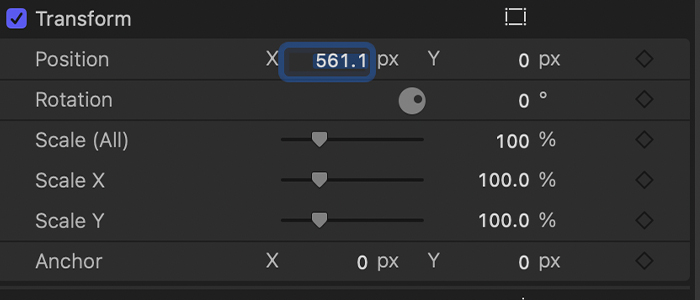
6. Այժմ Transform-ի տակ կարգավորեք հոլովակի դիրքը X և Y կառավարներով՝ պառակտված էկրանի տեսքը պատրաստելու համար:
7. Ավարտելուց հետո սեղմեք V՝ այդ տեսանյութն անջատելու համար և շարունակեք հետևյալ հոլովակը:
8. Ընտրեք տեսանյութը խմբագրելու համար, սեղմեք V՝ այն միացնելու համար և կրկնեք գործընթացը:
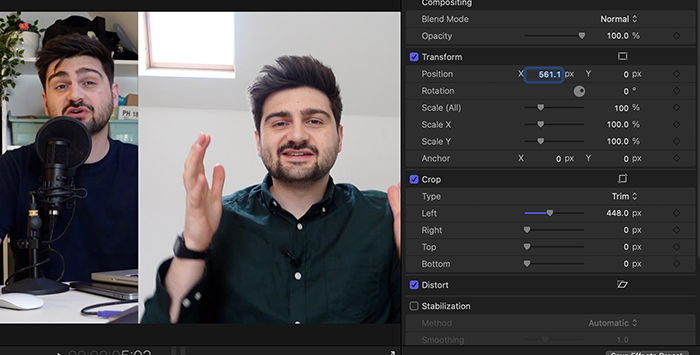
9. Միացնել բոլոր տեսահոլովակները և նախադիտել նախագիծը: Այժմ պառակտված էկրանով տեսանյութը պետք է լիարժեք գործի: Այստեղից դուք կարող եք նաև հարմարեցնել բաժանված էկրանի չափը, եթե անհրաժեշտ է:
Final Cut-ի կարևոր գործիքներից մեկը՝ բաժանված էկրանի վիդեո գործիքը հիմնարար նշանակություն ունի տարբեր տեսանյութերի միջև հավասարակշռված համակեցություն ապահովելու համար:
Այս գործիքի օգտագործումը բաժանված էկրանով տեսանյութերի համար, անկասկած, կխնայի ձեզ շատ ժամանակ, երբ դուք պետք է կտրեք մի քանի ընտրված հոլովակներ, ինչպես նաև կապահովվի, որ ձեր տեսահոլովակների հետքերը կատարելապես համապատասխանում են միմյանց:
Final Cut Pro Alternatives to Split Videos
Մինչ մենք պատմեցինք, թե ինչպես կարող եք օգտագործել Final Cut Pro-ն՝ էկրանի տեսանյութերը բաժանելու համար, հիմա եկեք տեսնենք տեսանյութը այլ խմբագրման ծրագրերի բաժանման այլընտրանքները Mac և Windows-ի օգտվողների համար:
Ինչպես բաժանել տեսանյութը iMovie-ով
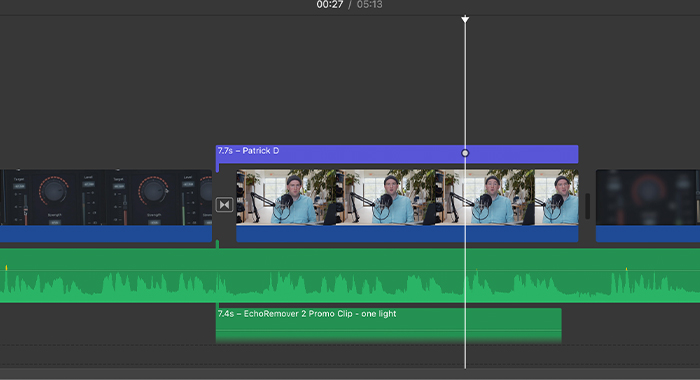
1. Ներմուծեք հոլովակները բաժանելու համար:
2. Քաշեք դրանք ժամանակացույցի վրա:
3. Տեղափոխեք խաղագլխիկը մի դիրք՝ բաժանելու համար:
4. Օգտագործեք Command + B՝ հոլովակը երկու առանձին բաժանելու համարտեսահոլովակներ:
Ինչպես բաժանել տեսանյութը Premiere Pro-ի միջոցով
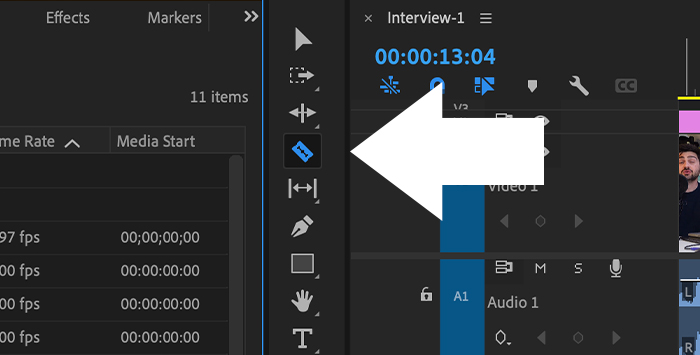
1. Ներմուծեք տեսահոլովակը բաժանելու համար:
2. Ստեղծեք նոր հաջորդականություն կամ քաշեք հոլովակը ժամանակացույցի վրա:
3. Ձախ վահանակում ընտրեք Razor գործիքը:
4. Սեղմեք հոլովակի այն դիրքի վրա, որտեղ ցանկանում եք բաժանվել:
5. Դուք պետք է տեսնեք, որ հոլովակը բաժանված է երկու տեսարանի:
Վերջնական խոսքեր
Պատառված էկրանի հետ միասին հոլովակների բաժանումը ամենահեշտ գործերից մեկն է, բայց նաև մեկն է: ամենատարածված գործողությունները, երբ խոսքը վերաբերում է տեսանյութերի խմբագրմանը: Հուսով եմ, որ այս ուղեցույցը ձեզ համար օգտակար էր, և պատրաստ եք վիդեո խմբագրումներ կատարել Final Cut Pro X-ի միջոցով:
ՀՏՀ
Քանի՞ բաժանված էկրան կարող եք ունենալ Final Cut-ում: Pro?
Դուք կարող եք ունենալ այնքան հոլովակներ ձեր բաժանված էկրանի խմբագրումներում, որքան ցանկանում եք: Այնուամենայնիվ, եթե դուք բաժանում եք էկրանը և ունեք շատ հոլովակներ, ես կառաջարկեի դրանք բաժանել տարբեր տեսարանների, որպեսզի յուրաքանչյուր հոլովակ ավելի լավ հարմարվի կադրին:
Կարո՞ղ եմ իմ հոլովակները տեղափոխել Final Cut Pro-ում: ?
Այո, դուք կարող եք տեղափոխել հոլովակները ժամանակագրության մեջ՝ պարզապես ընտրելով և քաշելով դրանք սյուժեի երկայնքով: Ինչ վերաբերում է տեսանյութի խմբագրմանը, Final Cut Pro-ն շուկայում ամենաինտուիտիվ ծրագրերից մեկն է:

