Բովանդակություն
Երբեմն TCP/IP ցանցի արձանագրության շերտերն աշխատում են միմյանց դեմ և խնդիրներ են ստեղծում ձեր ինտերնետի հետ: Այս սխալը կարող է առաջանալ նույնիսկ եթե դուք օգտագործում եք Ethernet կապ: Սովորաբար, դուք ինտերնետ կապի հետ կապված խնդիրներ ունեք և որոշում եք գործարկել ցանցային Troubleshooter-ը: Սխալը շտկելու փոխարեն՝ Troubleshooter-ը ձեզ ասում է, որ ձեր WiFi-ը չունի վավեր IP կոնֆիգուրացիա:
Ընդհանուր պատճառներ, թե ինչու WiFi-ը վավեր IP կոնֆիգուրացիա չունի
Հասկանալ ընդհանուր պատճառները «WiFi-ը չունի վավեր IP կոնֆիգուրացիա» սխալի հետևում կարող է օգնել ձեզ լուծել անսարքությունները և շտկել ձեր ինտերնետ կապի խնդիրները ավելի արդյունավետ: Ահա ամենատարածված պատճառներից մի քանիսը, թե ինչու կարող եք բախվել այս սխալի հետ.
- Սխալ IP հասցեի նշանակում. Երբեմն ձեր համակարգիչը կարող է չստանալ ճիշտ IP հասցեն DHCP-ից: սերվեր (սովորաբար ձեր երթուղիչը): Սա կարող է հանգեցնել կոնֆլիկտների և հանգեցնել «WiFi-ը վավեր IP կոնֆիգուրացիա չունի» սխալի:
- Ցանցային ադապտերի վարորդի վնասվածություն. Ցանցային ադապտերների անսարք կամ հնացած դրայվերը կարող է կապի հետ կապված խնդիրներ առաջացնել: , ներառյալ անվավեր IP-ի կազմաձևման սխալը: Վարորդի թարմացումը կամ վերատեղադրումը կարող է օգնել լուծել այս խնդիրը:
- Հակասական երրորդ կողմի հավելվածներ. Որոշ երրորդ կողմի ծրագրեր, հատկապես հակավիրուսային կամ firewall ծրագրերը, կարող են հակասել ձեր WiFi-ի կարգավորումներին և առաջացնել IP-ի կազմաձևման սխալ: Անջատում«Սկսնակ» ներդիրը, եթե այն արդեն բաց չէ: Ընտրեք ձեր գտած յուրաքանչյուր տարր և սեղմեք այն «Անջատել» կոճակը, եթե այն արդեն անջատված չէ: Երբ ավարտեք, փակեք Task Manager-ը:

Քայլ #5
Համակարգի կազմաձևման պատուհանը դեռ բաց է, սեղմեք «Դիմել» կոճակը և այնուհետև «Լավ»:
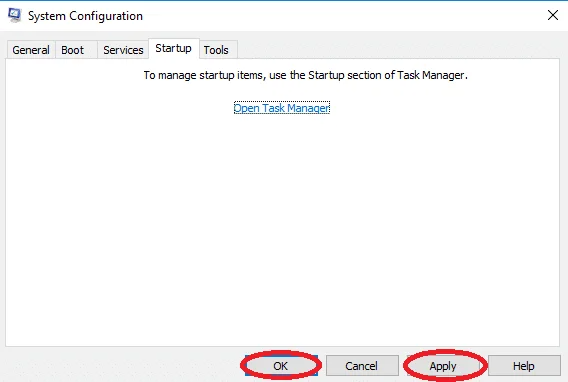
Քայլ #6
Սկսել ընտրացանկից սեղմեք Power պատկերակը և ընտրեք «Վերագործարկեք»՝ համակարգիչը վերագործարկելու համար:

Քայլ #7
Հենց համակարգիչը վերագործարկվի, փորձեք մուտք գործել ինտերնետ:
Այս մեթոդը պետք է լուծվի, քանի դեռ երրորդ կողմի հավելվածը խանգարում է ինտերնետին և առաջացնում «WiFi-ի անվավեր IP կոնֆիգուրացիա» սխալ:
Արդյունք #8. Փոխել թույլատրված DHCP օգտվողների թիվը
DHCP օգտագործողների թիվը փոխելու քայլերը տարբերվում են՝ կախված նրանից. ձեր երթուղիչը: Դուք պետք է ծանոթանաք երթուղիչի ձեռնարկին, որպեսզի սովորեք, թե ինչպես ավելացնել անլար օգտագործողների առավելագույն թիվը: Երբ ավելացնեք օգտագործողների առավելագույն թիվը, փորձեք տեսնել, թե արդյոք վավեր IP-ի կազմաձևման խնդիրը շտկվել է:
Արդյունք #9. Ստուգեք հակավիրուսային հակավիրուսը
Երբեմն, ձեր երրորդ- կուսակցության հակավիրուսը կարող է խանգարել WiFi IP-ի կազմաձևմանը, ցանցի կարգավորումներին կամ ցանցային ադապտերին: Սա հաստատելու միակ միջոցը հակավիրուսը հեռացնելն է և տեսնել, թե արդյոք սխալը լուծված է: Եթե դա այդպես է, դուք պետք է մտածեք այլ հակավիրուսային արտադրանք օգտագործելու մասին:
Արդյունք #10. կարգավորեք ձեր IP հասցենՁեռքով
Յուրաքանչյուր ԱՀ-ի IP հասցեն ինքնաբերաբար կհատկացվի, երբ ձեր ցանցի հետ խնդիրներ առաջանան: Սխալը շտկելու համար վերակայեք ցանցի կարգավորումները հարմարեցված ip հասցեի:
- Սեղմեք Windows Key + X և ընտրեք Ցանցային միացումներ:
- Հաջորդում աջ սեղմեք ձեր անլար ցանցին և ընտրեք Հատկություններ ընտրացանկից:
- Ընտրեք Internet Protocol Version 4 (TCP/IPv4) և սեղմեք Properties կոճակը:
- Հաջորդում ընտրեք Օգտագործեք հետևյալ IP հասցեի տարբերակը և մուտքագրեք ճիշտ ինտերնետային արձանագրության հասցեն՝ Ենթացանց: դիմակ և լռելյայն դարպաս (հնարավոր է հարկ լինի մուտքագրել տարբեր տվյալներ):
- Ավարտելուց հետո սեղմեք OK կոճակը:
Ստուգել #11. Ստուգեք՝ համոզվելու համար, որ ձեր DHCP-ն միացված է
Դուք կարող եք ստուգել այս մեթոդը, եթե ձեր անլար ադապտերի վարորդի վրա աշխատելը չլուծեց խնդիրը: Երբեմն դուք կարող եք անջատել ձեր DHCP-ն անգիտակցաբար, ինչը խնդիրներ է առաջացնում ձեր կապի հետ: Սա շտկելու համար միացրեք ձեր DCHP-ը:
- Համոզվեք, որ DHCP-ն միացված է
- Ընտրեք Ցանցային միացումներ:
- Գտեք ձեր անլար ցանցի ադապտերը, սեղմեք աջը , և ընտրեք Ախտորոշում:
- Ախտորոշել ցանցային կապը: Ստուգեք, որ DHCP-ն միացված չէ WiFi-ի համար:
- Սպասեք, որ սկանավորումն ավարտվի:
Արդյունք #12. Ձեռքով կարգավորեք DNS հասցեները
Հակամարտություն DNS հասցեում կառաջացնի IP-ի կազմաձևման սխալ սխալ: Ուղղեք սխալը՝ փոխելով Google DNS սերվերի հասցե. մուտքագրեք ճշգրիտ DNSհասցե՝ IP-ի անվավեր կոնֆիգուրացիայի խնդրի վատթարացումը կանխելու համար:
- Մուտք գործեք ձեր կառավարման վահանակ՝ սեղմելով Windows + R, մուտքագրելով Control և սեղմելով «OK» կոճակը:

- Գնացեք Ցանցի և համօգտագործման կենտրոն:
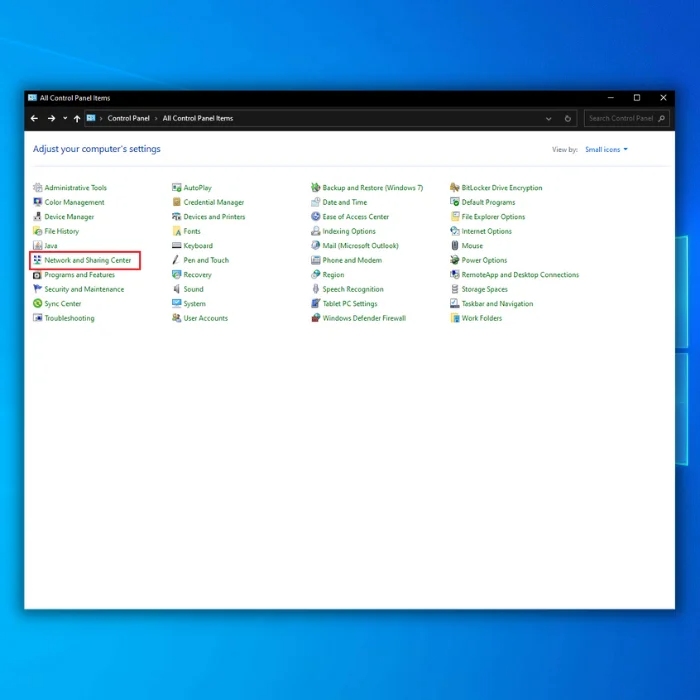
- Սեղմեք «Փոխել ադապտերների կարգավորումները», աջ սեղմեք WiFi ադապտերի կամ ցանցային կապի վրա, որի վրա այժմ գտնվում եք, և սեղմեք «Հատկություններ»:

- Այնուհետև ոլորեք դեպի ինտերնետ արձանագրության տարբերակ 4 (TCP/IPv4) և ընտրեք Հատկություններ:

- Օգտագործեք հետևյալ DNS սերվերի հասցեները:
- Մուտքագրեք 8.8.8.8 որպես նախընտրելի DNS սերվեր և 8.8.4.4 որպես այլընտրանքային DNS սերվեր
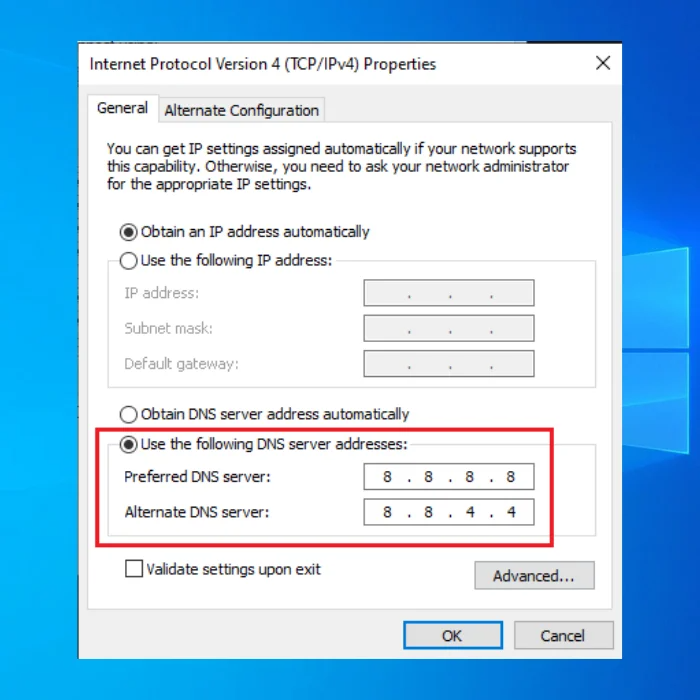
- Սեղմեք OK՝ ձեր փոփոխությունները պահելու համար:
Վերագործարկեք ձեր համակարգիչը և ստուգեք, թե արդյոք IP-ի կազմաձևման վավեր սխալը պահպանվում է:
Windows Automatic Repair Tool System Information
System Information - Ձեր մեքենան ներկայումս աշխատում է Windows 7-ով
- Fortect-ը համատեղելի է ձեր օպերացիոն համակարգի հետ:
Խորհուրդ է տրվում. Windows-ի սխալները վերանորոգելու համար օգտագործեք այս ծրագրային փաթեթը. Fortect համակարգի վերանորոգում. Ապացուցված է, որ այս վերանորոգման գործիքը շատ բարձր արդյունավետությամբ բացահայտում և շտկում է այս սխալները և Windows-ի այլ խնդիրները:
Ներբեռնեք հիմա Fortect System Repair
- 100% անվտանգ, ինչպես հաստատում է Norton-ը:
- Գնահատվում են միայն ձեր համակարգը և սարքավորումը:
Հաճախակի տրվող հարցեր.
Ինչպես շտկել, որ WiFi-ը վավեր IP չունիկոնֆիգուրացիան:
Վերականգնել երթուղիչը
Երբեմն պարզ վերակայում է պահանջվում ip-ի կազմաձևման վավեր սխալը շտկելու համար: Անլար ցանցի անջատումը կարող է հաջողության հասնել:
Քայլ #1 Անջատեք ձեր համակարգիչը: Այնուհետև անջատեք ձեր երթուղիչը:
Քայլ #2 Անջատեք ձեր երթուղիչը և սպասեք երկու րոպե, նախքան այն նորից միացրեք հոսանքի վարդակից: Սպասեք ևս երկու րոպե: Նորից միացրեք երթուղիչը:
Քայլ #3 Երբ ձեր երթուղիչը նորից միացվի, միացրեք ձեր համակարգիչը:
Քայլ #4 Ստուգեք ձեր ցանցային միացումներ՝ ապահովելու համար, որ ձեր անլար ցանցը միացված է և հասանելի:
Ինչպե՞ս կարող եմ վերականգնել իմ ցանցի հասցեն:
Քայլ #1 Սկսել ընտրացանկի որոնման տողում մուտքագրեք Command Հուշել. Աջ սեղմեք «Command Prompt» և ընտրեք «Գործարկել որպես ադմինիստրատոր»: Դուք պետք է սեղմեք «Թույլատրել»՝ հրամանի տող պատուհան անցնելու համար:
Քայլ #2 Հրամանի տողում մուտքագրեք ipconfig /release: Սեղմեք [Enter]:
Քայլ #3 Հրամանի տողում մուտքագրեք ipconfig /թարմացնել առանց չակերտների: Սեղմեք [Enter]:
Քայլ #4 Այժմ մուտքագրեք exit: Սեղմեք [Enter]:
Ձեր ԱՀ-ն այժմ պետք է ավտոմատ կերպով ստանա ցանցի նոր հասցե:
Ինչպե՞ս կարող եմ ստանալ վավեր IP կոնֆիգուրացիա WiFi-ի համար:
Եթե DNS քեշը վնասում է: , այն կարող է բազմաթիվ խնդիրներ առաջացնել, ներառյալ WiFi-ի անվավեր IP կոնֆիգուրացիայի սխալը: Այս մեթոդը կմաքրի ձեր քեշը՝ ցանկացած կոռումպացված DNS ֆայլ վերացնելու համար:
Քայլ #1 Մուտքագրեք հրամանըՀուշեք որոնման վանդակում: Աջ սեղմեք Command Prompt և ընտրեք Run as administrator:
Քայլ #2 Մուտքագրեք ipconfig /flushdns առանց չակերտների հուշում և սեղմեք [Enter]: Դուք պետք է տեսնեք հաստատման հաղորդագրություն, որում ասվում է, որ լվացումը հաջող է եղել:
Քայլ #3 Այժմ, հուշումից հետո մուտքագրեք ipconfig /renew և սեղմեք [Enter]: Երբ սա ավարտվի, փակեք հրամանի տողը և փորձեք նորից մուտք գործել ինտերնետ:
Ի՞նչ է նշանակում WiFi-ը վավեր IP-ի կազմաձևում չունի:
IP-ի կազմաձևման վավեր սխալի հաղորդագրությունը ցույց է տալիս, որ ձեր Wireless-ը կարգավորիչը և համակարգիչը TCP/IP կույտի խնդիր ունեն: Սա նշանակում է, որ ձեր ցանցային արձանագրության շերտերն աշխատում են միմյանց դեմ և առաջացնում են սխալի հաղորդագրություն Windows-ում:
Ցանցային ադապտերն ինքնաբերաբար հատկացնում է IP հասցեն:
Ցանցային ադապտերն ավտոմատ կերպով հատկացնում է IP հասցեն: Ցանցային ադապտերն օգտագործում է IP հասցեն ցանցի հետ հաղորդակցվելու համար: IP հասցեն օգտագործվում է սարքը համացանցում նույնականացնելու համար, և IP հասցեն ուղղորդում է երթևեկությունը դեպի ցանցի ճիշտ սարքը:
Ինչպե՞ս կարող եմ ստանալ իմ IP հասցեն ավտոմատ կերպով նշանակված իմ անլար ցանցի ադապտերների կողմից:
Որպեսզի ձեր IP հասցեն ավտոմատ կերպով նշանակվի ձեր անլար ցանցի ադապտերի կողմից, դուք պետք է կազմաձևեք ձեր համակարգիչը DHCP սերվերից IP հասցե ստանալու համար: Երբ դուք կազմաձևեք ձեր համակարգիչը DHCP սերվերից IP հասցե ստանալու համար, ձերԱՀ-ի անլար ցանցի ադապտերը կարող է պահանջել և ստանալ IP հասցե DHCP սերվերից:
Ինչպե՞ս վերակայել TCP IP-ի կարգավորումները:
TCP/IP կարգավորումները վերակայելու համար դուք պետք է մուտք գործեք հրամանի տող և մուտքագրեք մի շարք հրամաններ. Առաջին հրամանը, որը դուք պետք է մուտքագրեք, «netsh int ip reset» է: Սա կվերադարձնի ip-ի կոնֆիգուրացիան TCP/IP փաթեթի վրա իր լռելյայն կազմաձևին: Երբ դա արվի, դուք պետք է վերագործարկեք ձեր համակարգիչը, որպեսզի փոփոխություններն ուժի մեջ մտնեն:
Ինչպե՞ս կարող եմ իմ WiFi ցանցի ադապտերը վերականգնել IP կոնֆիգուրացիան:
Հնարավոր է, ձեզ անհրաժեշտ լինի վերակայել: ձեր ցանցային ադապտեր, եթե դժվարանում եք միանալ WiFi ցանցին: Դա անելու համար բացեք Control Panel-ը և անցեք Ցանցի և Համօգտագործման կենտրոն: Կտտացրեք Փոխել ադապտերների կարգավորումները: Աջ սեղմեք ցանցային ադապտերի վրա, որը ցանկանում եք վերականգնել և ընտրել Հատկություններ: Ընդհանուր ներդիրի տակ սեղմեք «Կարգավորել» կոճակը: Գնացեք «Ընդլայնված» ներդիր և գտեք «Վերականգնել» կոճակը: Սեղմեք «Վերականգնել» և այնուհետև կտտացրեք Լավ:
Ինչպե՞ս կարող եմ լուծել Wi-Fi-ի կազմաձևման սխալը, որը կապված է Wi-Fi ցանցի ադապտերի հետ, որը վավեր IP կոնֆիգուրացիա չունի:
Խնդիրը շտկելու համար փորձեք վերականգնել ձեր համակարգչի ցանցի կարգավորումները, ներառյալ Wi-Fi ադապտեր, IP վարձակալություն և առաջադեմ ցանցային կարգավորումներ: Մանրամասն հրահանգների համար հետևեք վերը նշված գրառման քայլերին:
Ի՞նչ քայլեր կարող եմ ձեռնարկել ցանցային միացումներում Wi-Fi ադապտերների խնդիրը լուծելու համար:պատուհան:
Ցանցային միացումների պատուհանում գտնեք ձեր Wi-Fi ադապտերը, աջ սեղմեք դրա վրա և ընտրեք «Հատկություններ»: Այնտեղից հետևեք «[Լուծված] WiFi-ը վավեր IP կոնֆիգուրացիա չունի» գրառման ուղեցույցին՝ կարգավորումները կարգավորելու և խնդիրը լուծելու համար:
Ինչպես կարող եմ համոզվել, որ WLAN AutoConfig ծառայությունը ճիշտ է աշխատում՝ շտկելու համար: վավեր ip-ի կազմաձևման սխալը:
WLAN AutoConfig ծառայությունը ստուգելու և կազմաձևելու համար բացեք «Ծառայություններ» հավելվածը ձեր համակարգչում, գտնեք «WLAN AutoConfig» ծառայությունը և համոզվեք, որ այն ավտոմատ կերպով գործարկվելու է: Անհրաժեշտության դեպքում վերագործարկեք ծառայությունը: Ավելի մանրամասն քայլերի համար տե՛ս «[Լուծված] WiFi-ը վավեր IP կոնֆիգուրացիա չունի» գրառմանը:
կամ այս հավելվածների հեռացումը կարող է օգնել շտկել խնդիրը: - Կոռումպացված DNS քեշը. Ձեր համակարգչի վրա կոռումպացված DNS քեշը կարող է առաջացնել ինտերնետ կապի տարբեր խնդիրներ, այդ թվում՝ «WiFi-ը վավեր չունի: IP կոնֆիգուրացիա» սխալ: DNS քեշի մաքրումը կարող է օգնել լուծել այս խնդիրը:
- Սխալ է երթուղիչը կամ մոդեմը. Երբեմն խնդիրը կարող է ընկած լինել հենց ձեր երթուղիչի կամ մոդեմի մեջ: Ձեր երթուղիչի կամ մոդեմի պարզ վերագործարկումը կամ վերագործարկումը կարող է օգնել շտկել IP-ի կազմաձևման սխալը:
- Ցանցի սխալ կարգավորումներ. Եթե ձեր համակարգչի ցանցի կարգավորումները ճիշտ կազմաձևված չեն, դա կարող է հանգեցնել անվավերության: IP-ի կազմաձևման սխալ: Ձեր ցանցի կարգավորումների վերակայումը կամ վերակազմավորումը կարող է օգնել լուծել այս խնդիրը:
- WiFi ադապտերի անսարքություն. Սխալ WiFi ադապտերը կարող է նաև առաջացնել «WiFi-ը վավեր IP կոնֆիգուրացիա չունի» սխալը: Եթե դա այդպես է, ապա ձեզ կարող է անհրաժեշտ լինել փոխարինել WiFi ադապտեր կամ օգտագործել արտաքին:
Հասկանալով այս ընդհանուր պատճառները, որոնք հետևում են անվավեր IP կազմաձևման սխալին, կարող եք բացահայտել խնդրի հիմնական պատճառը: և կիրառեք համապատասխան ուղղումը ձեր ինտերնետ կապը վերականգնելու համար:
WiFi-ի շտկումը վավեր IP-ի կազմաձևման սխալ չունի
Արդյունք #1. Վերականգնել երթուղիչը
Երբեմն Այս սխալը շտկելու համար անհրաժեշտ է ցանցի պարզ վերականգնում: Անլար ցանցի անջատումը կարող է դա անել: Սա կվերակայի ձեր կապը,շտկեք IP հասցեն, վերականգնեք երթուղիչը լավագույն կարգավորումներին և հուսով ենք, շտկեք WiFi-ը, որը չունի բավարար IP հասցեի կազմաձևման սխալ, որը դուք զգում եք:
Քայլ #1
Անջատեք համակարգիչը: Այնուհետև անջատեք ձեր երթուղիչը:
Քայլ #2
Անջատեք ձեր երթուղիչը և սպասեք երկու րոպե, մինչև այն նորից միացնեք հոսանքի վարդակից: Սպասեք ևս երկու րոպե: Նորից միացրեք երթուղիչը:
Քայլ #3
Երբ երթուղիչը նորից միացվի, միացրեք համակարգիչը:
Քայլ # 4
Ստուգեք ձեր ցանցային կապերը՝ համոզվելու համար, որ ձեր անլար ցանցը միացված է, և վավեր IP հասցեները և կազմաձևման սխալը շտկված են: Հուսով ենք, որ ձեր IP հասցեն և ցանցի կազմաձևման կարգավորումները կվերականգնվեն ցանցի այս վերակայմամբ, որը շտկեց սխալը:
Արդյունավետ #2. թողարկեք և թարմացրեք Ձեր ինտերնետային արձանագրության հասցեն
Դուք կարող եք չստանալ ճիշտ IP հասցեն: երբ դուք չեք կարող միանալ ձեր ցանցին: Շատ դեպքերում, եթե ցանցային խնդիրներ ունեք, ձեր IP հասցեի թողարկումն ու թարմացումը հանգեցնում է IP-ի կազմաձևման վավեր սխալի: Հրամանների տողում հրամաններ կատարելով, դուք կարող եք փոխել ձեր ցանցի կարգավորումները և թարմացնել ձեր ինտերնետային արձանագրության տարբերակը:
IP հասցեի թարմացումը թույլ է տալիս համակարգչին պահանջել նոր ստատիկ IP հասցե DHCP սերվերից, ինչպիսին է երթուղիչը: Ձեր IP հասցեի թողարկումն ու թարմացումը լավ պրակտիկա է սահուն կապ ապահովելու համար:
Քայլ #1
Թողարկելու համարձեր ցանցի հասցեն, անցեք «Սկսել» ցանկի որոնման տող և մուտքագրեք «Հրամանի տող» առանց չակերտների: Աջ սեղմեք «Հրամանի տող» և ընտրեք «Գործարկել որպես ադմինիստրատոր»: Շարունակելու համար հարկավոր է սեղմել «Թույլատրել»:

Քայլ #2
Հաջորդը մուտքագրեք «ipconfig /release» առանց չակերտների: Սեղմեք enter [Enter] ստեղնը:
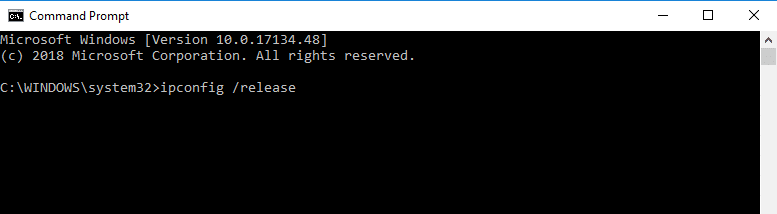
Քայլ #3
Այժմ մուտքագրեք «ipconfig /renew» առանց չակերտների: Սեղմեք [Enter] ստեղնը:

Քայլ #4
Այժմ մուտքագրեք «ելք» առանց չակերտների: Սեղմեք [Enter] ստեղնը:

Ահա այն: Տեսեք, թե արդյոք կարող եք միանալ ձեր ինտերնետին ձեր նոութբուքի կամ այլ անլար սարքի միջոցով: Արդյո՞ք այն թարմացնելով IP-ի կազմաձևման վավեր WiFi սխալը: Եթե ձեր ցանցի և երթուղիչի կարգավորումները փոխելուց հետո WiFi-ը դեռևս չունի IP-ի կազմաձևման վավեր սխալ, անցեք հետևյալ մեթոդին:
Արդյունք #3. Լվացեք Windows 10 DNS քեշը
Եթե Windows 10 DNS քեշը վնասում է, դա կարող է առաջացնել բազմաթիվ խնդիրներ, ներառյալ WiFi-ի անվավեր IP կոնֆիգուրացիայի սխալը: Այս մեթոդը կմաքրի ձեր քեշը՝ ցանկացած կոռումպացված DNS ֆայլ վերացնելու համար:
Քայլ #1
Որոնման վանդակում մուտքագրեք «Հրամանի տողը» առանց չակերտների: Աջ սեղմեք Հրամանի տողի վրա և ընտրեք «Գործարկել որպես ադմինիստրատոր»:

Քայլ #2
Մուտքագրեք «ipconfig /flushdns» առանց չակերտների: հուշել և սեղմել [Enter]: Դուք պետք է տեսնեք հաստատման հաղորդագրությունասելով, որ լվացումը հաջող էր:

Քայլ #3
Այժմ առանց չակերտների հուշումից հետո մուտքագրեք «ipconfig /renew» և սեղմեք [Enter]: Երբ սա ավարտվի, փակեք հրամանի տողը և փորձեք մուտք գործել ինտերնետ:

Եթե ձեր DNS սերվերի վերակայումը իր լռելյայն կարգավորումներին չի շտկել, IP-ի կազմաձևման վավեր սխալը շտկվել է, շարունակեք հետևյալ մեթոդը. .
Ուղղում #4. Տեղահանեք անլար ցանցի ադապտեր
Անլար ցանցի ադապտերների սխալ դրայվերը կարող է առաջացնել IP-ի կազմաձևման սխալ սխալ և չունենալ անլար կապ: Խնդիրը շտկելու համար կարող եք փորձել հեռացնել անլար ադապտերի դրայվերը: Այս մեթոդը կհեռացնի ցանցի անսարք վարորդը ձեր ցանցային ադապտերներից մեկի համար, և Windows-ը պետք է այնուհետև ավտոմատ տեղադրի դրա լավ տարբերակը:
Քայլ #1
Տեղահանելու համար ձեր անլար ցանցի ադապտեր, սեղմեք [X] և [Windows] ստեղները միաժամանակ և սեղմեք «Device Manager» տարբերակը, որը հայտնվում է:

Քայլ #2
Ընդարձակեք «Ցանցային ադապտերներ», աջ սեղմեք ձեր ցանցային ադապտերի վրա և սեղմեք «Տեղահանել սարքը»:

Քայլ #3
Դուք կզգուշացվեք, որ պատրաստվում եք հեռացնել սարքը: Կրկին սեղմեք «Տեղահանել»՝ հաստատելու, որ ցանկանում եք դա անել:

Քայլ #4
Այժմ վերագործարկեք ձեր համակարգիչը՝ փոփոխությունները կիրառելու համար: Windows-ը պետք է ավտոմատ կերպով հայտնաբերի ձեր անլար ցանցի բացակայող դրայվերըադապտերներ, և ձեր ԱՀ-ն ավտոմատ կերպով կներբեռնի անլար ցանցի ադապտերը:

Ստուգեք՝ արդյոք կարող եք միանալ ինտերնետին և արդյոք շտկվել է վավեր IP-ի կազմաձևման սխալը: Եթե չեք կարող, ապա շարունակեք հետևյալ մեթոդով:
Արդյունք #5. Թարմացրեք անլար ցանցի ադապտերների դրայվերները
Չնայած նախորդ մեթոդը պետք է ապահովի ձեր անլար ցանցի ադապտերների ֆունկցիոնալությունը և թարմացումը, ցանցի այլ հնացած վարորդներ երբեմն կարող են խանգարել ձեր ցանցային կապին: Օգտագործեք այս մեթոդը՝ ցանցային ադապտերը թարմացնելու համար:
Քայլ #1
Անլար ցանցի ադապտերը թարմացնելու համար սեղմեք [X] և [Windows] ստեղները միասին։ Արագ կապի ընտրացանկը բացելու համար և ընտրեք «Սարքի կառավարիչ»:

Քայլ #2
Մեկ առ մեկ բացեք նշված յուրաքանչյուր սարք՝ այն ընդլայնելու համար: Այժմ, աջ սեղմեք յուրաքանչյուր սարքի անվան վրա և սեղմեք «Հատկություններ»:

Քայլ #3
վարորդի ներդիրում ընտրեք «Թարմացնել վարորդը»: »: Որպես այլընտրանք, կարող եք նշել ցանցային ադապտերների վարորդի տարբերակը և ստուգել արտադրողի կայքը վերջին տարբերակի համար: Եթե չունեք նորագույն տարբերակը, կարող եք այն ներբեռնել և ձեռքով տեղադրել այս պատուհանից:

Քայլ #4
Երբ սեղմում եք Թարմացնել վարորդը , կտեսնեք տարբերակ, որով համակարգիչը ավտոմատ կերպով որոնում է թարմացված վարորդական ծրագրեր: Ընտրեք այս տարբերակը:

Քայլ #5
Համակարգիչը պետք է կատարիավտոմատ որոնում. Եթե ձեր ցանցային ադապտերի դրայվերը արդիական է, դուք կտեսնեք հաղորդագրություն, որում նշվում է, որ դուք արդեն ունեք այդ սարքի համար տեղադրված լավագույն դրայվերը: Հակառակ դեպքում, համակարգիչը պետք է ավտոմատ կերպով թարմացնի ցանցային ադապտերների վարորդի ծրագրակազմը:
Փակեք ելնող պատուհանը, երբ որոնումն ավարտվի (և անհրաժեշտության դեպքում թարմացվի): Վերադարձեք սարքի կառավարչի պատուհանին (և Քայլ #2) և հետևեք հաջորդ սարքի հրահանգներին, մինչև չստուգեք վարորդների թարմացումները բոլոր թվարկված սարքերում։

Քայլ #6
Այժմ վերագործարկեք ձեր համակարգիչը:

Թարմացված վարորդի ծրագրակազմը հաջողությամբ տեղադրելուց հետո ստուգեք՝ արդյոք արդեն ակտիվ ինտերնետ կապ ունեք ձեր WiFi ցանցին անլար կապ ունեցող բոլոր սարքերում: . Շարունակեք կարդալ, եթե դեռ ունեք IP-ի կազմաձևման վավեր սխալ:
Արդյունք #6. Վերականգնել TCP/IP-ը
Երբեմն կարող եք հանդիպել կոռումպացված TCP/IP փաթեթի: Այս իրավիճակը բազմաթիվ խնդիրներ կառաջացնի ձեր կապի համար, այդ թվում՝ ցույց տալով ձեզ վավեր IP-ի կազմաձևման սխալ:
Եթե ձեր համակարգչի Ինտերնետ արձանագրության կարգավորումները ճիշտ կազմաձևված կամ վնասված չեն, սա արագ լուծում է ձեր ինտերնետ կապը վերականգնելու համար: և վերացնել սխալը: Չնայած այս ուղղումը արագ և հեշտ է, նախ պետք է փորձեք այլ մեթոդներ: Նաև համոզվեք, որ ստեղծել եք համակարգի վերականգնման կետ այս մեթոդն անելուց առաջ:
Քայլ #1
Վերադարձեք հրամանի տողStart ընտրացանկում առանց չակերտների մուտքագրելով «Command Prompt»: Աջ սեղմեք «Հրամանի տող» և ընտրեք «Գործարկել որպես ադմինիստրատոր»: Սեղմեք «Թույլատրել», եթե համակարգիչը թույլտվություն է խնդրում, որպեսզի հավելվածը փոփոխություններ կատարի:

Քայլ #2
Հրամանի տողում մուտքագրեք «netsh winsock վերականգնել կատալոգը» առանց չակերտների: Սեղմեք [Enter] ստեղնը:

Քայլ #3
Դուք պետք է տեսնեք հաստատում, որ Winsock կատալոգը վերակայվել է, և դուք նաև կիմանաք, որ ձեզ անհրաժեշտ է. համակարգիչը վերագործարկելու համար: Այժմ մուտքագրեք «netsh int ipv4 reset reset.log» առանց չակերտների: Սեղմեք [Enter]:

Քայլ #4
Դուք կտեսնեք հաստատման ցուցակ: Հաջորդը, առանց չակերտների հուշման մեջ մուտքագրեք «netsh int ipv6 reset.log»: Կրկին սեղմեք [Enter]: Մեկ այլ ցուցակ կհամալրվի:

Քայլ #5
Փակեք հրամանի տողը և վերագործարկեք ձեր համակարգիչը: Ստուգեք՝ արդյոք սխալը լուծվել է ձեր TCP IPV4-ը զրոյացնելուց հետո & TCP IPV6. Եթե այդպես է, ապա դուք ավարտված եք: Եթե դեռ խնդիրներ ունեք, շարունակեք հաջորդ քայլին:

Քայլ #6
Սեղմեք [R] ստեղնը և [Windows] ստեղնը Միևնույն ժամանակ և մուտքագրեք «services.msc» Run վանդակում առանց չակերտների: Սեղմեք «Լավ»:

Քայլ #7
Ոլորեք ցանկից դեպի «Wired AutoConfig» և կրկնակի սեղմեք դրա վրա՝ հատկությունների պատուհանը բացելու համար: Գործարկման տեսակը պետք է սահմանվի «Ավտոմատ», և ծառայությունը պետք է գործարկվի: Եթե այնչի աշխատում, դուք պետք է սկսեք այն: Փոփոխություններ կատարելուց հետո դուք պետք է սեղմեք «Դիմել» և «OK»:

Քայլ #8
Այժմ Ծառայությունների պատուհանում փնտրեք WLAN AutoConfig: . Կրկին կրկնակի սեղմեք դրա վրա և համոզվեք, որ այն դրված է «Ավտոմատ» և սկսեք, եթե այն չի աշխատում: Սեղմեք «Դիմել» և «Լավ», երբ ավարտեք այս փոփոխությունները:
Սա պետք է լուծի ձեր Անվավեր IP-ի կազմաձևման սխալի խնդիրը, բայց եթե չլուծվի, կարող եք շարունակել կարդալ հետևյալ մեթոդը:
Արդյունք #7. Կատարեք մաքուր բեռնում
Եթե երրորդ կողմի հավելվածները խանգարում են կապին, ապա համակարգիչը վերագործարկելով առանց այս հավելվածների գործարկելու խնդիրը պետք է լուծի: Մաքուր բեռնախցիկը վերագործարկում է նոութբուքը, երբ աշխատում են միայն Microsoft-ի անհրաժեշտ հավելվածները, և մաքուր բեռնախցիկը նույնը չէ, ինչ բեռնումը անվտանգ ռեժիմում:
Քայլ #1
Մուտք գործեք որպես ադմինիստրատոր։ Մուտք գործելուց հետո միաժամանակ սեղմեք [R] և [Windows] ստեղները՝ Run տուփը բացելու համար: Մուտքագրեք «msconfig» առանց չակերտների և սեղմեք «OK» կոճակը:

Քայլ #2
Համակարգի կազմաձևման պատուհանում սեղմեք կոճակը: Ծառայությունների ներդիրը և համոզվեք, որ «Թաքցնել բոլոր Microsoft ծառայությունները» դրա կողքին կա ստուգիչ: Կտտացրեք «Անջատել բոլորը» կոճակը:

Քայլ #3
Այժմ կտտացրեք «Սկսում» ներդիրին Համակարգի կազմաձևման պատուհանում: Այնուհետև կտտացրեք «Բացել առաջադրանքների կառավարիչը»:

Քայլ #4
Երբ Task Manager-ը բացվի, սեղմեք

