Բովանդակություն
Տեսանյութերի խմբագրման հիմնական հմտություններից մեկն այն է, թե ինչպես կարելի է ձեր տեսահոլովակներից մեկը բաժանել երկու առանձին տեսահոլովակների: Բաժանվելուց հետո դուք կարող եք յուրաքանչյուրն ինքնուրույն կտրել, մեկ այլ սեղմակ կպցնել բաժանված հոլովակների միջև, փոխել մեկի արագությունը կամ նույնիսկ ավելացնել տեսողական էֆեկտ:
Բայց այս բոլոր ստեղծագործական ընտրությունները նախ պահանջում են, որ դուք իմանաք, թե ինչպես բաժանել հոլովակը: Եվ, զարմանալի չէ, որ դա շատ հեշտ է անել Final Cut Pro-ում:
Ես տնային ֆիլմեր և պրոֆեսիոնալ ֆիլմեր եմ նկարում (և երբեմն խմբագրում էի հոկեյի բլոգը) մոտ մեկ տասնամյակ: Այդ ժամանակի ընթացքում ես իմացա, թե որքան օգտակար է տիրապետել խմբագրման հիմունքներին, որպեսզի կարողանամ արագ փորձել տարբեր պայմանավորվածություններ և գտնել այն, ինչ աշխատում է:
Այսօր ես կցանկանայի ձեզ ցույց տալ, թե որքան հեշտ կարող է լինել հոլովակը բաժանել Final Cut Pro-ում` ցույց տալով ձեզ երեք տարբեր եղանակներ դա անելու համար. օգտագործելով Blade գործիքը, բաժանել «թռիչքի վրա» և հոլովակի բաժանումը՝ դրա մեջտեղում տեղադրելով մեկ այլ հոլովակ:
Յուրաքանչյուրն ունի իր ուժեղ կողմերը, և ամեն ինչ կօգնի ձեզ ավելի լավ և արագ խմբագիր դառնալ:
Key Takeaways
- Հոլովակները կարելի է բաժանել Final Cut Pro-ում` օգտագործելով Blade գործիքը, որը գտնվում է Գործիքներ ընտրացանկում:
- Եթե ցանկանում եք բաժանել և՛ տեսանյութը, և՛ տեսահոլովակի հետ կապված ցանկացած ձայն, սեղմած պահեք Shift ստեղնը, երբ բաժանեք ձեր հոլովակը:
- Դուք կարող եք ցանկացած ժամանակ բաժանել տեսահոլովակը ձեր ֆիլմի նվագարկումը դիտելիս սեղմելով Command + B , որտեղ ցանկանում եք:կտրել.
Մեթոդ 1. Տեսահոլովակի բաժանում Blade Tool-ի միջոցով
Հին ժամանակներում, մինչ համակարգիչները և վիդեո խմբագրման ծրագրերը, տեսահոլովակի բաժանումը պահանջում էր, որ ինչ-որ մեկը ֆիզիկական կտրվածք աներ սայր կամ մկրատ, երկար շերտի մեջ: Այս ժառանգության պատճառով տեսահոլովակները բաժանելու հիմնական գործիքը, ինչպիսին է Final Cut Pro-ն, հայտնի է որպես Blade Գործիք:
Քայլ 1 . Ընտրեք Blade գործիքը Գործիքներ ցանկից, որը բացվող ընտրացանկ է հենց ձեր ժամանակացույցի վերևում, ինչպես ցույց է տրված ստորև ներկայացված սքրինշոթում: Այս ընտրացանկից ընտրեք Blade : Ձեր ժամանակագրության ուղղահայաց կարմիր գիծը, որն օգտագործում եք հոլովակներ ընտրելու համար, այժմ ցույց կտա մկրատի պատկերակը սովորական սլաքի պատկերակի փոխարեն:
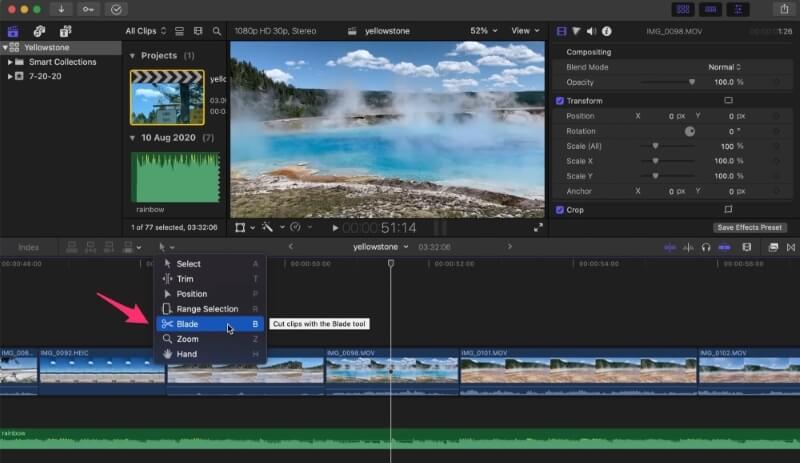
Նկատի ունեցեք, որ Final Cut Pro-ի ընթացիկ (10.6.3) տարբերակում պատկերը Blade գործիքի կողքին է Գործիքներ մենյուը մի զույգ մկրատ է, ինչպես երևում է վերևի նկարում: Բայց ձեզնից նրանց համար, ովքեր օգտագործում են 10.5.3-ից ավելի հին տարբերակ, դուք կարող եք տեսնել ոչ թե մկրատ, այլ ածելի: Ես, անկեղծ ասած, չգիտեմ, թե ինչու են փոխել այն: Ակնհայտ է, որ ածելիի սայրը հարմար էր սայրի գործիքի համար, բայց միգուցե այն մի փոքր ագրեսի՞վ էր:
Քայլ 2 . Երբ ընտրեք Blade գործիքը, մկրատը տեղափոխեք սեղմակի ներսում գտնվող այն կետը, որը ցանկանում եք բաժանել, և սեղմեք: Հոլովակի ներսում սեղմելը կարևոր է. տեսահոլովակի վերևում կամ ներքևում սեղմելը չի լինիարդյունքում կտրվածք. Սեղմելուց հետո կհայտնվի ուղղահայաց գծիկ գիծ, որտեղ դուք կտրում կամ բաժանում եք հոլովակը: Ստորև ներկայացված սքրինշոթում կարող եք տեսնել այս գիծը, որը նշված է կարմիր սլաքով:
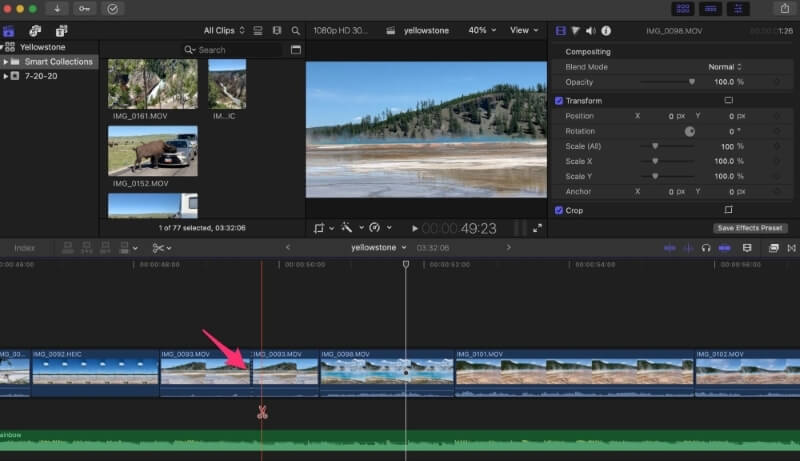
Նշեք, որ ձեր բաժանման աջ և ձախ կողմում գտնվող հոլովակի անվանումը ճիշտ նույն անվանումն ունի: Ինչն իմաստ ունի, քանի որ դրանք նույն տեսահոլովակն են, պարզապես բաժանված: Սակայն յուրաքանչյուր հոլովակ այժմ կարող է ինքնուրույն խմբագրվել:
Այժմ կարող եք կտրել կամ ընդլայնել մեկ կամ մյուս տեսահոլովակները, կամ տեղադրել նոր հոլովակ նրանց միջև, գուցե մի B-roll, կամ տեղադրել անցում այն վայրում, որտեղ բաժանել եք հոլովակները՝ նշանակելու, որ ժամանակն անցել է: , կամ այլ ստեղծագործական գաղափար:
Ստեղնաշարի դյուրանցում. Փոխանակ ընտրել Գործիքներ ընտրացանկը և սեղմել Blade տարբերակ, կարող եք պարզապես սեղմել B ` ընտրելու Blade գործիքը:
Pro խորհուրդ. Եթե գիտեք, որ պարզապես ցանկանում եք կատարել մեկ արագ կտրվածք, կարող եք սեղմած պահել B բանալին, մինչ դուք կատարում եք ձեր կտրվածքը: Երբ դուք թողարկեք այն, ձեր ցուցիչը կվերադառնա այն գործիքին, որը նախկինում ունեցել եք: Սա կտրվածք անելու անհավանական արագ միջոց է, բայց կարող է նաև մի փոքր ընտելանալ:
Քայլ 3 . Ձեր կտրվածքն ավարտելուց հետո լավ գաղափար է վերադառնալ Ընտրել գործիքին Գործիքներ մենյուն հակառակ դեպքում, որտեղ էլ որ սեղմեք հաջորդը, կկտրվի: Դուք կարող եք վերադառնալ Գործիքներ մենյու և ընտրել Ընտրեք գործիքը բացվող մենյուի վերևում, բայց ամենաարագ ճանապարհը ստեղնաշարի դյուրանցումն է. պարզապես սեղմեք A ձեր ստեղնաշարի վրա և վերջ:
Եթե երբևէ մոռանաք ստեղնաշարի այս դյուրանցումները, նայեք գործիքների ընտրացանկին, որը ձեզ ցույց տվեցինք առաջին սքրինշոթում. մենյուի յուրաքանչյուր գործիքի աջ կողմում կա մեկ տառ: Սրանք ստեղնաշարի դյուրանցումներ են յուրաքանչյուր գործիքի համար:
Եվս մեկ հուշում. Վերևի տեխնիկան պարզապես բաժանում է տեսահոլովակը, որտեղ դուք սեղմել եք: Բայց ես կարող եմ պատկերացնել, որ դուք նույնպես կարող եք ցանկանալ բաժանել աուդիո ուղին նույն տեղում, միևնույն ժամանակ: Հեշտ. Պարզապես պահեք Shift ստեղնը, նախքան սեղմեք՝ ձեր տեսանյութը կտրելու համար, և ցանկացած տեսանյութ, աուդիո, վերնագիր կամ այլ էֆեկտներ, որտեղ դուք սեղմել եք, նույնպես կբաժանվեն:
Մեթոդ 2. Հոլովակների բաժանում անմիջապես
Blade գործիքի օգտագործումը, հատկապես ստեղնաշարի դյուրանցումներով, հոլովակները բաժանելու արագ և հեշտ միջոց է:
Բայց կա ավելի արագ ճանապարհ: Եթե դիտում եք ձեր տեսանյութի նվագարկումը, ցանկացած պահի, երբ ցանկանում եք կտրել, կարող եք պահել Command ստեղնը և սեղմել B: Հենց այդ պահին սեղմում եք Command + B , մինչդեռ ձեր տեսանյութը նվագարկվում է, ձեր ժամանակացույցում կտրվածք կհայտնվի:
Սա կարող է շատ հարմար լինել որոշ իրավիճակներում: Օրինակ, եթե դուք ունեք երաժշտական սաունդթրեք և ցանկանում եք կրճատել նոր հոլովակի բիթով, կարող եք նվագարկել ձեր տեսահոլովակը, ոտքով հարվածել ռիթմին և սեղմել Command + B յուրաքանչյուրի վրածեծեք այնտեղ, որտեղ ցանկանում եք կտրել:
Եվ նկատի ունեցեք, որ Shift ստեղնը սեղմած պահելը, բացի Command ստեղնից, կունենա նույն ազդեցությունը, ինչ Blade գործիքն օգտագործելիս. Բոլոր հոլովակները, ներառյալ աուդիո, կամ վերնագրերը, կկտրվեն այն կետում, երբ սեղմել եք Shift + Commend + B :
Մեթոդ 3. Հոլովակների բաժանում` տեղադրելով մեկ այլ հոլովակ
Դուք հավանաբար սովոր եք քաշել և գցել հոլովակները ձեր ժամանակագրության մեջ, որպեսզի իմանաք, որ երբ դուք քաշում եք հոլովակը մյուսի վրա, Final Cut Pro-ն ենթադրում է, որ ցանկանում եք տեղադրել հոլովակը անմիջապես դրանից առաջ կամ հետո: Final Cut Pro-ն այդ ենթադրությունը սովորաբար շատ հարմար է դարձնում:
Բայց ի՞նչ, եթե իմանայիք, որ ցանկանում եք, որ ձեր հոլովակը տեղադրվի մեկ այլ հոլովակի մեջ: Ոչ առաջ կամ հետո, բայց ինչ-որ տեղ մեջտեղում:
Դուք կարող եք դա անել՝ օգտագործելով Դիրք գործիքը Գործիքներ ընտրացանկում կամ սեղմելով դրա ստեղնաշարի դյուրանցումը P . Այժմ, երբ դուք քաշում եք տեսահոլովակը մյուսի վրա և գցում այն, այն կբաժանի տեսահոլովակը դրա տակ և կպցնի ձեր հոլովակը բաժանված հոլովակների միջև:
Սքրինշոթում ներքևում ես արդեն սեղմել եմ P դիրքի գործիքն ընտրելու համար: Սա հաստատված է, քանի որ Գործիքներ մենյուի պատկերակը կարճ և հաստ սլաքն է, որը նշանակում է Դիրք գործիքը` Ընտրել գործիքի համար օգտագործվող նեղ սլաքի փոխարեն:
Ընտրված Դիրք գործիքով, երբ ես քաշում եմ տեսահոլովակը մեկ տարածքից (մի քանի մոխրագույն տարածությունտեսահոլովակներ դեպի աջ) մեկ այլ Final Cut Pro-ի վրա ներդնում է քաշված այն ճիշտ այնտեղ, որտեղ իմ նվագարկիչն է (ուղղահայաց դեղին գիծը): Եթե այս փուլում բաց թողնեմ տեսահոլովակը, այն ճիշտ տեղում կհայտնվի բնօրինակ հոլովակի բաժանված մասերի միջև:
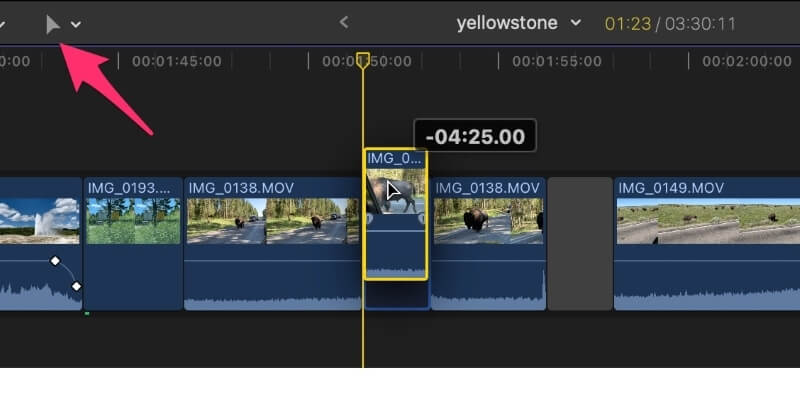
Չնայած այս մոտեցումը կարող է ձեզ փրկել հոլովակը բաժանելու և այնուհետև այն տեսահոլովակները, որոնք ցանկանում եք զետեղել, քաշել առանձին քայլերից, այն նաև անում է մի քանի բան, որը ձեզ կարող է դուր չգալ:
Նախ, այն թողնում է դատարկ տարածություն, որտեղից դուք քաշել եք հոլովակը (մոխրագույն հատվածը երկու հոլովակ դեպի աջ վերևի սքրինշոթում): Սա կարելի է բավական հեշտությամբ ջնջել՝ սեղմելով մոխրագույն տարածության վրա և սեղմելով Ջնջել :
Բայց այս մոտեցումը նաև վերագրում է առկա հոլովակը ձեր նոր հոլովակով: Երբ դուք օգտագործում եք Position գործիքը, Final Cut Pro-ն չի մղում բաժանված հոլովակի երկու կողմերը: Այսպիսով, ձեզ կարող է անհրաժեշտ լինել մի փոքր «կտրել» ձեր սեղմակների ծայրերը, որպեսզի կտրվածքները ստանան հենց այնտեղ, որտեղ ցանկանում եք:
Չնայած այս տեխնիկան կարող է մի փոքր առաջադեմ թվալ, ես ձեզ խրախուսում եմ խաղալ դրա հետ, քանի որ երբ դուք լիովին հասկանում եք դրա առավելություններն ու թերությունները, կարող եք անմիջապես գնալ դրան, երբ իմանաք, որ դրա կարիքն ունեք:
Վերջնական մտքեր
Որպես երկարամյա կինոարտադրող՝ ես կարող եմ ձեզ ասել, որ ձեր պատկերացումն այն մասին, թե ինչպիսին պետք է լինի ձեր ֆիլմը, կզարգանա, երբ դուք հավաքում եք, կտրում, բաժանում և ձեռնամուխ լինում ձեր հոլովակների շուրջը: Որքան լավ գիտեք, թե ինչպես օգտագործել Final Cut Pro-ն, ևորքան արագ եք սովորում ստեղնաշարի դյուրանցումները այնպիսի առաջադրանքների համար, ինչպիսին է հոլովակների բաժանումը, այնքան ավելի շատ կարող եք կենտրոնանալ ձեր պատմության վրա և ավելի զվարճանալ ֆիլմեր նկարահանելու համար:
Ես խրախուսում եմ ձեզ խաղալ բոլոր այն երեք տեխնիկաներով, որոնք ես ձեզ ցույց եմ տվել, կիրառել դրանք և շարունակել սովորել:

