Բովանդակություն
Երբ դուք սովոր եք աշխատել բառային պրոցեսորների հետ, InDesign-ը կարող է տարօրինակ թվալ բարդ, երբ խոսքը վերաբերում է պարզ առաջադրանքների կատարմանը, ինչպիսիք են էջերի համարակալումը:
Չնայած InDesign-ի նոր օգտատերերի համար դա հաճախ հիասթափեցնում է, այս բարդությունն անհրաժեշտ է, որպեսզի թույլ տա փաստաթղթերի տարբեր ձևաչափերի լայն շրջանակ, որոնք կարող եք ստեղծել InDesign-ում:
Եկեք ավելի ուշադիր նայենք:
Ինչպես է աշխատում էջերի համարակալումը InDesign-ում
Հնարավոր է ձեռքով ավելացնել էջերի համարներ ձեր InDesign փաստաթղթի յուրաքանչյուր էջին, սակայն այս պարզ թվացող լուծումը կարող է ավելի շատ խնդիրներ ստեղծել, քան լուծել: Ամեն անգամ, երբ դուք պետք է ավելացնեք կամ հեռացնեք էջերը, դուք պետք է ձեռքով խմբագրեք յուրաքանչյուր էջի համարը:
InDesign փաստաթղթերին էջերի համարներ ավելացնելու ճիշտ ձևը օգտագործում է հատուկ նիշ, որը կարող է տեղադրվել ձեր դասավորության ցանկացած կետում: Այս հատուկ նիշը գործում է որպես տեղապահ, և InDesign-ը ավտոմատ կերպով թարմացնում է այն՝ ցուցադրելու համապատասխան էջի համարը իր ընթացիկ գտնվելու վայրի համար:
Ամենատարածված մեթոդը էջի համարի հատուկ նիշը մայր էջում տեղադրելն է: Մայր էջերը գործում են որպես դասավորության ձևանմուշներ` հետևողականորեն կրկնվող դիզայնի տարրերի, ներառյալ էջերի համարները:
Դուք կարող եք օգտագործել երկու տարբեր մայր էջեր՝ ձեր փաստաթղթի ձախ և աջ էջերում տարբեր էջի համարների տեղադրումը թույլ տալու համար, կամ կարող եք օգտագործել այնքան տարբեր մայր էջեր, որքան անհրաժեշտ է:
Ձեր էջի համարների ավելացումInDesign
Ահա, թե ինչպես կարելի է InDesign-ում էջերի համարներ ավելացնել տիպիկ բազմաէջ փաստաթղթի համար՝ տարբեր էջերի համարների տեղադրմամբ ձախ և աջ էջերում:
Քայլ 1. Գտեք ձեր ծնողական էջերը
Բացեք Էջեր վահանակը և տեղադրեք ծնողական էջերի բաժինը վերևում (ներքևում նշված է կարմիրով):

Բոլոր նոր փաստաթղթերում, որոնք օգտագործում են առջևի էջեր, InDesign-ը ստեղծում է երկու դատարկ մայր էջ՝ A-Parent անունով, որոնք համապատասխանում են ձախ և աջ էջի դասավորությանը, այնուհետև փաստաթղթի յուրաքանչյուր էջ վերագրում է համապատասխան ձախ կողմը։ կամ աջ մայր էջը, ինչպես նշված է փոքր A տառով, որը տեսանելի է վերևում գտնվող յուրաքանչյուր էջի մանրապատկերում:
Փաստաթղթերում, առանց դիմացի էջերի, InDesign-ը լռելյայն ստեղծում է միայն մեկ մայր էջ:

Կրկնակի սեղմեք A-Parent մուտքագրում՝ մայր էջի ձևանմուշները ցուցադրելու համար: հիմնական փաստաթղթի պատուհանում, պատրաստ է խմբագրման:
Քայլ 2. Տեղադրեք էջի համարի հատուկ նիշը
Այս մասի վրա աշխատելիս կարող եք մի փոքր մեծացնել չափերը, որպեսզի տեղադրումը կատարյալ լինի: Ընտրեք մի տարածք ձախ A-Parent էջում, որտեղ ցանկանում եք տեղադրել էջի համարը և անցեք Type գործիքին:
Սեղմեք և քաշեք ձեր ընտրած վայրում՝ տեքստային շրջանակ ստեղծելու համար:

Այնուհետև բացեք Տեսակ մենյուն, ներքևում ընտրեք Տեղադրեք հատուկ նիշ ենթամենյուն, ապա վերջապես ընտրեք Մարկերներ ենթամենյու և սեղմեք Ընթացիկ էջի համարը :
Դուքկարող է նաև օգտագործել ստեղնաշարի դյուրանցումը Command + Shift + Ընտրանք + N (օգտագործեք Ctrl + Alt + Shift + N եթե դուք օգտագործում եք InDesign-ը համակարգչի վրա):
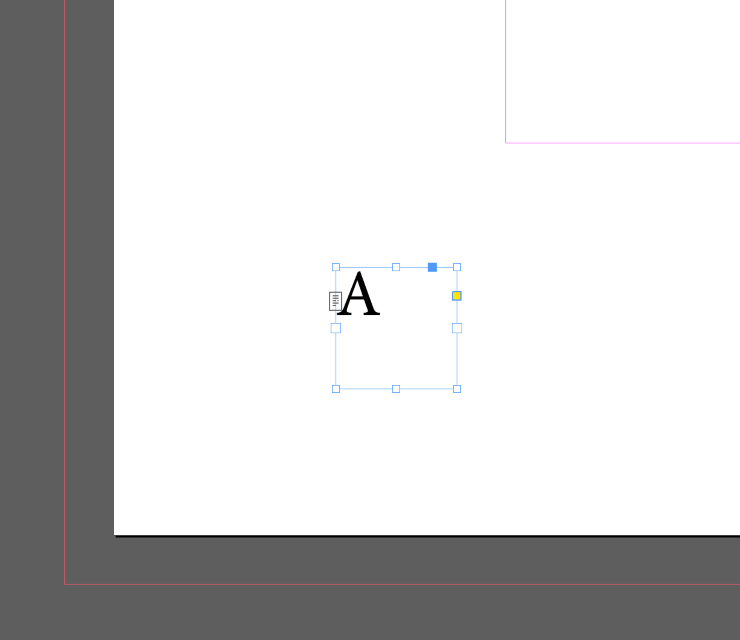
InDesign-ն օգտագործում է A մեծատառը՝ այս դեպքում էջի համարը ներկայացնելու համար, քանի որ դուք աշխատում եք A-Parent ձևանմուշների հետ: Եթե դուք ստեղծեք մայր էջերի երկրորդ հավաքածու՝ B-Parent, ապա InDesign-ը կօգտագործի մեծատառ B՝ էջի համարը ներկայացնելու համար և այլն:
Երբ վերադառնաք ձեր փաստաթղթի էջերին, հատուկ նիշն ավտոմատ կերպով կթարմացվի՝ A տառը ցուցադրելու փոխարեն էջի համարին համապատասխանելու համար:
Քայլ 3. Ձեր էջի համարների ձևավորում
Վերջին, բայց ոչ պակաս կարևորը, այժմ կարող եք ձևավորել ձեր էջի համարը այնպես, ինչպես ցանկանում եք, ճիշտ այնպես, ինչպես InDesign-ի ցանկացած այլ տեքստ:
Անցեք Ընտրություն գործիքին և ընտրեք տեքստային շրջանակը, որը պարունակում է տեղապահի նիշը: (Եթե կիրառելի է, դուք կարող եք միանգամից ընտրել ձախ և աջ էջերի տեքստային շրջանակները` որոշ ժամանակ խնայելու համար :)

Բացեք Նիշերի վահանակը և սահմանեք ձեր տառատեսակը, կետի չափը և ձեր ընտրած ցանկացած այլ տեսակի ընտրանքներ: Հիշեք, որ շատ դեպքերում էջի համարները սահմանվում են ավելի փոքր կետի չափով, քան ձեր հիմնական պատճենը, թեև դրանք պարտադիր չէ:
Օգտագործելով InDesign շերտերը էջերի համարների ցուցադրումը կառավարելու համար
Ինչպես Adobe Creative Cloud-ի մյուս հավելվածներում, InDesign-ը թույլ է տալիս օգտագործել շերտերըկազմակերպեք ձեր ֆայլերը և վերահսկեք տարրերի ցուցադրման ձևը:
Վերին շերտը տեսանելի է բոլորի վերևում, ուստի եթե ցանկանում եք համոզվել, որ ձեր էջի համարները երբեք չեն ծածկվի ձեր պատկերներից կամ այլ բովանդակությունից: դասավորությունը, դուք կարող եք ստեղծել նոր շերտ և այնտեղ ավելացնել ձեր էջի համարները:
Հիշեք, որ սա միշտ չէ, որ լավագույն տարբերակն է: Օրինակ, եթե դուք գիրք եք ստեղծում ամբողջ էջով պատկերներով, կարող եք չուզենալ, որ ձեր էջի համարները տպվեն դրանց վերևում:

Բացեք Շերտեր վահանակը և սեղմեք Ստեղծել նոր շերտ կոճակը (ցուցադրված է վերևում):
Կրկնակի սեղմեք մուտքի վրա Շերտեր վահանակը բացելու համար Շերտերի ընտրանքներ երկխոսությունը, ձեր նոր շերտին նկարագրական անուն տվեք և սեղմեք OK :

Համոզվեք, որ ձեր նոր շերտն ընտրված է ձեր էջերի համարներն ավելացնելիս, այնուհետև նորից անցեք ձեր սկզբնական շերտին (նախնականորեն կոչվում է Շերտ 1)՝ ավելացնելու ձեր փաստաթղթի մնացած բովանդակությունը:
ՀՏՀ
Ես հավաքել եմ InDesign-ում էջերի համարակալման վերաբերյալ ամենահաճախ տրվող հարցերից մի քանիսը, բայց եթե ունեք որևէ հարց, որը բաց եմ թողել, տեղեկացրեք ինձ ստորև ներկայացված մեկնաբանություններում: !
Ինչպե՞ս կարող եմ InDesign-ում թաքցնել էջերի համարները մեկ էջի վրա:
InDesign փաստաթղթի մեկ էջում էջերի համարները և բաժինների տեղեկատվությունը թաքցնելու ամենապարզ ձևը դատարկ մայր էջը կիրառելն է` օգտագործելով Էջեր վահանակը: Ձեր A-Parent-ի վերևում: էջերը ևս մեկ մուտք էպիտակավորված [Ոչ մի] , որն օգտագործվում է ծնող էջի հետ կապը հեռացնելու համար:

Սեղմեք և քաշեք [Ոչ մի] էջի մանրապատկերը էջերի ստորին հատված, այնուհետև այն թողեք այն էջի մանրապատկերի վրա, որը ցանկանում եք բաց թողնել: Այն այլևս չի օգտագործի նախորդ մայր էջը որպես ձևանմուշ և չպետք է ցուցադրի էջի համարներ կամ որևէ այլ կրկնվող տեղեկատվություն:
Ինչպե՞ս կարող եմ բաց թողնել համարակալումը առաջին էջերում:
InDesign փաստաթղթի առաջին մի քանի էջերի համարակալումը բաց թողնելու համար կարգավորեք ձեր էջի համարակալումը և այնուհետև վերադարձեք ձեր փաստաթղթի առաջին էջ: Բացեք Layout մենյուն և ընտրեք Համարակալում & Բաժնի Ընտրանքներ :

Ընտրեք Սկսել էջի համարակալումը տարբերակը, մուտքագրեք էջի համարը, որից ցանկանում եք սկսել համարակալումը, այնուհետև սեղմեք OK :
Անհրաժեշտության դեպքում կարող եք նաև կիրառել [Ոչ մի] ծնող էջի ձևանմուշը՝ դադարեցնելու համարների ցուցադրումը ձեր փաստաթղթի առաջին մի քանի էջերում և համոզվելու, որ թվերը ճիշտ համընկնում են:
Կարո՞ղ եմ հռոմեական թվեր օգտագործել որպես էջի համարներ InDesign-ում:
Այո: Բացեք Layout մենյուն և ընտրեք Համարակալում & Բաժնի Ընտրանքներ :

Էջի համարակալում բաժնում բացեք Ոճը բացվող ընտրացանկը և ընտրեք հռոմեական թվեր ցուցադրող մուտքը: Սեղմեք OK , և ձեր բոլոր էջի համարները պետք է թարմացվեն նոր համակարգին:
Ինչպե՞ս կարող եմ ավելացնել վերնագիր և էջի համար InDesign-ում:
Այժմ, երբ դուք գիտեք InDesign-ում էջերի համարներ ավելացնելու համար մայր էջերի օգտագործման հնարքը, կարող եք օգտագործել նույն գաղափարը ցանկացած տեսակի հետևողական էջի տարր ավելացնելու համար:
Բացեք Էջեր վահանակը և կրկնակի սեղմեք համապատասխան մայր էջը` այն հիմնական փաստաթղթի պատուհանում ցուցադրելու համար: Օգտագործեք Type գործիքը՝ նոր տեքստային շրջանակ ստեղծելու և վերնագրի բովանդակությունը մուտքագրելու համար:
Այժմ ցանկացած էջ, որն օգտագործում է այդ մայր էջը որպես ձևանմուշ, կցուցադրի ձեր վերնագրի տեքստը էջի համարի հետ միասին: Դուք կարող եք կրկնել այս գործընթացը ցանկացած տարրի համար, որը ցանկանում եք կրկնել յուրաքանչյուր էջում:
Հնարավոր է նաև ավելացնել դինամիկ տեքստային փոփոխականներ՝ ավտոմատ կերպով ցուցադրելու այլ վերնագրերի բովանդակություն, բայց դա արժանի է իր հատուկ հոդվածին:
Վերջնական խոսք
Դա ընդամենը այն ամենն է, ինչ պետք է իմանալ, թե ինչպես ավելացնել էջերի համարները InDesign-ում: Ավելի բարդ համարակալման համակարգերից մի քանիսը կարող են բարդ լինել ավելացնելը, բայց երբ դուք իմանաք հիմնական նախադրյալը, դա հեշտ կլինի:
Happy Typesetting:

