Բովանդակություն
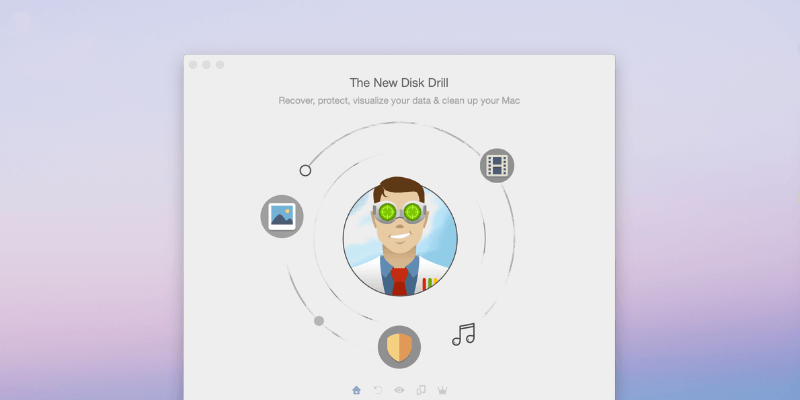
Disk Drill
Արդյունավետություն. Դուք կարող եք վերականգնել ձեր կորցրած տվյալների մի մասը կամ ամբողջը Գինը. մեկանգամյա վճար $89+ կամ $9,99 ամսական Setapp-ում Օգտագործման հեշտություն. ինտուիտիվ ինտերֆեյս հստակ հրահանգներով Աջակցություն. հասանելի է էլ.փոստի և վեբ ձևի միջոցովԱմփոփում
Երբևէ կորցրել եք որոշ կարևոր ֆայլեր և այն անձը, ում օգնություն խնդրեց, պարզապես ձեզ դասախոսություն է տալիս կրկնօրինակումների կարևորության մասին: Հիասթափեցնող է, այնպես չէ՞: Կրկնօրինակումները կարևոր են, բայց հիմա շատ ուշ է: Այն, ինչ ձեզ իսկապես անհրաժեշտ է, լուծում է, որը կարող է վերադարձնել ձեր բացակայող ֆայլերը:
Դա այն է, ինչ խոստանում է անել Disk Drill -ը, և այն աշխատում է: Ոչ մի երաշխիք չկա, որ դուք կկարողանաք վերականգնել յուրաքանչյուր ֆայլ: Կոշտ սկավառակները կարող են վնասվել կամ վնասվել առանց վերանորոգման, և տվյալները ի վերջո կվերագրվեն և ընդմիշտ կկորչեն:
Բարեբախտաբար, Disk Drill-ի անվճար տարբերակը ձեզ ցույց կտա, թե արդյոք ձեր ֆայլերը կարող են վերականգնվել նախքան ձեր գումարը ծախսելը: Եթե այն կարող է վերականգնել ձեր կարևոր ֆայլերը, ապա անպայման արժե գնելու արժեքը:
Ինչն է ինձ դուր գալիս . Մաքուր, հեշտ օգտագործման միջերես: Մաքրել ներածությունները նոր գործառույթներ օգտագործելիս: Սկանավորման ընթացքում անցած ժամանակի և մնացած ժամանակի ցուցադրում: Սկանավորումը դադարեցնելու և պահելու հնարավորություն՝ ապագայում վերսկսելու համար:
Ինչն ինձ դուր չի գալիս . Վերականգնման սկավառակի ստեղծումը սպասվածից ավելի բարդ էր: Կորած ֆայլերի սկանավորումը կարող է ժամանակատար լինել:
4.3 Միացնել Disk Drill-ըպատուհան. Հայտնվում է ֆունկցիայի ներածություն: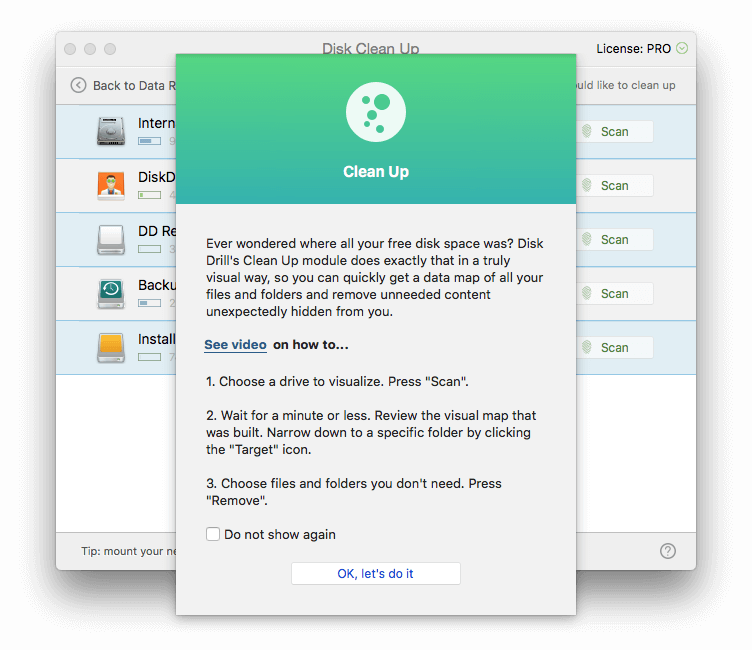
Ես ուզում եմ մաքրել իմ ներքին կոշտ սկավառակը, ուստի սեղմում եմ Սկան կոճակը «Ներքին» կողքին: Disk Drill-ը սկսում է սկանավորել իմ դրայվը ֆայլերի համար, և արդյունքները սկսում են անմիջապես ցուցադրվել:
Ծրագրերի թղթապանակում ցուցադրվում են բավականին մեծ ֆայլեր: Ամենամեծը հենց նոր ներբեռնած High Sierra-ի տեղադրման հավելվածն է, որը զբաղեցնում է 5 ԳԲ տարածք: Ես այլևս դրա կարիքը չունեմ, ուստի ես ընտրեցի ֆայլը և սեղմեցի Հեռացնել կոճակը:
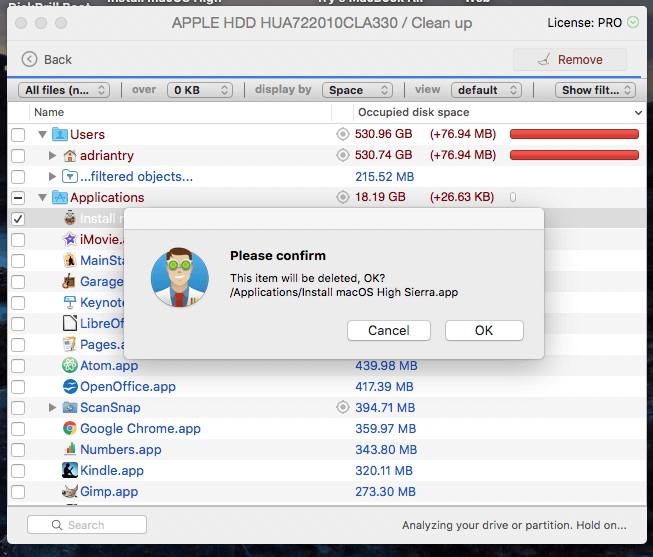
Ինձ գաղտնաբառ են խնդրել, և ֆայլը չկա: Ես 5 ԳԲ-ով ավելի հարուստ եմ:
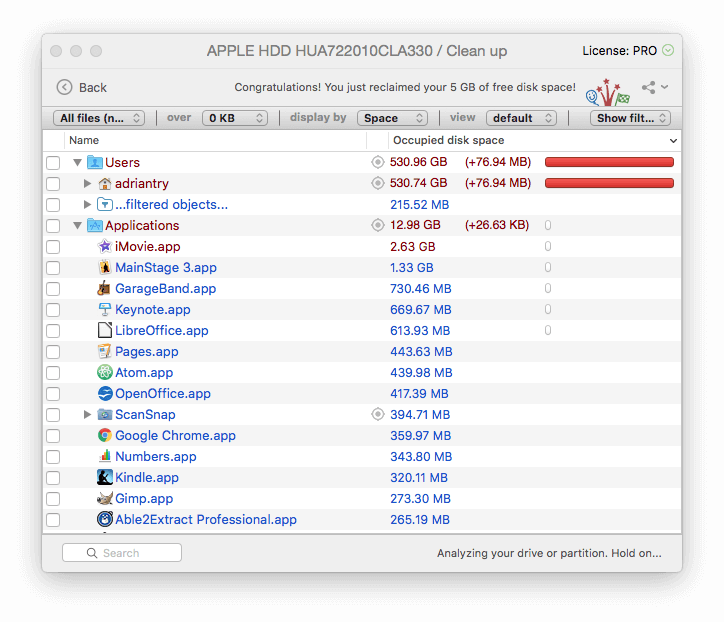
Իմ անձնական կարծիքը . Երբ սկավառակի վրա տեղ բացեք, արագ ճանապարհներից մեկն է ջնջել մեծ ֆայլերը, որոնք ձեզ այլևս պետք չեն: Disk Drill-ը կգտնի ֆայլերը, որոնք մեծ են և կանոնավոր կերպով չեն օգտագործվում: Դուք պետք է որոշեք, թե արդյոք դուք կարող եք ապահով կերպով ջնջել դրանք:
4. Գտնել և հեռացնել Կրկնվող ֆայլերը
Կրկնօրինակ ֆայլերը նույնպես անհարկի տեղ են զբաղեցնում սկավառակի վրա, և Disk Drill-ն օգնում է ձեզ գտնել նաև դրանք: Ես ուզում էի համոզվել, որ առնվազն մեկ կրկնօրինակ ֆայլ ունեի փորձարկման համար, այնպես որ ես բացեցի իմ Ներբեռնումների պանակը և կրկնօրինակեցի Disk Drill տեղադրման ֆայլը:
Այնուհետև Disk Drill-ում ես սեղմեցի «Գտնել կրկնօրինակներ» կոճակը: և հայտնվեց հատկանիշի ներածություն:
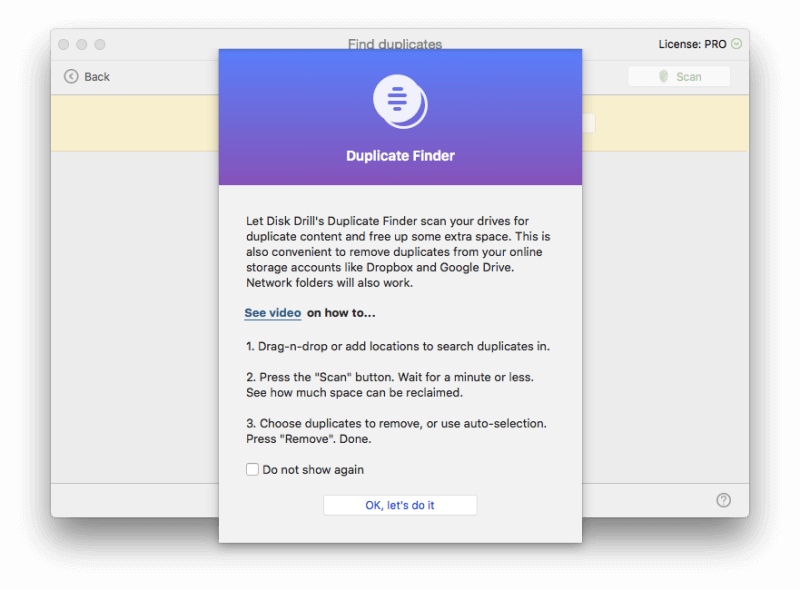
Ես քաշեցի իմ Ներբեռնումների պանակը էկրանի վրա և սեղմեցի Սկանել :
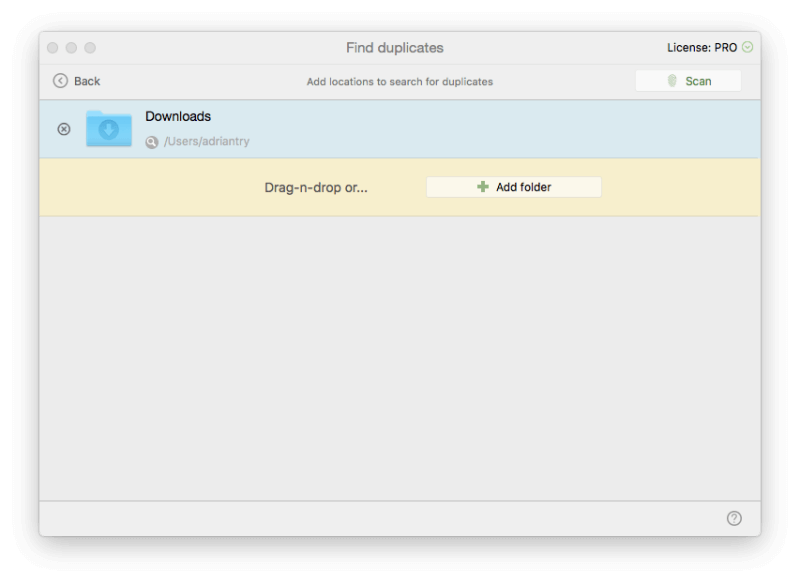
Disk Drill-ը ոչ մեկը չգտավ: , բայց երկու, կրկնօրինակ ֆայլեր: Կարծեսինչպես ես ներբեռնել եմ Quiver անվճար փորձաշրջանը մեկից ավելի անգամ:
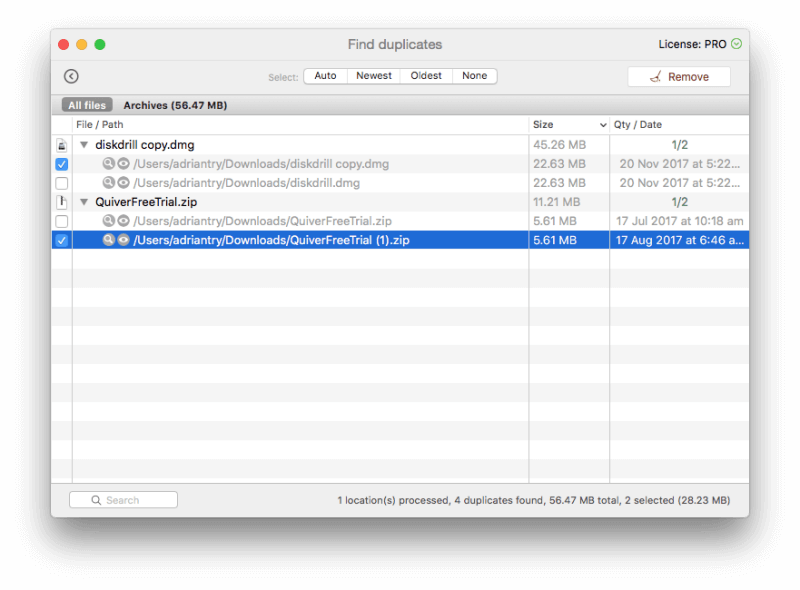
Ես ընտրել եմ երկու կրկնօրինակները, այնուհետև սեղմել եմ Հեռացնել :
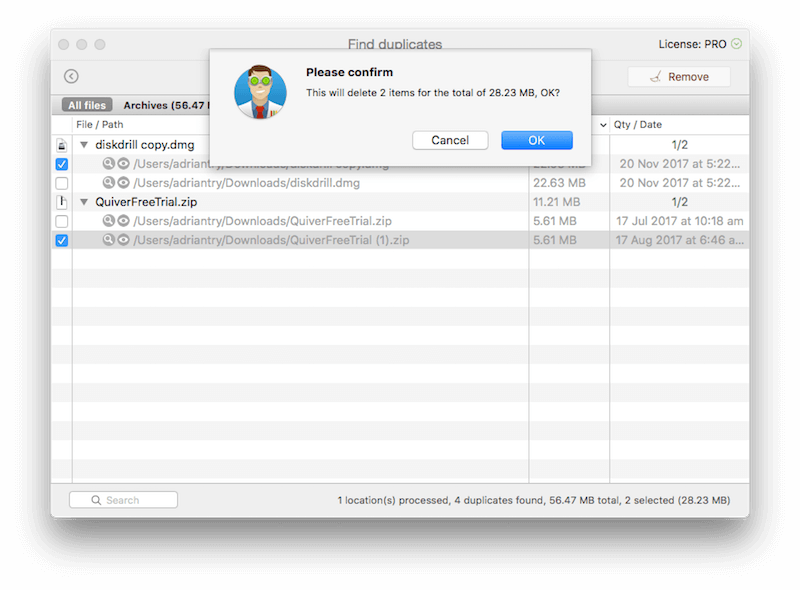
Ես հաստատում եմ և կրկնօրինակները անհետացել են:
Իմ անձնական կարծիքը . անհարկի կրկնօրինակ ֆայլերը ջնջելը ևս մեկ լավ միջոց է ձեր սկավառակը մաքրելու համար: Disk Drill-ը կարող է արագ նույնականացնել կրկնօրինակները ցանկացած թղթապանակում, որը դուք նշում եք, նույնիսկ եթե ֆայլերի անունները տարբեր են:
5. Կրկնօրինակեք և կլոնավորեք կրիչներ և բաժանումներ ապագա վերականգնման համար
Disk Drill-ը թույլ է տալիս կլոնավորել ձեր կոշտ սկավառակները, այնպես որ դուք ունեք ոչ միայն ձեր ընթացիկ ֆայլերի, այլև բացակայող ֆայլերի մնացորդների ճշգրիտ պատճենը: Այդ կերպ դուք կարող եք ապագայում կատարել վերականգնման գործողություններ, ինչը հատկապես օգտակար է սկավառակի համար, որն իր վերջին ոտքերի վրա է:
Ես սեղմեցի Պահուստավորում կոճակը և ընտրեցի «Պահուստավորում DMG պատկերում…» , և այս ֆունկցիայի ներածությունը հայտնվեց այստեղ…
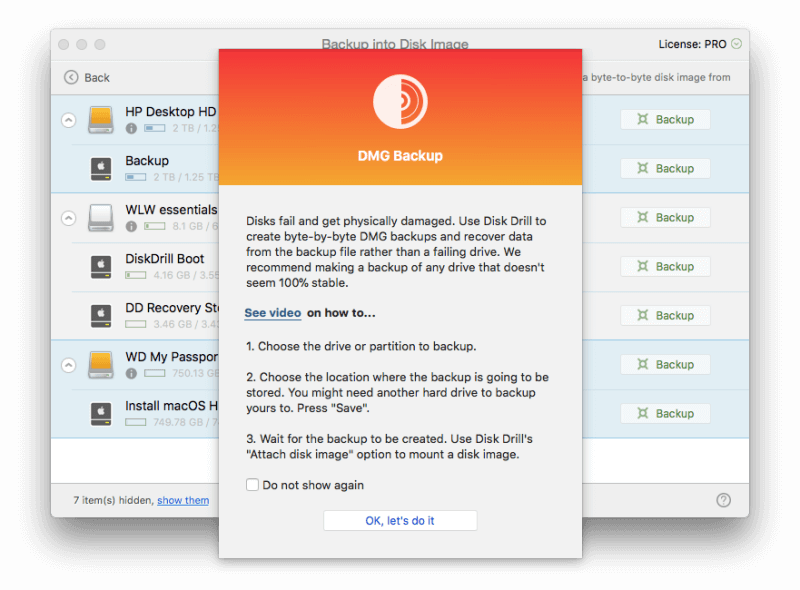
Իմ ներքին կոշտ սկավառակը չի երևում ցուցակում: Իմ boot drive-ը պահուստավորելու համար ես պետք է բեռնեմ Disk Drill-ի իմ ստեղծած փրկարար սկավառակից և ունենամ բավականաչափ արտաքին սկավառակ՝ պահուստավորումը պահելու համար:
Ես որոշում եմ կրկնօրինակել իմ 8 ԳԲ արտաքին սկավառակը, այնպես որ սեղմեք համապատասխան Կրկնօրինակում կոճակը: Ես ընտրեցի Desktop-ը որպես իմ պահուստավորման նպատակակետ, այնուհետև սեղմեցի Պահել :
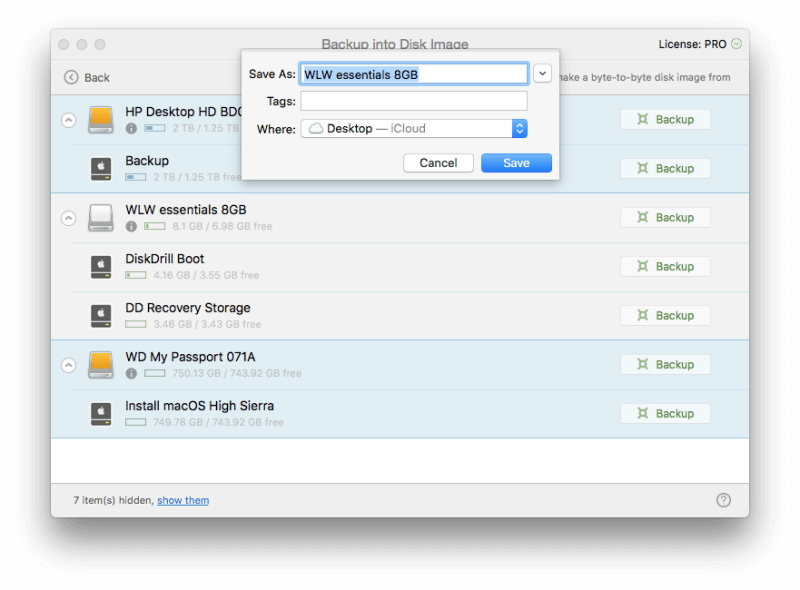
Պահուստավորումը սկսվեց, և ավարտվեց մոտ 10 րոպե:
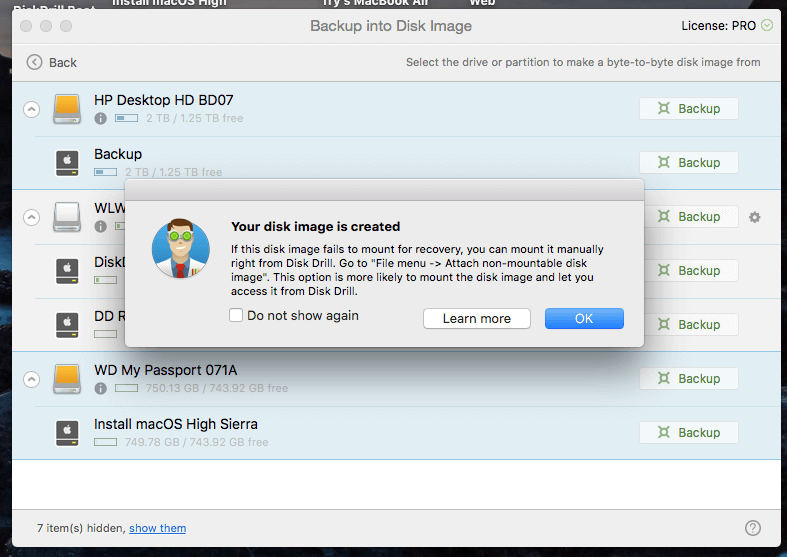
Իմ անձնական կարծիքը . Ձեր դրայվի կլոն ստեղծելը թույլ է տալիսԱպագայում գործարկել վերականգնման գործողությունները և վերացնում է փրկվող տվյալների վերագրանցման ռիսկը:
Իմ վերանայման վարկանիշների հետևում գտնվող պատճառները
Արդյունավետությունը՝ 4.5/5
Disk Drill-ը հաջողությամբ վերականգնել է իմ iMac-ի և արտաքին սկավառակի կորցրած ֆայլերը, ներառյալ ֆայլերը, որոնք կորել էին ֆորմատավորումից հետո: Ծրագիրը կարող է նաև օգնել ձեզ գտնել ֆայլեր, որոնք կարող են օգնել ձեզ ազատել կոշտ սկավառակի տարածքը:
Գինը՝ 4/5
Disk Drill-ն ունի նմանատիպ գնային կետ։ իր շատ մրցակիցների համար: Թեև դա էժան չէ, դուք կարող եք արժենալ ամեն ցենտ, եթե այն կարողանա վերականգնել ձեր արժեքավոր ֆայլերը, և ծրագրաշարի փորձնական տարբերակը ցույց կտա ձեզ, թե ինչ կարող է այն վերականգնել նախքան որևէ գումար հատկացնելը:
Օգտագործման հեշտությունը. 4.5/5
Ծրագիրն ունի հեշտ օգտագործման ինտերֆեյս և սկզբում բացվում է օգնության էկրան յուրաքանչյուր հատկանիշի համար, ներառյալ ուսուցողական տեսանյութի հղումը: Միակ խնդիրն այն էր, որ հավելվածը ենթադրում էր, որ ես պետք է ունենայի վերականգնման միջնորմ՝ բեռնման սկավառակ ստեղծելիս, և այլընտրանք չառաջարկեցի, երբ ես չունեի:
Աջակցություն՝ 4/5
Disk Drill կայքը տրամադրում է համապարփակ ՀՏՀ և գիտելիքների բազա ինչպես Mac-ի, այնպես էլ Windows-ի համար, ինչպես նաև ձեռնարկների մանրամասն հավաքածու: Տեխնիկական աջակցության հետ կարելի է կապ հաստատել կամ էլփոստի կամ վեբ ձևի միջոցով, բայց ոչ հեռախոսի կամ կենդանի զրույցի միջոցով:
Disk Drill-ի այլընտրանքներ
Time Machine . Համակարգչի կանոնավոր կրկնօրինակումներն ենէական է և շատ ավելի դյուրին են դարձնում աղետներից վերականգնվելը: Սկսեք օգտագործել Apple-ի ներկառուցված Time Machine-ը: Իհարկե, դուք պետք է կրկնօրինակեք նախքան աղետը: Բայց եթե դա անեիք, հավանաբար չէիք կարդալու այս ակնարկը: Լավ է, որ դուք կարող եք օգտագործել Disk Drill-ը կամ այս այլընտրանքներից մեկը:
Prosoft Data Rescue . Վերականգնում է Mac և Windows ֆայլերը, որոնք պատահաբար ջնջվել են կամ կրիչներ, որոնք պատահաբար ձևաչափվել են $99-ից:
Stellar Mac տվյալների վերականգնում . 99 դոլար արժողությամբ այս ծրագիրը սկանավորում և վերականգնում է ջնջված ֆայլերը ձեր Mac-ից:
Wondershare Recoverit . Վերականգնում է կորցրած կամ ջնջված ֆայլերը ձեր Mac-ից $79,95-ով, և հասանելի է նաև Windows-ի տարբերակը:
EaseUS Data Recovery Wizard Pro . Վերականգնում է կորցրած և ջնջված ֆայլերը $89,99-ից: Windows-ի և Mac-ի տարբերակները հասանելի են:
Անվճար այլընտրանքներ . մենք թվարկում ենք մի քանի օգտակար անվճար այլընտրանքներ մեր անվճար տվյալների վերականգնման ծրագրաշարի ամփոփման մեջ, ինչպես նաև Mac տվյալների վերականգնման մեր լավագույն հավելվածների ուղեցույցում: Ընդհանուր առմամբ, դրանք այնքան էլ օգտակար կամ հեշտ օգտագործման համար չեն, որքան այն հավելվածները, որոնց համար վճարում եք:
Եզրակացություն
Ֆայլերի կորուստը կարող է աղետալի լինել: Բացի կարևոր աշխատանքային փաստաթղթերից, մեր համակարգիչներում պահվում են նաև մեր անփոխարինելի անձնական լուսանկարները և այլ հիշողություններ: Մեկ սխալ կամ անհաջողություն, և դուք կարող եք կորցնել ամեն ինչ: Համոզվեք, որ կրկնօրինակումներ եք պահում:
Եթե կորցրել եք կարևոր ֆայլեր, Disk Drill-ի փորձնական տարբերակը թույլ կտա.դուք գիտեք, թե արդյոք դրանք կարող են վերականգնվել: Եթե կարողանաք վերադարձնել դրանք, ձեր ծախսած ժամանակն ու գումարը կարժենան:
Ստացեք Disk Drill-ը Setapp-ումԱյսպիսով, այս Disk Drill-ի ակնարկը օգտակար համարո՞ւմ եք: Հավելվածը վերականգնո՞ւմ է ձեր ֆայլերը: Թողեք մեկնաբանություն և տեղեկացրեք մեզ։
SetappԻ՞նչ է Disk Drill-ը:
Disk Drill-ը նախատեսված է օգնելու վերականգնել կորցրած ֆայլերը ձեր Mac կամ Windows համակարգչում: Դուք կարող եք կարևոր ֆայլեր բացակայել, քանի որ պատահաբար ջնջել եք դրանք, ֆորմատավորել եք սխալ դրայվը կամ ձեր սկավառակը վնասվել է:
Բացի այդ, դուք կարող եք օգտագործել ծրագիրը՝ ձեր կրիչներում տարածք ազատելու համար: Երբ դուք ջնջում եք ֆայլը կամ ձևաչափում եք սկավառակը, տվյալները իրականում չեն հեռացվում սկավառակից: Հեռացվածը գրացուցակի տեղեկատվությունն է, որը օպերացիոն համակարգին հայտնում է ֆայլի անունը և որտեղ գտնել տվյալները: Ժամանակի ընթացքում, երբ դուք պահպանում եք նոր ֆայլեր, տվյալները կվերագրվեն:
Disk Drill-ն օգտագործում է մի շարք տեխնիկա՝ ձեր սկավառակի վրա հին տվյալները որոնելու և ուսումնասիրելու, ֆայլերի տեսակները հայտնաբերելու և օգնելու համար: դուք վերականգնում եք դրանք: Դա կարող է պարզապես փրկել ձեզ աղետից: Այն նաև առաջարկում է տարածք խնայող որոշ գործիքներ, թեև ոչ այնքան տարբերակներով, որքան հատուկ Mac-ի մաքրման հավելվածը:
Disk Drill-ը վիրուս է:
Ոչ, դա չէ: ոչ Ես վազեցի և տեղադրեցի Disk Drill-ը իմ iMac-ում: Bitdefender-ի միջոցով սկանավորումը վիրուսներ կամ վնասակար կոդ չի հայտնաբերել:
Արդյո՞ք Disk Drill-ն անվտանգ է օգտագործել:
Այո, այն անվտանգ է օգտագործել: Ծրագիրն օգտագործելիս մի քանի անգամ անհրաժեշտ է զգույշ լինել: Բեռնման սկավառակ ստեղծելիս ձեզանից կպահանջվի ձևաչափել սկավառակը: Համոզվեք, որ ընտրեք ճիշտ սկավառակը, քանի որ այդ սկավառակի բոլոր տվյալները կկորչեն:
Ձեր վրա տարածքը մաքրելիսdrive, Disk Drill-ը ձեզ ցույց կտա մեծ ֆայլերի, չօգտագործված ֆայլերի և կրկնօրինակների ցանկը: Մի ենթադրեք, որ այս ֆայլերը կարող են ապահով կերպով ջնջվել, նախ ուշադիր ստուգեք: Բացի այս ընդհանուր իմաստով նախազգուշացումներից, Disk Drill-ը լիովին անվտանգ է: Ծրագրի իմ օգտագործման ընթացքում այն ընդհանրապես չի խափանում կամ չի արձագանքում:
Արդյո՞ք Disk Drill-ը իրո՞ք անվճար է:
Disk Drill-ի կայքը ապրանքի համար վճարում է որպես « Mac տվյալների վերականգնման անվճար ծրագիր»: Իսկապե՞ս դա անվճար է: Ոչ, ոչ, եթե դուք ներբեռնում եք ծրագրակազմը՝ բացակայող ֆայլերը վերականգնելու համար: Դա անելու համար ձեզ հարկավոր է Pro տարբերակը:
Ճիշտ է, որ որոշ ֆայլեր կարող եք անվճար վերականգնել: Բայց միայն այն դեպքում, եթե դուք արդեն գործարկել եք Disk Drill-ը և ակտիվացրել եք տվյալների պաշտպանության գործառույթները նախքան ֆայլերը կորցնելը: Գնահատում. Այն թույլ կտա սկանավորել բացակայող ֆայլերը, այնուհետև նախադիտել դրանք՝ համոզվելու համար, որ դրանք անձեռնմխելի են: Եթե հաջողակ եք, Pro տարբերակը պետք է կարողանա վերականգնել ֆայլերը, այնպես որ ձեր գնումը չի վատնի:
Ինչքա՞ն արժե Disk Drill-ը:
Pro տարբերակն արժե $89, և մեկ օգտատիրոջը տալիս է մինչև երեք համակարգչի լիցենզիա: Ամբողջ կյանքի ընթացքում թարմացումներն արժեն լրացուցիչ 29 դոլար: Հասանելի է նաև Enterprise տարբերակը:
Դուք կարող եք նաև ստանալ Disk Drill-ը Setapp-ից, անվճար 7-օրյա փորձաշրջան, այնուհետև ամսական $9,99:
Disk Drill Basic ընդդեմ սկավառակի Drill Pro
Վերևում ասածս ընդլայնելու համար, եթեդուք փնտրում եք տվյալների վերականգնման անվճար ծրագիր (միայն անձնական օգտագործման համար), Disk Drill Basic-ը տարբերակ է, քանի դեռ դուք ակտիվ եք: Միացնելով հավելվածի վերականգնման պաշտպանության գործառույթները՝ դուք ապագայում կկարողանաք անվճար վերականգնել կորցրած ֆայլերը:
Disk Drill-ն ունի երկու գործառույթ, որոնք պաշտպանում են ձեր տվյալները, և նրանք խորհուրդ են տալիս օգտագործել երկուսն էլ՝
- Recover Vault-ը պահպանում է ջնջված ֆայլերի մետատվյալները (ներառյալ ֆայլի անունը և գտնվելու վայրը), ինչը հեշտացնում է ֆայլերը վերականգնելը, եթե տվյալները չեն վերագրվել նոր ֆայլերով:
- Երաշխավորված վերականգնումը պահպանում է Ձեր ջնջած յուրաքանչյուր ֆայլի ամբողջական պատճենը, ինչը նշանակում է, որ դրանք ջնջելիս դուք տարածք չեք խնայում, բայց երաշխավորում է, որ կարող եք վերականգնել դրանք, նույնիսկ եթե դատարկեք աղբարկղը:
Եթե չեք եղել: օգտագործելով վերականգնման պաշտպանության այդ հնարավորությունները՝ նախքան ձեր ֆայլերը կորցնելը, ձեզ անհրաժեշտ կլինի Pro տարբերակը: Եվ ինչպես ասացի, անվճար տարբերակը թույլ կտա ձեզ համոզվել, որ ձեր ֆայլերը կարող են վերականգնվել նախքան որևէ գումար ծախսելը:
Բոլոր մյուս գործառույթները, ներառյալ սկավառակի մաքրումը, հասանելի են Disk-ի թե հիմնական և թե Pro տարբերակներում: Drill.
Ինչու՞ վստահել ինձ:
Իմ անունը Ադրիան Թրի է: Ես օգտագործում եմ համակարգիչներ 1988 թվականից, իսկ Mac-ները լրիվ դրույքով՝ 2009 թվականից: Ես տեխնիկական աջակցություն էի տրամադրում պրոֆեսիոնալ կերպով երկար տարիներ և ժամանակ առ ժամանակ լսում էի մեկին, ով չի կարող բացել կարևոր ֆայլը, ձևաչափել է սխալ սկավառակը կամ կորցրել է: նրանց բոլոր ֆայլերը, երբ համակարգիչը կամդրայվը մահացել է. Նրանք միշտ հուսահատ էին թվում:
Այս հավելվածն առաջարկում է հենց այդպիսի օգնություն: Մոտավորապես վերջին շաբաթվա ընթացքում ես փորձարկել եմ Disk Drill Pro-ի լիցենզավորված տարբերակը մի շարք սկավառակների վրա, ներառյալ իմ iMac-ի ներքին SSD-ը, արտաքին պտտվող սկավառակը և USB ֆլեշ կրիչը: Ես կատարեցի յուրաքանչյուր սկանավորում և մանրակրկիտ փորձարկեցի բոլոր հնարավորությունները:
Այս վերանայման մեջ ես կկիսվեմ այն, ինչ ինձ դուր է գալիս և ինչ չի սիրում Disk Drill-ում: Վերևի արագ ամփոփման տուփի բովանդակությունը ծառայում է որպես իմ բացահայտումների և եզրակացությունների համառոտ տարբերակ: Մանրամասների համար կարդացեք:
Բացահայտում. CleverFiles թիմը փորձարկման նպատակով մեզ առաջարկեց Disk Drill Pro-ի NFR կոդը: Այնուամենայնիվ, դրանք որևէ ազդեցություն կամ խմբագրական ներդրում չունեն այս վերանայման բովանդակության վրա:
Disk Drill Review. What’s In It For You?
Disk Drill-ը վերաբերում է բացակայող ֆայլերի վերականգնմանը և ավելին, և հետևյալ հինգ բաժինները մանրամասնորեն կներկայացնեն յուրաքանչյուր հատկանիշը, որտեղ ես նախ ուսումնասիրում եմ, թե ինչ է առաջարկում հավելվածը, այնուհետև կիսվում իմ անձնական պատկերացումներով:
Ծրագիրը հասանելի է և՛ Mac-ի, և՛ Windows-ի համար, և ստորև ներկայացված սքրինշոթներն ու նկարագրությունները վերցված են Mac տարբերակից:
1. Վերականգնել կորցրած ֆայլերը արտաքին լրատվամիջոցներից
Ես օգտագործում եմ արտաքին 2TB HP կոշտ սկավառակ՝ Time Machine-ի միջոցով իմ iMac-ը պահուստավորելու համար: Մի քանի ամիս առաջ ես ֆորմատավորեցի սկավառակը, և ինձ հետաքրքրում է, թե արդյոք Disk Drill-ը կարող է գտնել և վերականգնել որևէ ֆայլ, որը եղել էնախկինում դրայվում:
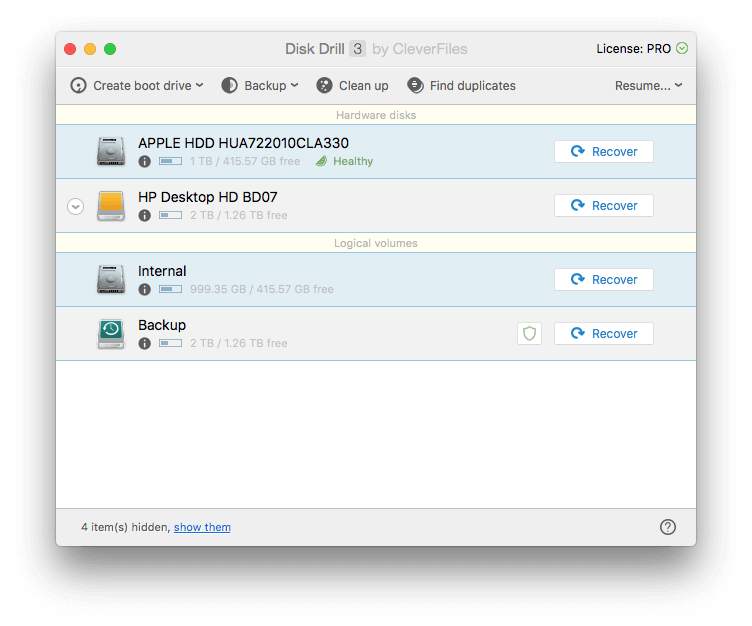
Ես սեղմում եմ Վերականգնել կոճակը «HP Desktop HD BD07»-ի կողքին, և հավելվածն անմիջապես սկսում է փնտրել սկավառակի վրա մնացած ֆայլերի մնացորդները: Գրեթե 10 րոպե անց հազարավոր ֆայլեր են հայտնաբերվել, թեև սկանավորման համար դեռ 26 ժամ կա մինչև ամբողջ սկավառակի ստուգումը: Ես իսկապես չեմ ուզում այդքան երկար սպասել, ուստի ես սկսեցի ուսումնասիրել մինչ այժմ գտնված ֆայլերը:
Վերակառուցված ֆայլեր բաժինը թվարկում է այն ֆայլերը, որոնք այլևս նշված չեն թղթապանակ — դրանք ջնջվել կամ ֆորմատավորվել են, սակայն հայտնաբերվել և նույնականացվել են ինչ-որ տեղ սկավառակի վրա:
Գտնվել է մեկ PDF ֆայլ: Քանի որ այն այլևս նշված չէ թղթապանակում, ֆայլի անունը կորել է: Disk Drill-ը ֆայլի բովանդակությունից հասկացել է, որ դա PDF է:
Այն փաստը, որ ֆայլը ընդամենը 1 ԿԲ չափ է, խոստումնալից չի թվում, այն չափազանց փոքր է: Մեծ հավանականություն կա, որ բնօրինակ ֆայլի մեծ մասը վերագրված է սկավառակի ձևաչափից հետո: Ես սեղմում եմ Quick Look պատկերակը` տեսնելու, թե արդյոք այնտեղ որևէ բան կա:
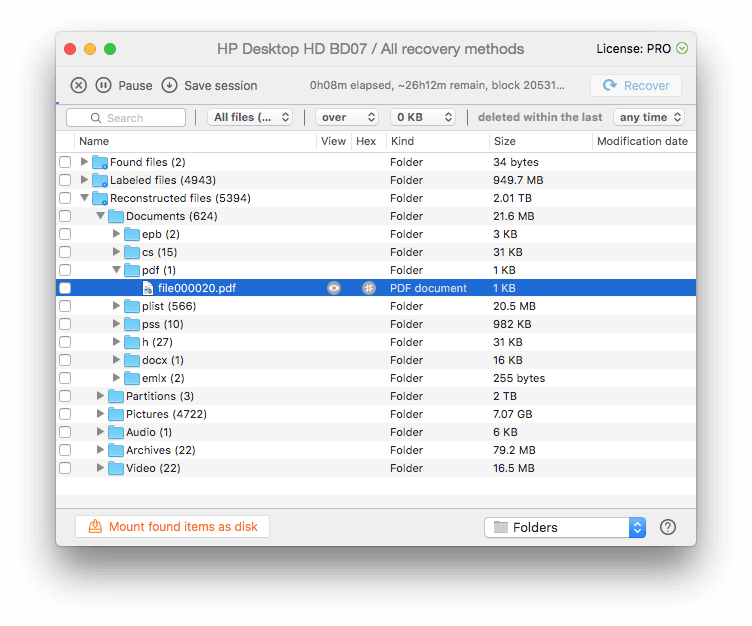
Դիտելու բան չկա, ուստի ֆայլը հնարավոր չէ վերականգնել, և ես առաջ եմ շարժվում: Փոխարենը ես նայում եմ վերականգնված DOCX ֆայլերին:
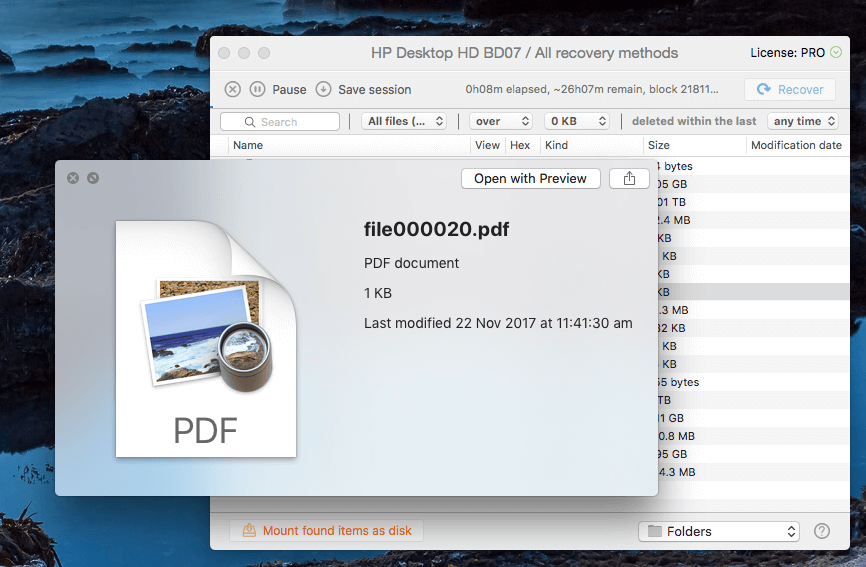
Այս մեկը կարելի է դիտել: Թեև սկզբնական ֆայլի անունը կորել է, ես կարող եմ ասել, որ սա փաստաթուղթ է, որը ստացվել է Shiny Frog-ից՝ մարդկանցից, ովքեր ստեղծել են Bear նշումներ կատարելու հիանալի հավելվածը:
Ֆայլից ի վեր:կարելի է դիտել, այն կարող է վերականգնվել:
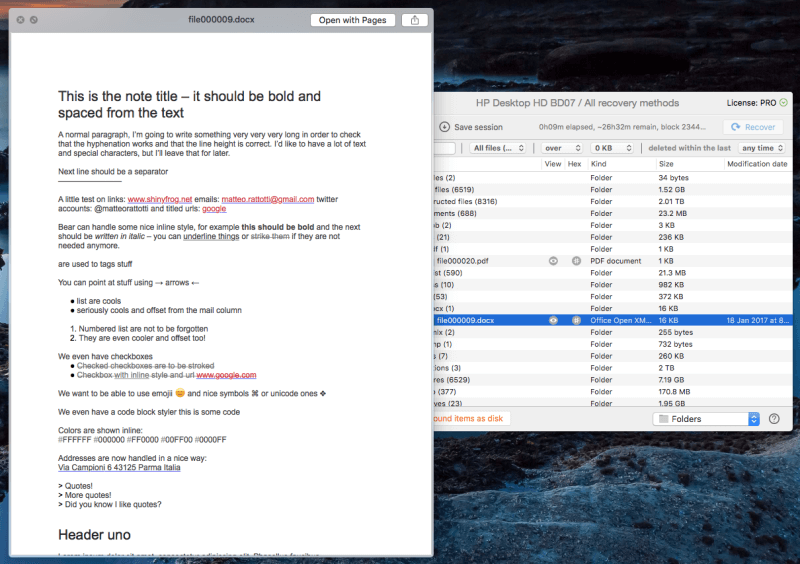
Ես ընտրեցի ֆայլը, բայց զարմացա, որ Վերականգնել կոճակը մոխրագույն էր: Իսկապե՞ս պետք է սպասեմ 27 ժամ: Փորձեցի սեղմել Դադար կոճակը: Կատարյալ:
Ես նկատում եմ, որ Disk Drill-ն ինձ թույլ կտա պահպանել նիստը, այնպես որ, եթե ապագայում ցանկանամ սկանավորել սկավառակի մնացած մասը, ստիպված չլինեմ նորից սկսել զրոյից: Սա շատ օգտակար հատկություն է. սկանավորումները կարող են շատ երկար տևել: Պարզապես համոզվեք, որ այդ ընթացքում չեք գրում սկավառակի վրա, այլապես ռիսկի է դիմում վերագրանցել այն տվյալները, որոնք փորձում եք վերադարձնել:
Ես սեղմեցի Վերականգնել , և ինձ հարցրեցին, թե որտեղ պահել: վերականգնված ֆայլը: Ես ընտրել եմ աշխատասեղանը:
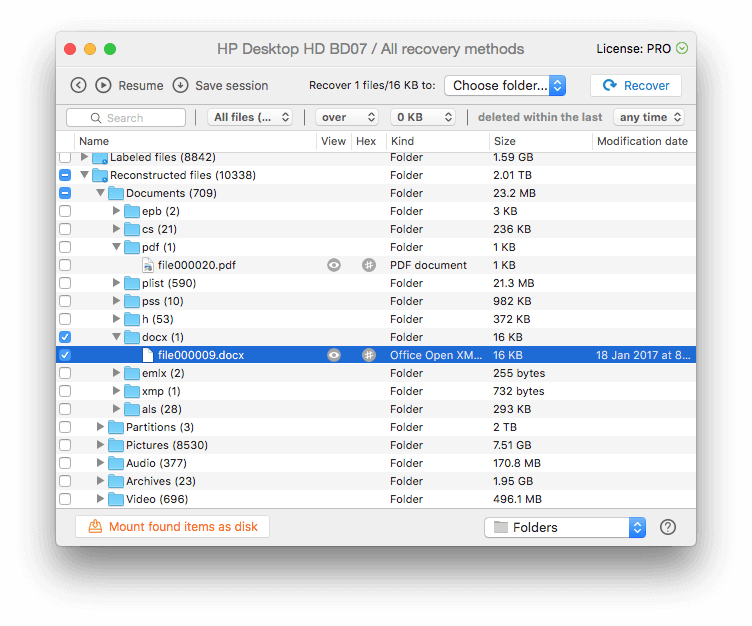
Վերականգնումը հաջող է: Ես իմ աշխատասեղանին գտնում եմ «Վերակառուցված ֆայլեր» անունով թղթապանակ: Այն պարունակում է վերականգնված Word փաստաթուղթը, որը կարելի է հաջողությամբ դիտել և բացել:
Իմ անձնական կարծիքը . Արտաքին սկավառակից ֆայլերի վերականգնումը պարզ է, թեև հնարավոր է ժամանակատար: Հետագա գործառույթների համար դադարը և պահպանումը հարմար են, և ես ուրախ եմ, որ ստիպված չէի սպասել սկանավորման ավարտին, որպեսզի վերականգնվեն արդեն գտնված ֆայլերը:
2. Վերականգնեք կորցրած ֆայլերը ձեր Mac-ից: Կոշտ սկավառակ
Ձեր Mac-ի կամ ԱՀ-ի ներքին սկավառակի կորցրած ֆայլերը սկանավորելու համար լավագույն պրակտիկան է սկանավորումն անելուց առաջ բեռնել այլ սկավառակից: Դա ոչ միայն այն պատճառով, որ macOS High Sierra-ի համակարգի անվտանգությունը թույլ չի տա նման հավելվածներDisk Drill՝ ձեր մեկնարկային սկավառակը մուտք գործելու համար, դա նաև այն պատճառով է, որ սկավառակի օգտագործումը կարող է իրականում վերագրել և ոչնչացնել այն տվյալները, որոնք փորձում եք փրկել:
Ձեր Mac գործարկման սկավառակը սկանավորելու համար հավելվածը ձեզ երեք տարբերակ է տալիս.
- Ժամանակավորապես անջատել ֆայլային համակարգի պաշտպանությունը
- Ստեղծեք վերականգնման բեռնախցիկ
- Միացրեք մեկ այլ Mac:
Ես ընտրում եմ ստեղծել Disk Drill boot քշել. Դա լավագույն պրակտիկան է, և ապագայում հարմար կլինի փրկարարական երթևեկել: Ես տեղադրում եմ USB կրիչ և կտտացնում եմ «Ստեղծել բեռնախցիկ» պատուհանի վերևի ձախ մասում:
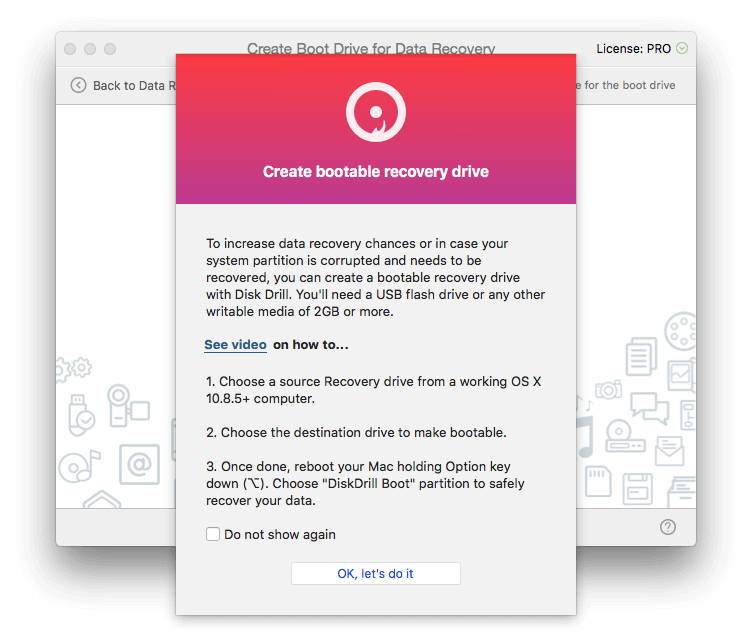
USB կրիչը bootable դարձնելու համար Disk Drill-ին անհրաժեշտ է մուտք գործել իմ macOS-ի վերականգնման բաժին: Ցավոք, ես չունեմ մեկը: Երբ ես տեղադրեցի High Sierra-ն (օգտագործելով լռելյայն ընտրանքները), իմ վերականգնման բաժինը պետք է հեռացված լինի:
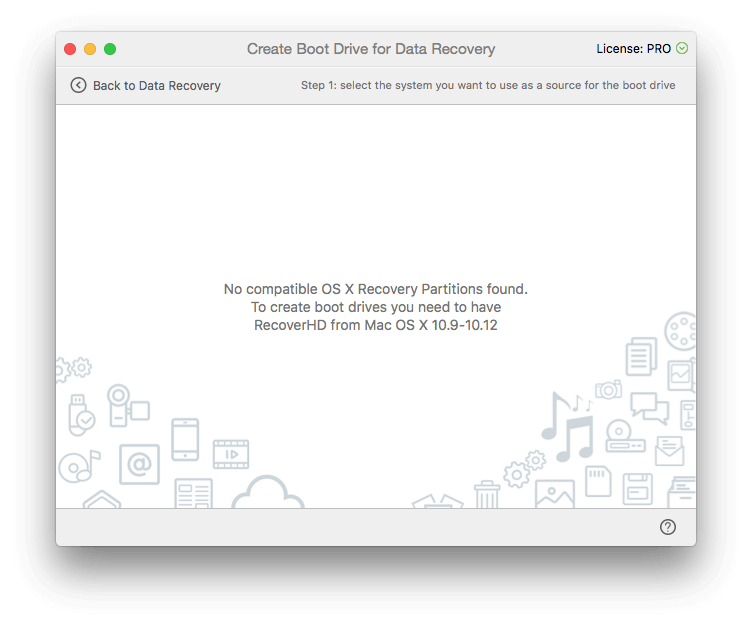
Այսպիսով, նախքան փրկարար սկավառակ ստեղծելը, ես կօգտագործեմ Disk Drill-ը՝ macOS տեղադրող սկավառակ ստեղծելու համար: . Ես տեղադրում եմ երկրորդ արտաքին սկավառակ և սեղմում եմ OS X / macOS տեղադրիչ ստեղծելու տարբերակը:
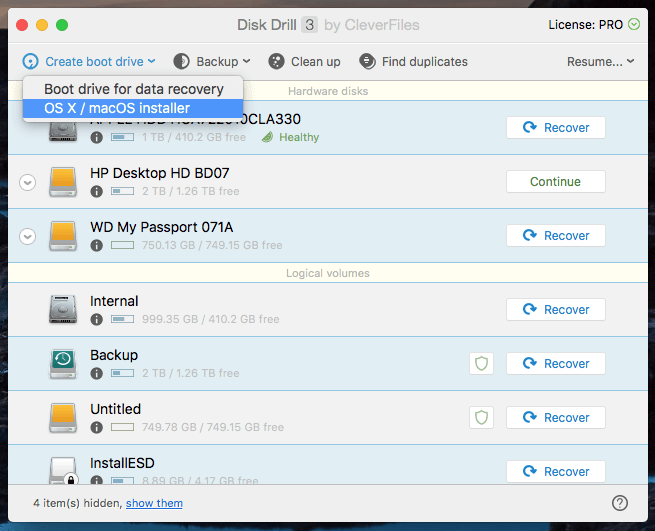
Ես պետք է գտնեմ macOS տեղադրիչը: Ես ներբեռնում եմ High Sierra-ն Mac App Store-ից, ընդհատում եմ տեղադրումը և Տեղադրեք macOS High Sierra պատկերակը Applications պանակում:
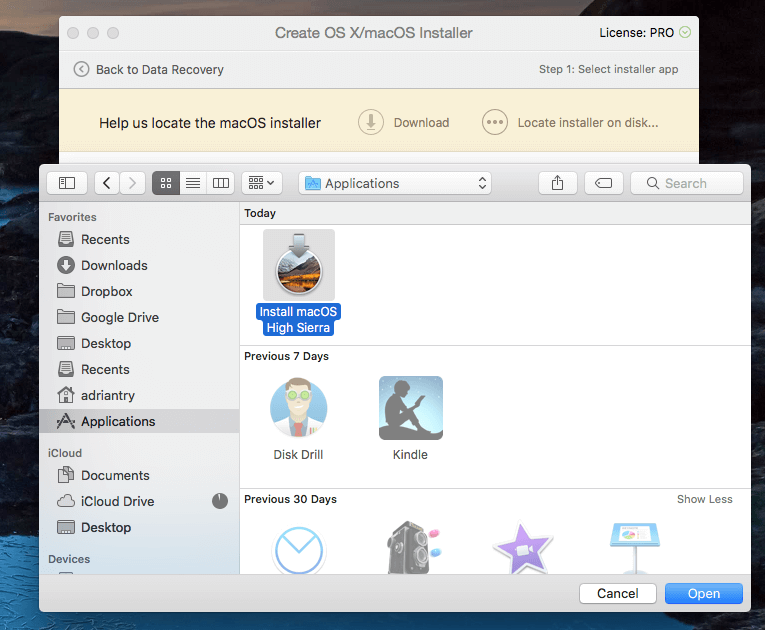
Ես սեղմում եմ Օգտագործել որպես աղբյուր :
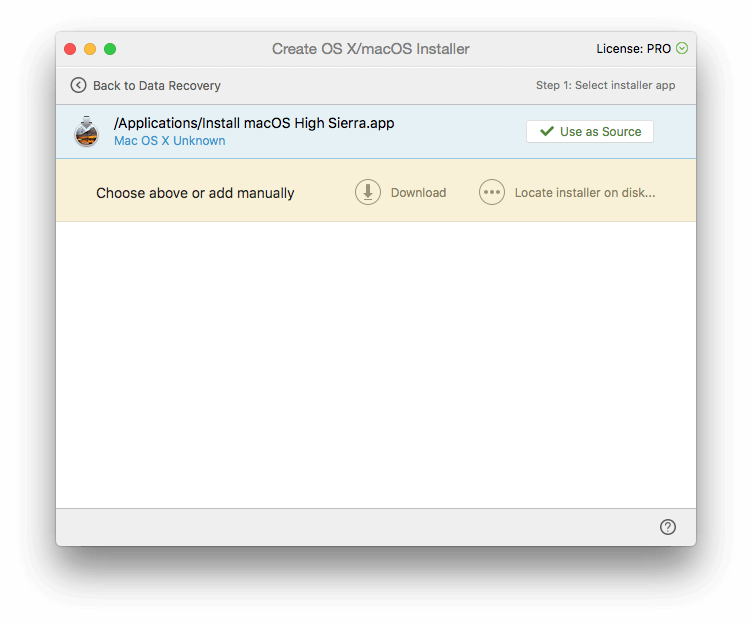
Հաջորդը ես ընտրում եմ իմ WD My Passport սկավառակը bootable դարձնել: Ես զգուշացրել եմ, որ բոլոր տվյալները կջնջվեն: Ես կրկնակի ստուգում եմ, որ ընտրել եմ ճիշտ սկավառակը: Ես հաստատ չեմ ուզում ջնջել սխալըմեկը:
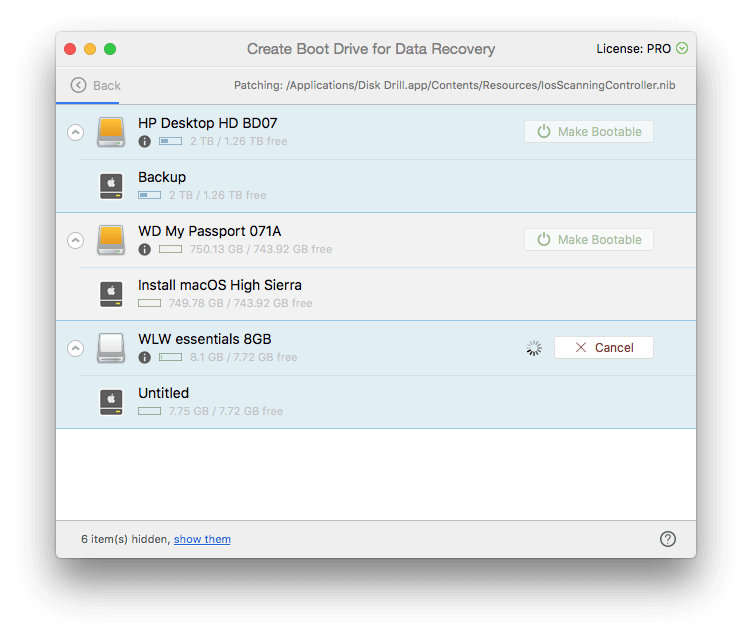
Այժմ ստեղծվել է իմ macOS-ի տեղադրման սկավառակը, ես կարող եմ շարունակել իմ Disk Drill-ի բեռնման սկավառակը: Ես ընտրում եմ իմ 8 ԳԲ USB կրիչը և սեղմում Դարձնել Bootable : Կրկին ստուգում եմ, որ ընտրել եմ ճիշտ դրայվը:
Այժմ, երբ ստեղծվել է իմ բեռնման սկավառակը, ես վերագործարկում եմ իմ Mac-ը և բեռնման ժամանակ սեղմած պահում եմ Option ստեղնը: Ես ընտրում եմ DiskDrill Boot , երբ տրվում է bootable drive-ների ընտրություն:
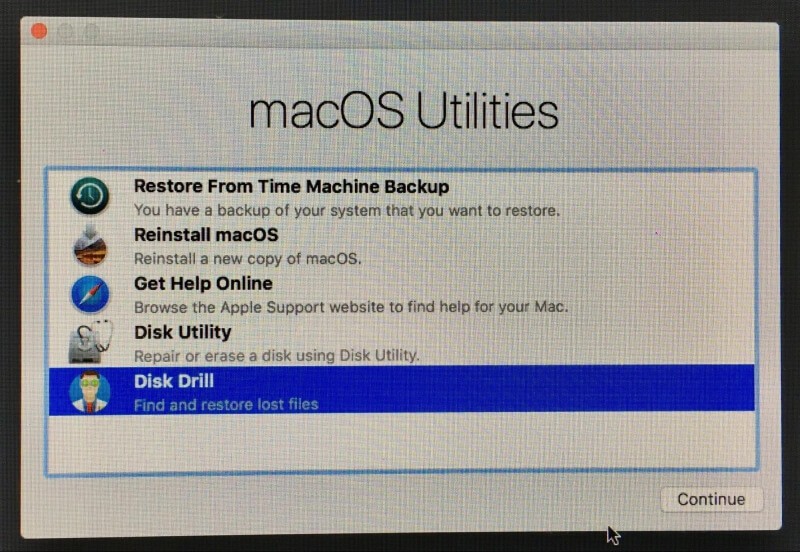
Ցուցադրվում է մենյու, և ես ընտրում եմ Disk Drill:
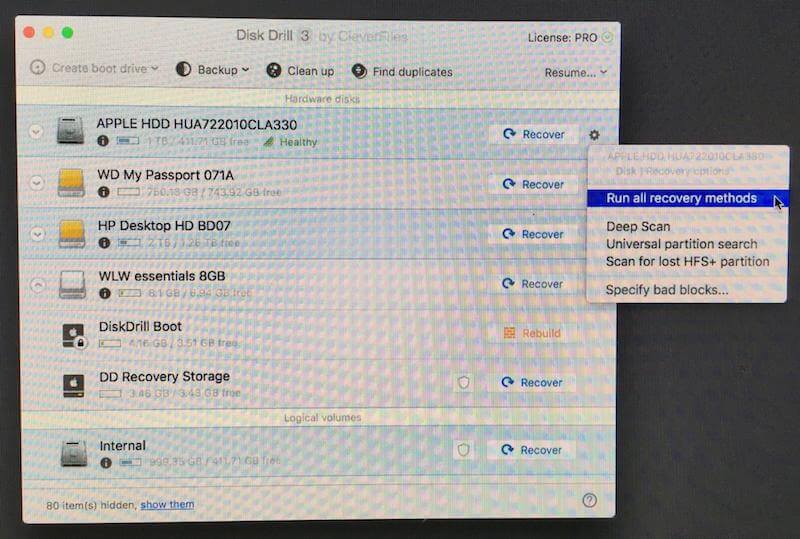
Այստեղից ընթացակարգը նույնն է, ինչ վերը նշված Բաժին 1-ում:
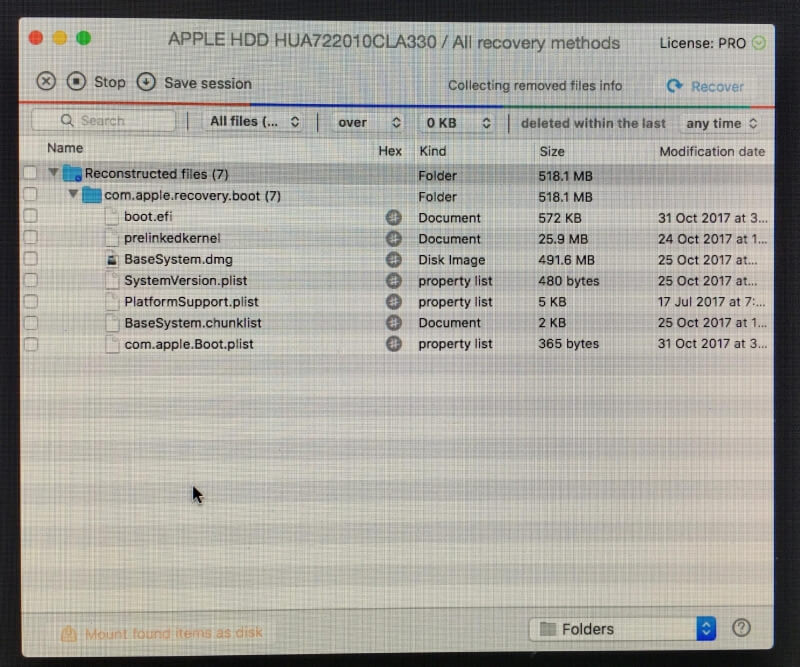
Ավարտելուց հետո ես վերագործարկում եմ իմ համակարգիչը և գտնում եմ վերականգնված ֆայլերը սկավառակի պատկերում իմ աշխատասեղանի վրա:
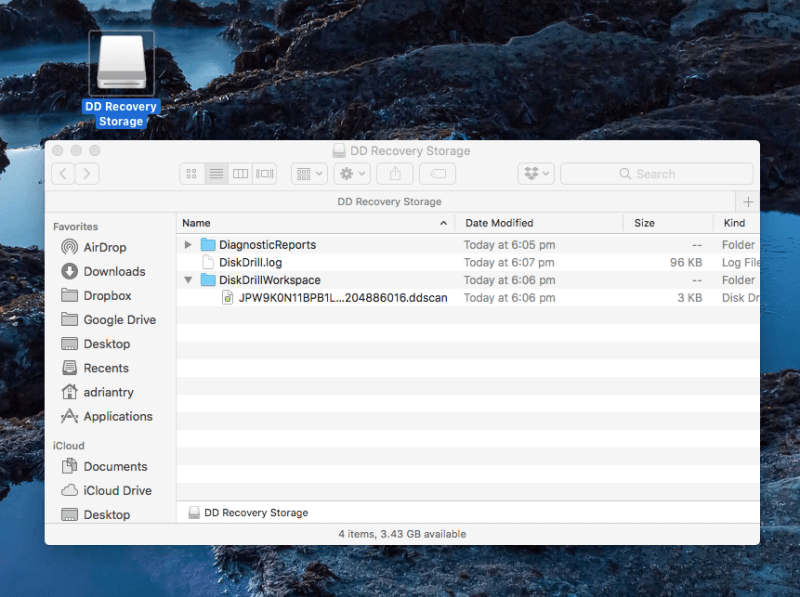
Իմ անձնական կարծիքը . Վերականգնման սկավառակի ստեղծումը սպասվածից ավելի դժվար էր, քանի որ ես չունեի վերականգնման միջնորմ: Նույնիսկ Disk Drill-ի վիդեո ձեռնարկը ենթադրում էր, որ մեկը կլինի: Բարեբախտաբար, ես կարողացա օգտագործել Disk Drill-ը macOS տեղադրման սկավառակ ստեղծելու համար, որը ես կարող էի օգտագործել իր հերթին փրկարարական բեռնախցիկ ստեղծելու համար: Ստեղծվելուց հետո փրկարար սկավառակը կատարյալ աշխատեց:
3. Ազատեք վատնված տարածք ձեր Mac կոշտ սկավառակի վրա
Disk Drill-ը կօգնի ձեզ մաքրել ձեր Mac սկավառակը՝ նույնականացնելով մեծ ֆայլերը և չօգտագործված ֆայլերը: Սրանք ֆայլեր չեն, որոնք պետք է անպայման ջնջվեն, բայց դրանք ֆայլեր են, որոնք կարող են պոտենցիալ փոփոխություն մտցնել ձեր հասանելի տարածքում: Այնպես որ, ջնջելուց առաջ լավ մտածեք:
Ես սկսում եմ սեղմելով «Մաքրել» կոճակը վերևի մասում

