Բովանդակություն
Ես հիշում եմ, որ ինֆոգրաֆիկա, գրաֆիկներ և գծապատկերներ պատրաստելը առաջին կուրսում Adobe Illustrator-ի իմ առաջին դասերից մեկն է: Արդյո՞ք սա պատասխանում է ձեր հարցին, թե արդյոք Adobe Illustrator-ը լավ է գրաֆիկներ ստեղծելու համար, թե ոչ: Իհարկե, այդպես է։
Ինչո՞ւ: Քանի որ այն լիովին հարմարեցված է, և դուք կարող եք հեշտությամբ համագործակցել գույներն ու ոճը ձեր դիզայնի այլ տարրերի հետ: Բացի այդ, գրաֆիկական գործիքներն այնքան հեշտ են դարձնում Adobe Illustrator-ում տարբեր տեսակի գրաֆիկների ստեղծումը:
Այս ձեռնարկում դուք կսովորեք, թե ինչպես պատրաստել և ոճավորել գրաֆիկները Adobe Illustrator-ում՝ օգտագործելով տարբեր գրաֆիկական գործիքներ, ինչպես նաև խմբագրման որոշ խորհուրդներ:
Նշում. այս ձեռնարկի սքրինշոթները վերցված են Adobe Illustrator CC 2022 Mac տարբերակից: Windows-ը կամ այլ տարբերակները կարող են տարբեր տեսք ունենալ:
Որտեղ է Adobe Illustrator-ում Graph Tool-ը
Դուք կարող եք գտնել գրաֆիկական գործիքները ձեր Adobe Illustrator փաստաթղթի պատուհանի ձախ կողմում գտնվող գործիքագոտուց: Լռելյայն գրաֆիկական գործիքը Column Graph Tool-ն է, բայց դուք կարող եք սեղմել պատկերակի վրա՝ ցանկը ընդլայնելու համար և կտեսնեք գրաֆիկական այլ գործիքներ:
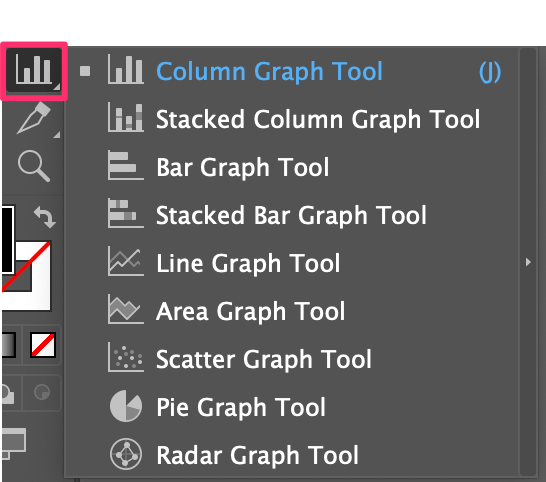
Եթե չեք կարողանում գտնել գործիքները ձեր գործիքագոտու վրա, դա այն պատճառով է, որ դուք օգտագործում եք հիմնական գործիքագոտին: Այս դեպքում, դուք պետք է փոխեք ձեր գործիքագոտին առաջադեմ գործիքագոտու վերևի մենյուից Պատուհան > Գործիքադարակներ > Ընդլայնված :
Գտե՞լ եք: Եկեք առաջ գնանք և որոշ գրաֆիկներ կազմենք:
Ինչպես օգտագործել Graph Tool-ը Adobe Illustrator-ում
Adobe Illustrator-ում կան ինը պատրաստի գրաֆիկական գործիքներ, և մեթոդն աշխատում է նույն կերպ: Որ գործիքն էլ որ ընտրեք, ձեզանից կպահանջվի լրացնել տվյալները թերթում, և այն կստեղծի ձեր ընտրած գրաֆիկի տեսակը:
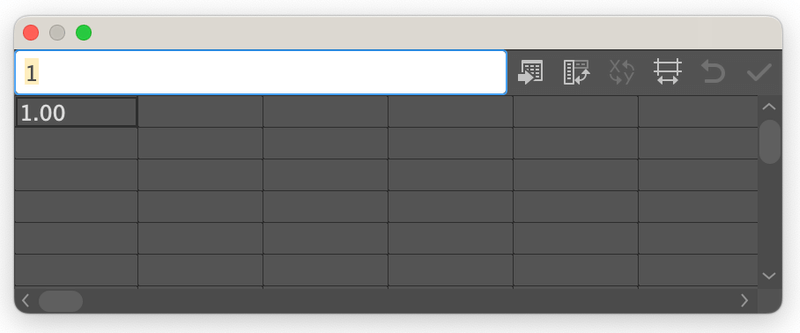
Ես ձեզ ցույց կտամ, թե ինչպես պատրաստել գծապատկերային գրաֆիկ, գծային գրաֆիկ և կարկանդակ, քանի որ դրանք ավելի հաճախ օգտագործվում են:
Օրինակ 1. Ինչպես կատարել գծապատկեր/սյունակ գծապատկեր Illustrator-ում
Գծապատկերը և սյունակային գրաֆիկը հիմնականում նույն բաներն են, բացառությամբ, որ տվյալները ցուցադրվում են տարբեր կողմնորոշումներով: Դե, դա իմ կարծիքն է: Ամեն դեպքում, եկեք սկսենք լռելյայն սյունակի գրաֆիկի գործիքից:
Քայլ 1. Գործիքադարակից ընտրեք Column Graph Tool կամ օգտագործեք ստեղնաշարի դյուրանցումը J այն ակտիվացնելու համար:
Քայլ 2. Սեղմեք գեղարվեստական տախտակի վրա և մուտքագրեք գրաֆիկի չափը կամ կարող եք ուղղակիորեն սեղմել և քաշել գեղանկարչական տախտակի վրա: Մի անհանգստացեք չափի մասին, եթե ճշգրիտ արժեք չունեք, քանի որ ցանկացած ժամանակ կարող եք չափափոխել գրաֆիկը:
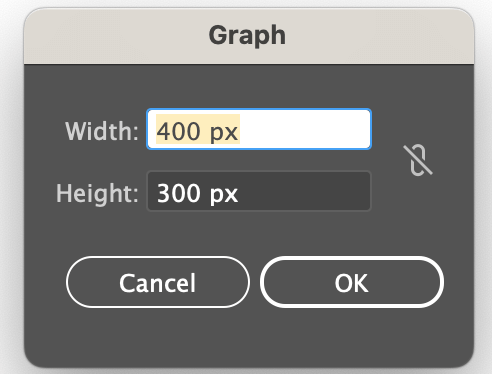
Հենց սեղմեք OK կոճակը, կտեսնեք մի թերթ, որտեղ կարող եք մուտքագրել գրաֆիկի տվյալները:
Քայլ 3. Մուտքագրեք տվյալները: Սեղմեք սեղանի առաջին վանդակը և մուտքագրեք հատկանիշը վերևի սպիտակ տողում: Սեղմեք Վերադարձ կամ Enter ստեղնը, և հատկանիշը կցուցադրվի աղյուսակում:
Օրինակ, դուք կարող եք տեղադրել Տվյալներ A, Տվյալներ B, Տվյալներ C և Տվյալներ D:
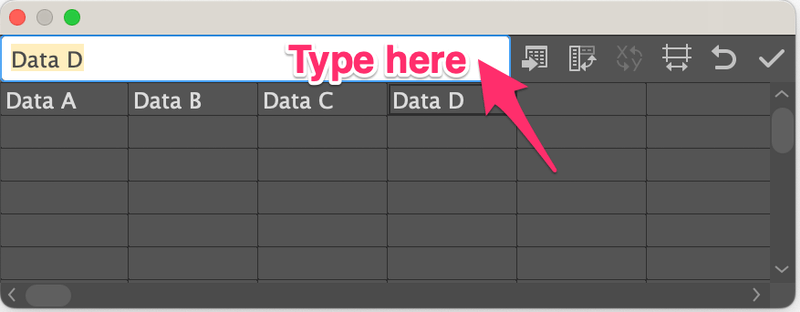
Այնուհետև մուտքագրեք յուրաքանչյուր հատկանիշի արժեքըաղյուսակի երկրորդ շարքը.
Օրինակ, ամսաթիվը A-ն է 20%, տվյալները B-ն` 50%, տվյալները C-ը` 25%, իսկ տվյալները D-ն` 5%, այնպես որ կարող եք ավելացնել 20, 50, 25 և 5 թվերը: համապատասխան տվյալները:
Նշում. թվերը պետք է գումարվեն մինչև 100:
Դուք կարող եք նաև ներմուծել և խմբագրել գրաֆիկ Excel-ից Adobe Illustrator-ում: Այսպիսով, եթե դուք արդեն ունեք տվյալներ Excel-ում և չեք ցանկանում դրանք նորից ստեղծել, կարող եք սեղմել Ներմուծման տվյալների կոճակը և ընտրել ձեր Excel ֆայլը՝ ձեր տվյալները Excel-ից Adobe Illustrator ներմուծելու համար:
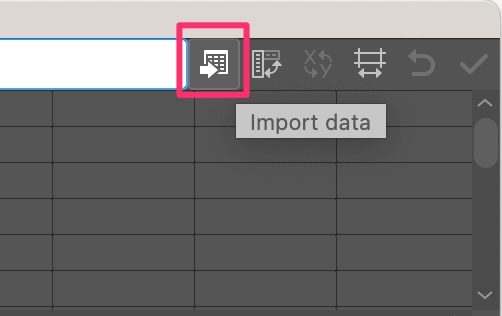
Տվյալները մուտքագրելուց հետո սեղմեք ստուգման կոճակը և փակեք թերթիկը:
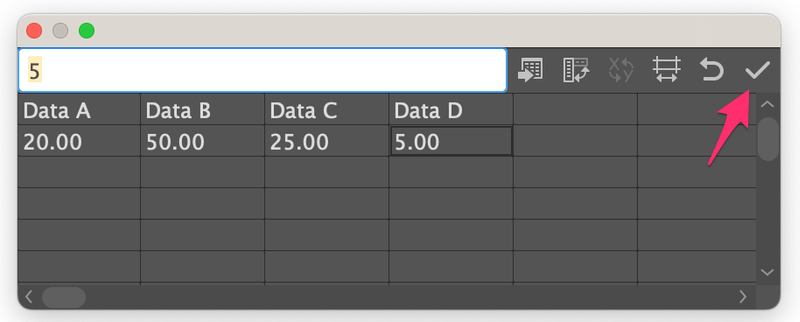
Դուք կտեսնեք գրաֆիկը մոխրագույն գույներով, ուստի հաջորդ քայլը գրաֆիկի ոճավորումն է:
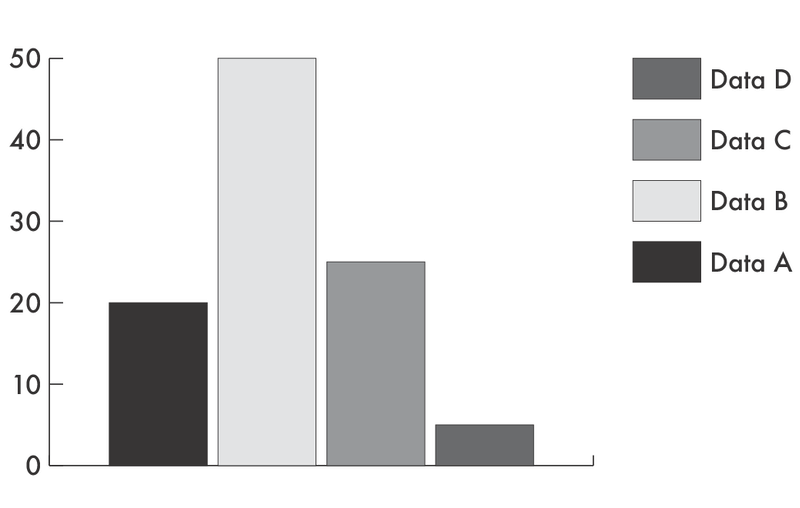
Քայլ 4. Ընտրեք գրաֆիկը և անցեք Օբյեկտ > Ungroup ՝ գրաֆիկը ապախմբավորելու համար, որպեսզի կարողանաք խմբագրել այն. Երբ չխմբավորեք, դուք կստանաք այսպիսի հաղորդագրություն. Սեղմեք Այո :
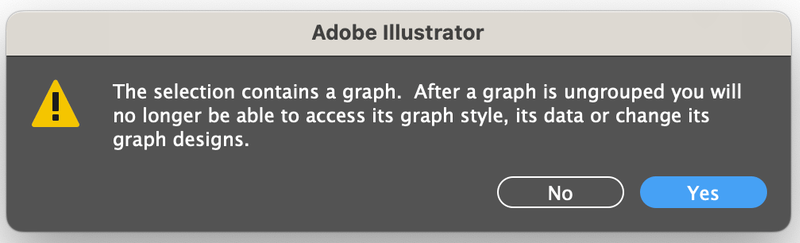
Դուք պետք է մի քանի անգամ ապախմբավորեք, քանի որ սովորաբար տեքստը խմբավորվում է միասին, իսկ ձևերը խմբավորվում են ենթախմբերում:
Նշում. այն չխմբավորելուց հետո դուք չեք կարող փոխել տվյալները գրաֆիկական գործիքի միջոցով: Այսպիսով, եթե դուք 100% վստահ չեք տվյալների վերաբերյալ, դուք պետք է կրկնօրինակեք գրաֆիկը հենց այն դեպքում, եթե ցանկանում եք որևէ փոփոխություն կատարել:
Օբյեկտները ապախմբավորելուց հետո կարող եք ոճավորել գրաֆիկը: Դուք կարող եք փոխել գույները, ավելացնել հյուսվածք, ավելացնել տեքստ կամ նույնիսկ 3D սյունակի գրաֆիկ պատրաստել, եթե ցանկանում եք: Սկսած գույներից համարօրինակ:
Քայլ 5. Ընտրեք սյունակները և փոխեք գույները: Adobe Illustrator-ում գույները լրացնելու բազմաթիվ եղանակներ կան: Եթե դուք չեք կարող գտնել ձեր նախընտրած գույնը նմուշներից, կարող եք պատրաստել ձեր սեփական նմուշները:
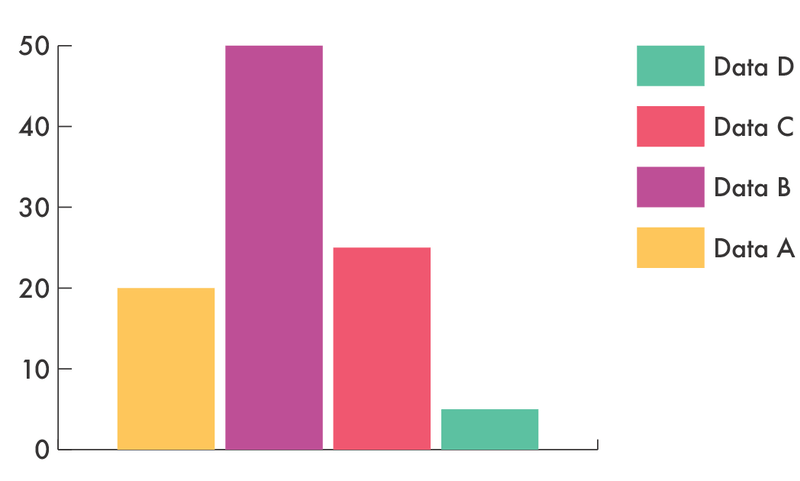
Արդեն վերջ: Ազատ զգալ ավելի շատ ոճ ավելացնել ձեր սյունակի գրաֆիկին:
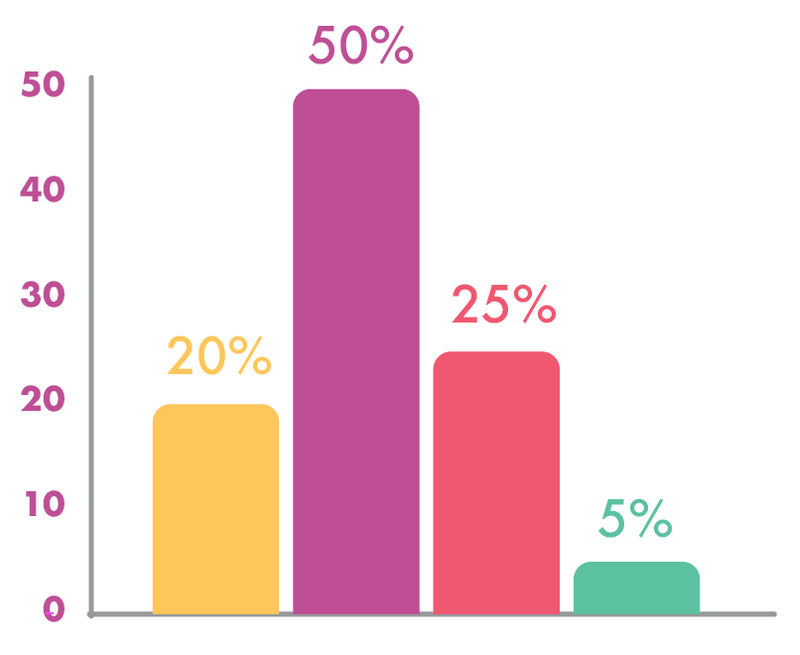
Այժմ եկեք նայենք Գծապատկերային գործիքին : Մուտքագրեք նույն տվյալները, ինչ արեցիք Column Graph Tool-ի հետ, և դուք կստանաք այսպիսի հիմնական գծապատկերային գրաֆիկ:
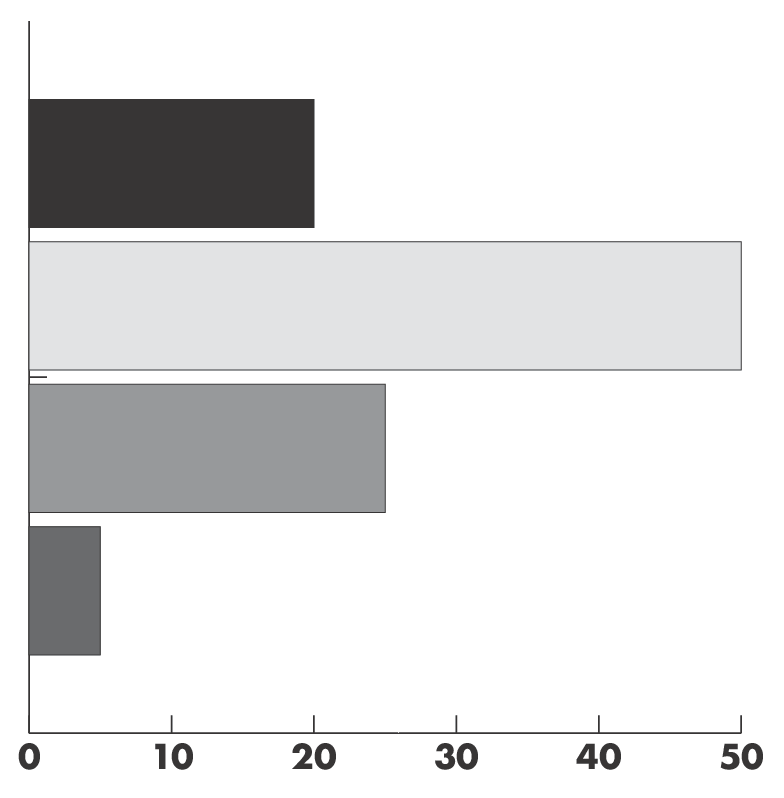
Դուք կարող եք օգտագործել նույն մեթոդը, որը ես ներկայացրել եմ վերևում, գծապատկերի գրաֆիկը ոճավորելու համար: Օրինակ, բացի գույները փոխելուց, այստեղ ես չափափոխեցի նաև գծերը։
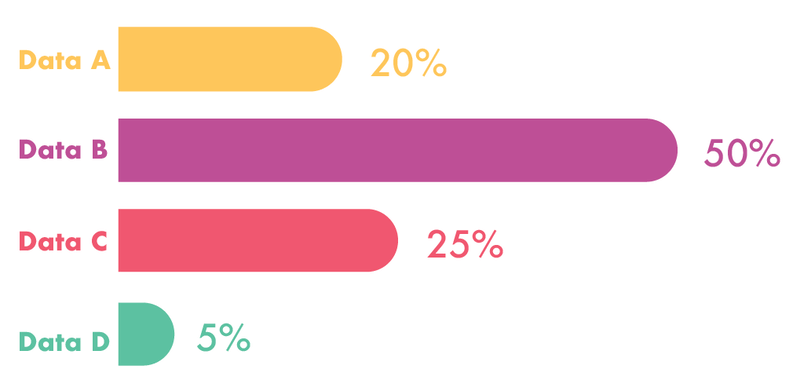
Օրինակ 2. Ինչպես կատարել կարկանդակ գծապատկեր Illustrator-ում
Ինչպես նախկինում նշեցի, մեթոդն աշխատում է նույն կերպ, այնպես որ դուք կարող եք հետևել օրինակ 1-ի նույն քայլերին` կարկանդակ պատրաստելու համար: գրաֆիկ. Բայց 1-ին քայլում Column Graph Tool-ը ընտրելու փոխարեն ընտրեք Pie Graph Tool :
Տվյալները մուտքագրելուց հետո սյունակի գծապատկերի փոխարեն կտեսնեք կարկանդակ գծապատկերը:
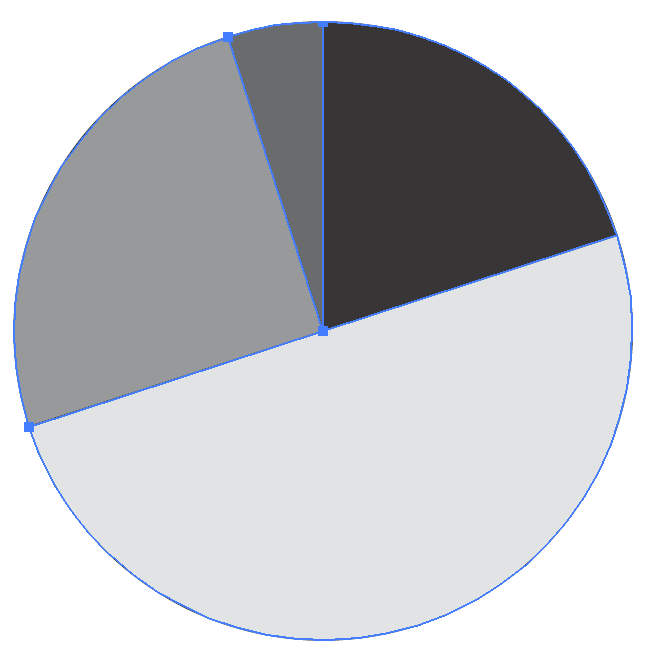
Կան զվարճալի բաներ, որոնք դուք կարող եք անել կարկանդակ գծապատկերով, օրինակ՝ այն դարձնել 3D, կես կարկանդակ կամ բլիթ կարկանդակ գծապատկեր:
Ուղղակի մի քանի գաղափար կիսվելու համար 🙂
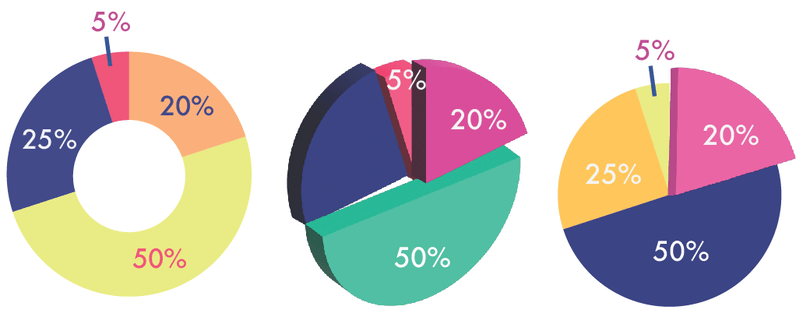
Օրինակ 3. Ինչպես կատարել գծային գրաֆիկ Illustrator-ում
Գծի գործիքը սովորաբար այն է, երբ ցանկանում եք համեմատել տվյալները։ տարբեր ժամկետներ: Դա մի փոքր ավելի բարդ է, քան սյունակ կամ կարկանդակ գծապատկեր պատրաստելը, երբ տվյալները մուտքագրում եք թերթի վրա: Իրականում դա էնույն կերպ, ինչպես դուք կմտցնեիք տվյալները Excel աղյուսակում:
Արագ օրինակ, պաղպաղակի խանութը խնդրում է 1000 հոգու քվեարկել իրենց սիրելի պաղպաղակի համի համար, և ահա անցյալ տարվա տվյալները:
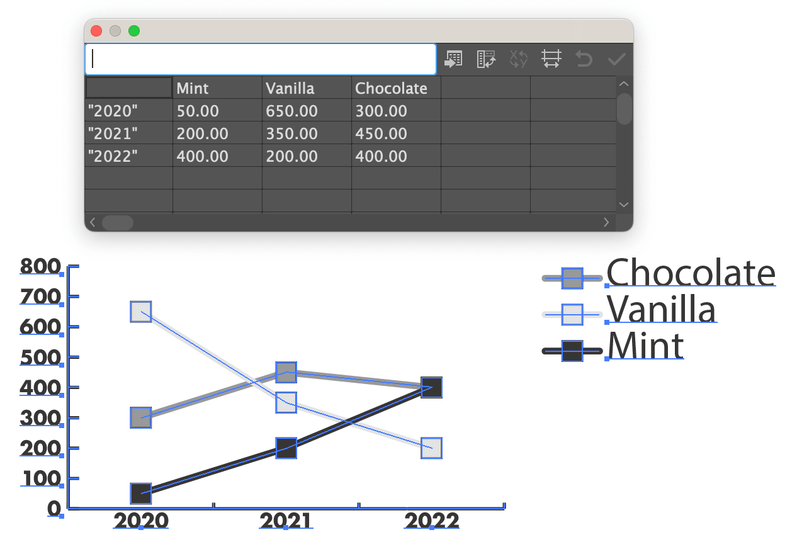
Այնքան էլ ոճային տեսք չուներ, այնպես չէ՞:
Դուք կարող եք ապախմբավորել օբյեկտները և օգտագործել օրինակ 1-ի նույն մեթոդը՝ դրանք ոճավորելու համար: Դուք կարող եք փոխել ցուցիչի ձևը, օրինակ՝ ես ընտրել եմ տարբեր ձևեր՝ համը ներկայացնելու համար:
Արագ հուշում. Եթե դուք բոլորն ապախմբավորել եք, բայց ցանկանում եք ընտրել նույն ձևերը կամ գույները , կարող եք գնալ վերևի մենյու և ընտրել Ընտրել > Նույնը > Արտաքին տեսք ։
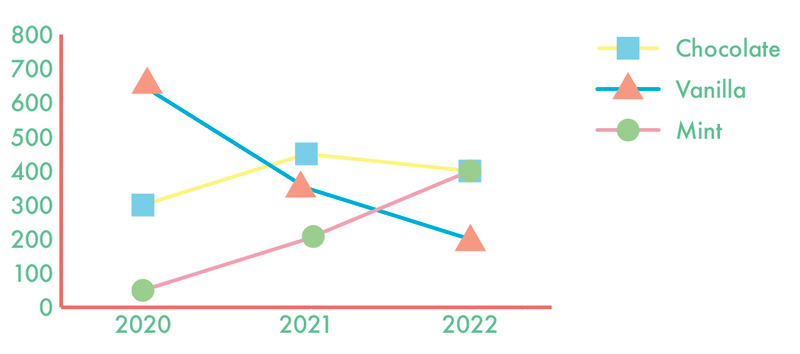
Այժմ ավելի լավ տեսք ունի՞:
Ամփոփում
Լավագույն բանը գծապատկերներ և գծապատկերներ ստեղծելու մասին Adobe Illustrator-ն այն է, որ դուք կարող եք դրանք հեշտությամբ ձևավորել և տվյալների վիզուալիզացիաները հիանալի տեսք տալ: Այս ձեռնարկի երեք օրինակները պետք է օգնեն ձեզ պարզել գրաֆիկի մնացած գործիքները:
Նորից կարևոր է համոզվել, որ ձեր տվյալները ճշգրիտ են նախքան գրաֆիկը հանելը և ոճավորելը:

