Բովանդակություն
Canva նախագծին տեքստ ավելացնելը հարթակի ամենաօգտագործվող հնարավորություններից մեկն է: Թեև տեքստի ավելացման պատճառաբանությունը տարբերվում է նախագծից նախագիծ, կարևոր է հասկանալ այս գործողությունը կատարելու տարբեր տարբերակները:
Իմ անունը Քերի է, և ես աշխատել եմ գրաֆիկական ձևավորման և դիզայնի վրա: թվային արվեստի արդյունաբերություն տարիներ շարունակ: Հիմնական հարթակներից մեկը, որը ես օգտագործել եմ իմ աշխատանքում, Canva-ն է: Ես սիրում եմ կիսվել խորհուրդներով, հնարքներով և խորհուրդներով, թե ինչպես ստեղծել նախագծեր:
Այս գրառման մեջ ես կբացատրեմ, թե ինչպես կարող եք տեքստային տուփ ավելացնել ձեր նախագծին Canva-ում: Սա, հավանաբար, կլինի ձեր նախագծերում ամենաշատ օգտագործվող գործառույթներից մեկը, ուստի լավ է իմանալ տեքստի բոլոր տարբերակների մանրամասները:
Եկեք սկսենք:
Key Takeaways
- Ձեր նախագծին տեքստային տուփ ավելացնելու համար պարզապես գնացեք գործիքի տուփի տեքստային գործիքը և սեղմեք Ավելացնել տեքստային տուփ :
- Դուք կարող եք փոխել ձեր տեքստի ձևավորումը: կամ փոխելով տառատեսակը կամ օգտագործելով նախապես պատրաստված տեքստային գրաֆիկա, որը գտնվում է տեքստային գործիքում Տառատեսակների համակցություններ տակ:
Ինչպես ավելացնել հիմնական տեքստային տուփ Canva-ում
Քանի դեռ չեք նախագծում ամբողջությամբ տեսողական հիմնված նախագիծ Canva-ի վրա, ավելի քան հավանական է, որ ձեր կտավի վրա կներառեք ինչ-որ տեքստ:
Չնայած սա պարզ գործողություն է, սակայն հարթակի սկսնակները կարող են չհասկանալ տեքստային հատկանիշների հետ կապված բոլոր տարբերակները:
Տեքստային տուփ ավելացնելը նախագծին.բավականին պարզ է:
Հետևեք հետևյալ քայլերին` ձեր կտավին հիմնական տեքստային տուփ ավելացնելու համար.
Քայլ 1. Բացեք նոր նախագիծ (կամ գոյություն ունեցողը, որը դուք եք աշխատում է):
Քայլ 2. Նավարկեք դեպի էկրանի ձախ կողմը դեպի գործիքի տուփ: Կտտացրեք Text կոճակին և ընտրեք տեքստի չափն ու ոճը, որը ցանկանում եք ավելացնել ձեր նախագծին:

Տեքստ ավելացնելու հիմնական տարբերակները բաժանվում են երեք կատեգորիայի. Ավելացրեք վերնագիր , Ավելացրեք ենթավերնագիր և Ավելացրեք մի փոքր հիմնական տեքստ :
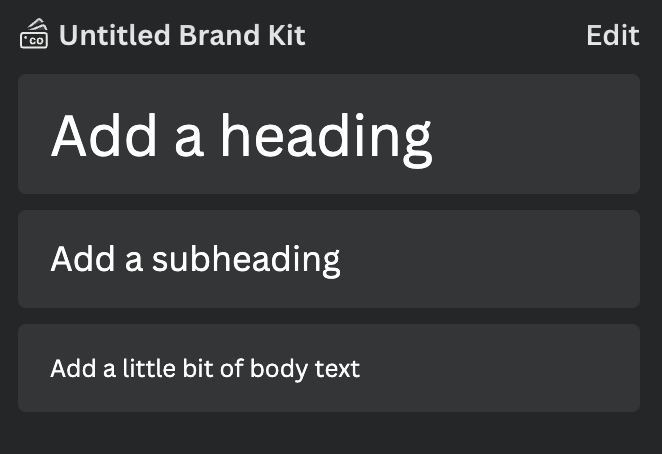
Դուք կարող եք նաև որոնել հատուկ տառատեսակներ կամ ոճեր «Տեքստ» ներդիրի «Որոնում» դաշտում:
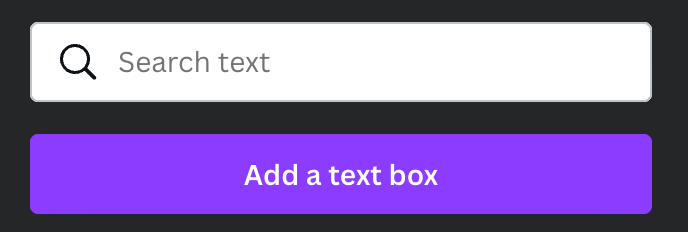
Քայլ 3: Սեղմեք ոճը և կամ սեղմեք դրա վրա կամ քաշեք և գցեք այն կտավի մեջ:
Քայլ 4. Մինչ տեքստային տուփը ընդգծված է, դուք կարող եք օգտագործել ձեր ստեղնաշարը՝ մուտքագրելու այն տեքստը, որը ցանկանում եք ներառել: Եթե պատահաբար անջատեք այն, կրկնակի սեղմեք տեքստային տուփի վրա՝ ներսում տեքստը խմբագրելու համար:

Ահա նաև պրոֆեսիոնալ խորհուրդ: Եթե ստեղնաշարի վրա սեղմած պահեք T ստեղնը, ձեր կտավի վրա կհայտնվի տեքստային տուփ:
Ինչպես ավելացնել գրաֆիկական տեքստային տուփեր՝ օգտագործելով տառատեսակների համակցությունները
Եթե ցանկանում եք մի փոքր ավելի շատ ոճ ներառել ձեր տեքստի միջոցով և չեք ցանկանում ձեռքով խմբագրել տառատեսակը, չափը, գույնը, և այլն, կարող եք օգտագործել նախապես պատրաստված տեքստային գրաֆիկան, որը գտնվում է Տառատեսակների համակցություն ենթավերնագրի տակ՝ տեքստային գործիքների տուփում:
Հետևեք այս քայլերին՝ Տառատեսակը օգտագործելու համար:համակցություններ :
Քայլ 1: Բացեք նոր նախագիծ (կամ գոյություն ունեցողը, որի վրա աշխատում եք):
Քայլ 2: Նավարկեք էկրանի ձախ կողմում դեպի գործիքի տուփ: Սեղմեք Text կոճակը և ընտրեք տեքստի չափն ու ոճը, որը ցանկանում եք ավելացնել ձեր նախագծին:

Քայլ 3. Որոնման տողի տակ և նախկինում օգտագործված տառատեսակները, կտեսնեք Տառատեսակների համակցություններ պիտակավորված տարբերակ: Ոլորեք նախապես պատրաստված ընտրանքները և սեղմեք ոճի վրա կամ քաշեք և գցեք այն կտավի մեջ:

Հիշեք, որ Տառատեսակների համակցությունների ցանկացած տարբերակ, որն ունի փոքրիկ թագ, հասանելի է միայն այն դեպքում, եթե դուք ունեք պրեմիում բաժանորդագրության հաշիվ:
Քայլ 4. Ինչպես արել եք տեքստը հիմնական տեքստային տուփով խմբագրելիս, կարող եք օգտագործել ձեր ստեղնաշարը տեքստը մուտքագրելու համար, երբ վանդակը ընդգծված է:
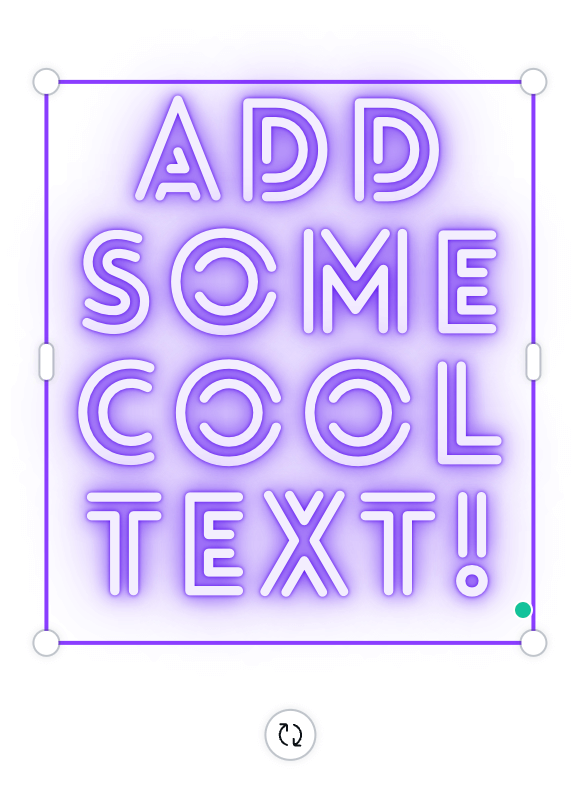
Ինչպես խմբագրել տեքստը Canva-ում
Եթե ցանկանում եք փոխել տեքստի տեսքը ձեր նախագծում, կարող եք ձեռքով փոխել տառատեսակը, գույնը և այլն՝ ընդգծելով տեքստը և օգտագործելով տեքստի գործիքագոտին:
Հետևեք այս քայլերին և սովորեք, թե ինչպես փոխել ձեր տեքստի տեսքը.
Քայլ 1. Նշեք ձեր ուզած տեքստը խմբագրելու համար, և կտավի վերևում կհայտնվի լրացուցիչ գործիքագոտի: Դուք կտեսնեք, որ գործիքագոտում ցուցադրվում են բազմաթիվ տարբերակներ՝ ձեր կտավի վրա նախկինում գոյություն ունեցող տառատեսակը փոխելու համար:
Քայլ 2. Մինչ տեքստը դեռևս էընդգծված, դուք կարող եք սեղմել գործիքագոտու տարբեր կոճակների վրա՝ ձեր տեքստի տեսքը փոխելու համար:

Տեքստի գործիքագոտու ընտրանքները ներառում են՝
- Text
- Չափ
- Գույն
- Թավ
- շեղագիր
- Հավասարեցում
- Տարածություն
- Էֆեկտներ (օրինակ՝ կոր տեքստ և այլընտրանքային ոճեր)
- Շարժապատկերներ
Եթե սեղմեք գործիքագոտու վերջում գտնվող երեք կետերի վրա, դուք կգտնեք ձեր տեքստը խմբագրելու լրացուցիչ տարբերակներ, որոնք ներառում են՝
- Ընդգծում
- Մեծատառ
- Պատճենման ոճ
- Թափանցիկություն
- Հղում
- Կողպեք

Վերջնական մտքեր
Չնայած ձեր նախագծին տեքստ ավելացնելը պարզ խնդիր է, զվարճալի է ուսումնասիրել և փորձել տարբեր ոճեր՝ օգտագործելով Տառատեսակների համակցությունները կամ ձեռքով փոխելով այն գործիքագոտու միջոցով:
Ունե՞ք հատուկ տառատեսակներ կամ ոճեր, որոնք ցանկանում եք օգտագործել նախագծին տեքստ ավելացնելիս: Ունե՞ք խորհուրդներ կամ ստեղծագործական մեթոդներ, որոնք կցանկանայիք կիսվել: Ստորև գրեք ձեր մտքերն ու գաղափարները:

