Tartalomjegyzék
Mit gondolsz a Lightroomból egyesével exportált fotókról? Gyorsan unalmassá válik, nem igaz?
Helló, Cara vagyok! Profi fotósként a fotók egyesével történő exportálása egyszerűen nem opció. Könnyen lehet, hogy több száz fotót kell exportálnom egy esküvőre, és NEM fogok ott ülni, hogy egyesével exportáljam őket. Senkinek sincs erre ideje!
Szerencsére az Adobe nagyon is tudatosan gondolkodik ezen. Több fotó egyszerre történő exportálása a Lightroomban gyerekjáték. Hadd mutassam meg, hogyan.
3 lépés a több fénykép exportálásához Lightroomban
Íme a rövid verzió azoknak, akiknek már van elképzelésük arról, hogy hol vannak a dolgok a Lightroomban.
- Jelölje ki az összes exportálni kívánt képet.
- Nyissa meg az exportálási lehetőséget.
- Válassza ki a beállításokat, és exportálja a képet.
Nem tudja, hogyan kell elvégezni egy vagy több lépést? Semmi gond! Itt le is bontjuk.
Megjegyzés: az alábbi képernyőképek a Lightroom Classic Windows verziójáról készültek. Ha a Mac verziót használja, kissé másképp fognak kinézni.
1. lépés: Válassza ki az összes exportálni kívánt képet.
Több kép kiválasztása a Lightroomban elég egyszerű. Kattintson a sorozat első képére, majd tartsa lenyomva a Műszak Az első és az utolsó fotó, valamint a kettő közötti összes fotó ki lesz választva.

Ha nem egymás mellett lévő egyes fényképeket szeretne kiválasztani, tartsa lenyomva a Ctrl vagy Parancs miközben az egyes fotókra kattint.

Ezek a példák a A weboldal fejlesztése modul. A munkaterület összes képét is kiválaszthatja a munkaterületén található összes képet a Ctrl + A vagy Parancs + A .
Általában így választok ki több képet, amikor egy fotózásból származó képeket exportálok. Miután befejeztem a szerkesztést, az összes megőrzött képnek magasabb a csillagértékelése, mint a többi képnek. Az én módszerem esetében az összes 2 csillaggal vagy annál magasabbra értékelt képet felveszem.
A szűrősávban a második csillagra kattintva korlátozza a nézetet a két csillaggal vagy annál magasabbra értékelt képekre. Ezután, amikor megnyomja a Ctrl + A vagy Parancs + A a program csak a 2 csillagos (vagy magasabb) képeket választja ki.

Kapcsolja be és ki ezt a sávot a jobb szélső kapcsolóval.
2. lépés: Nyissa meg az Exportálás opciót
A kiválasztott képekkel, jobbra - kattints a címre. az aktív képen. Exportálás válassza ki az exportálási előbeállításokat, vagy kattintson a Exportálás az exportálási beállítások mező megnyitásához és az exportálási beállítások megadásához.

Egy másik lehetőség a Ctrl + Műszak + E vagy Parancs + Műszak + E Ez közvetlenül az exportálási beállítások párbeszédpanelre vezet.
3. Válassza ki a beállításokat és exportálja a képet
Az exportálási beállítások mezőben válassza ki a bal oldali előbeállítások egyikét, vagy adja meg a használni kívánt beállításokat. Ebben a bemutatóban mindent megtudhat a legjobb exportálási beállításokról a minőségromlás elkerülése érdekében, valamint arról, hogyan hozzon létre exportálási előbeállításokat.
Ha elégedett a választással, kattintson a Exportálás az alján.
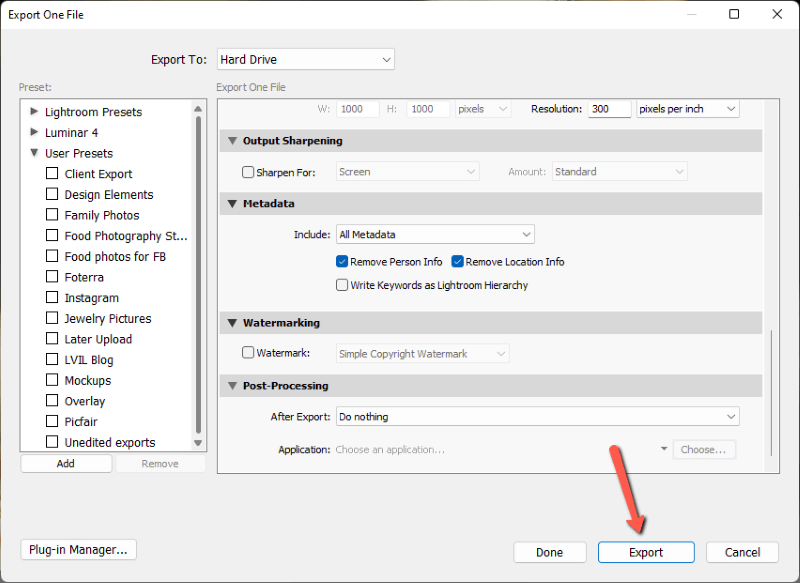
Ha sok fényképet kell exportálnia, a Lightroomnak egy kis időbe telik, amíg mindet feldolgozza. A bal felső sarokban megjelenő sáv segítségével követheti a folyamat előrehaladását. Szerencsére a Lightroom ezt a folyamatot a háttérben futtatja, így a munka közben is folytatódhat.

Gyors és egyszerű! A Lightroomból történő fényképek kötegelt exportálásával rengeteg időt takaríthat meg. Más módokat keres a munkafolyamat felgyorsítására? Nézze meg, hogyan lehet kötegelt képeket szerkeszteni a Lightroomban itt!

