Tartalomjegyzék
A portrék szerkesztésének ezernyi módja van a Lightroomban. Ez a program szépségének része. Minden fotós hozzáadhatja a saját "különleges szószát" a képeihez, hogy valami egyedit alkosson.
Helló! Cara vagyok, és bevallom, eltartott néhány évig, mire elsajátítottam a portrék Lightroomban történő szerkesztését. Rengeteg csúszkát és számot kell megváltoztatni, és ezek mind különböző módon befolyásolják a képet, amelyek közül néhányat nehéz megfejteni.
De valahol mindannyiunknak el kell kezdenünk. Ma megmutatok egy alapvető folyamatot, hogyan szerkeszthetünk portrékat Lightroomban.
Nem feltétlenül kell minden lépést követned, mert a különböző képek különböző szerkesztést igényelnek, de mindenképpen megtanulhatod mindet, és onnantól kezdve a saját képedhez igazíthatod.
Kezdjük el!
Megjegyzés: az alábbi képernyőképek a Lightroom Classic Windows verziójáról készültek. Ha a Mac verziót használja, kissé másképp fognak kinézni.
1. lépés: Importálja a képet a Lightroomba
Az első lépés az, hogy a portréját behozza a Lightroomba. A Könyvtár modul, kattintson a Import gombot a munkaterület bal alsó sarkában, közvetlenül a filmszalag felett.

A képernyő bal oldalán válassza ki a forrást, általában egy memóriakártyát vagy egy mappát a számítógépen. Válassza ki az importálni kívánt kép(ek)et, és kattintson a Import a képernyő jobb alsó részén.

Az importálás befejeztével a Lightroom a normál munkaterületre ugrik, amelynek alján a filmszalag található. A weboldal fejlesztése a szerkesztőpanelek megnyitásához.
2. lépés: Előbeállítás hozzáadása
Az előbeállítások adnak egy kiindulási pontot a szerkesztéshez. Használhatja a Lightroom egyik mellékelt előbeállítását, vagy esetleg vásárolt vagy létrehozott egy sajátot. (További információkért lásd az előbeállítások hozzáadásáról vagy telepítéséről, illetve saját előbeállítások létrehozásáról szóló útmutatónkat).
Ha nincs előre beállított beállítása, ugorjon a 3. lépésre a kézi szerkesztés folytatásához.
3. lépés: A fehéregyensúly beállítása
A pontos fehéregyensúly kulcsfontosságú ahhoz, hogy a bőr tónusai megfelelőek legyenek a képen. Természetesen a fényképezőgépen a fehéregyensúlyt az ideális beállításra kellett volna állítania, amikor a képet készítette. De ha nem tette, vagy ha még mindig szükség van a beállításra, akkor ezt a Lightroomban is megteheti.
Nyissa meg a Alapvető panel a munkaterület jobb oldalán. A fehéregyensúly eszköze kényelmesen a tetején található.
A fehéregyensúly beállításának legegyszerűbb módja, ha a szemcseppentőre kattint, és a képen valahol olyan helyre kattint, amelynek fehérnek kell lennie. Ha nincs ilyen lehetősége, akkor csúsztassa el a Temp és Tint a csúszkákat, amíg pontos eredményeket nem lát.
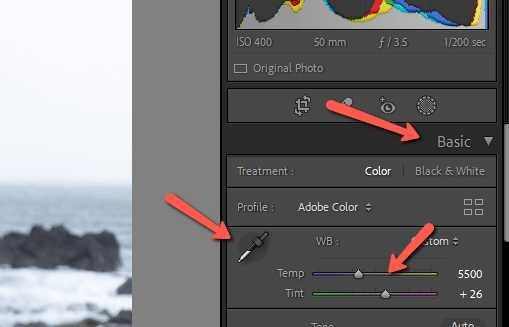

4. lépés: Expozíció, fénypontok, árnyékok stb.
A következő lépés a kép megvilágításának beállítása. Általános beállításokat végezhet a Expozíció és Kontraszt Csúsztatók. Állítsd be a Kiemelt információk és Árnyékok egyenként a megfelelő csúszkákkal. Játsszon a Fehér és Feketék is, amíg kielégítő eredményt nem kap.

Ha haladó fénybeállításokra van szükséged, a Lightroom hatékony AI maszkoló funkciója nagyon hasznos. Kiválaszthatod a témát és az eget, vagy radiális és lineáris maszkokat használhatsz a kép bizonyos részeinek világosabbá vagy sötétebbé tételéhez.
5. lépés: A titkos mártásom
Ezen a ponton a legtöbb fotós némi színt ad a képhez. Látod, hogy egy kicsit fakó?

Néha ezt a Vibrance és Telítettség csúszkák.
Ha ezeket az opciókat használja, vigyázzon, hogy ne vigye túlzásba. Nagyon könnyű túlzásba vinni a telítettséget, és a kép túlszerkesztettnek fog tűnni. Vibrance opció egy kicsit finomabb és intelligensebb, de még mindig óvatosan kell használni.
Én inkább a Tónus görbe Ez az én "titkos mártásom", hogy úgy mondjam. Piros, zöld, és Kék A második kép az én Pont Görbe .


Íme az én eredményem:

6. lépés: A színek beállítása
A tónusgörbe finomhangolása néha egy kicsit erős lehet bizonyos színekkel. Itt a bőre egy kicsit túl narancssárgára vált. De összességében tetszik a kép élénksége, ezért nem akarok újra a fehéregyensúlyon babrálni.
Ehelyett menjünk a HSL/Color panelre, és végezzünk el néhány beállítást. A Hue, Saturation és Luminance paneleket külön-külön is elérhetjük, ha a megfelelő opciót választjuk a tetején. Ha mindet látni szeretnénk, mint itt, akkor kattintsunk a következőre Mindenki.


Kezd összeállni!

7. lépés: A vágás beállítása
Ezen a ponton a legtöbb fontos szerkesztési munkálatot már elvégeztük. Itt az ideje, hogy finomhangoljuk a portrét, hogy igazán ragyogóvá tegyük.
Kezdjük a terméssel.
Mielőtt megvágja a képet, gondolja át a kompozíciót. Milyen történetet akar elmondani a képpel? Itt van ez a kedves lány, de van egy kedves háttér is. Többet akarok a háttérből a képen hagyni, hogy megmutassam a környezetét.
Azonban úgy gondolom, hogy több a háttér, mint amennyire szükség lenne, és a lány egy kicsit kicsi a képen. Ezért így vágom be. Nézd meg, hogyan használd a vágóeszközt itt.

8. lépés: Részletbeállítás
Zoomolj 100%-ra a képeden, hogy ellenőrizd a zajszintet. Szándékosan alulexponáltam a lányt a képemen, mert nem akartam, hogy az égbolt ki legyen fújva mögötte.

A zajcsökkentő eszközöket a Részlet panel segítségével szükség szerint javíthatja a kép szemcsézettségét.

9. lépés: Bőrjavítás
Kevesen rendelkezünk olyan hibátlan bőrrel, mint amilyet szeretnénk, de a Lightroomban a bőr elképesztően jól nézhet ki! Hozzon létre egy ecsetmaszkot a tisztaság lefelé húzásával, hogy finoman lágyítsa a téma bőrét. Nézze meg a bőrlágyításról szóló részletes bemutatót itt.
Használhatja a Spot eltávolítása eszköz, amellyel eltávolíthatók a pattanásokhoz hasonló hibák az alany bőréről.
Válassza ki az eszközt az eszköztárból a Alapvető panel. Állítsa be Gyógyulj meg és általában a Toll valahol a közepén, hogy jobban összeolvadjon. Állítsa be a méretet, hogy éppen csak nagyobb legyen, mint a hiba, és kattintson az eltávolításhoz.

10. lépés: Fogak fehérítése, ajkak sötétítése, szemek ragyogása
Egyes alanyok mesésen néznek ki úgy, ahogy vannak, másokra ráférne egy kis javítás. A maszkoló eszközökkel könnyen felvilágosíthatod/fehérítheted az alany fogait, hogy olyan ragyogó mosolyt kapj, amilyet mindannyian szeretünk. Nézd meg itt, hogyan kell fehéríteni a fogakat.
Ugyanezt a technikát használhatod arra is, hogy egy kis színt adj az ajkaiknak. Csak növeld a telítettséget, hogy élénkebbé tedd őket.
A szemek világosításához egyszerűen adj hozzá egy pár radiális gradienst a szemekhez, és növeld egy kicsit az expozíciót. Tartsd ezt finoman! A nyilvánvaló szerkesztések tönkreteszik a fotót.

És meg is van!
Nem fogja pontosan ugyanazt a képletet követni minden portrénál, amit szerkeszt. Nem minden fotóhoz lesz szükség az összes lépésre. Ez azonban jó kiindulópontot ad a munkához.
Kíváncsi vagy, milyen haladóbb szerkesztéseket próbálhatsz ki? Nézd meg az osztott tónusú képeket és hogyan használd a Lightroomban, hogy a következő szintre emeld a fotóidat!

