Tartalomjegyzék
Mac-ünk szinkronban tartása a legújabb macOS frissítéssel mindig ajánlott mind a gépünk egészsége, mind a biztonsága érdekében. Néha habozunk ezt megtenni, különösen akkor, amikor a rendszerünk szépen és zökkenőmentesen működik. Nem akarunk semmit sem megváltoztatni.
Jogos okunk van a hezitálásra, mert gyakran egy ilyen frissítés a rendszerünk lassú futását okozza, miután befejeződött, és ez nagyon frusztráló lehet. A jó dolog az, hogy ez a lassulás általában csak átmeneti, és van néhány dolog, amit tehetünk a javítás érdekében.

A nevem Eric. 1970-es évek vége óta vagyok számítógép- és technológia-rajongó, és mint szoftvermérnök, tudok egy keveset a szoftverfrissítésekről és arról, hogyan lassíthatják le a rendszert. A béta kiadások, mint például a macOS 12 Monterey, gyakran hibásak lehetnek és befolyásolhatják a rendszer teljesítményét.
Nemrég frissítettem a MacBook Pro (M1 chip) Monterey-vel. Bár nem láttam semmilyen lassulási problémát, láttam ezt más frissítésekkel is, így tudom, hogy mi okozza ezeket a problémákat, és hogyan lehet őket javítani.
Gyakran történnek olyan dolgok a színfalak mögött, amelyekről a legtöbb ember nem tud, és az ilyen lassulások általában javíthatók vagy enyhíthetők. Szerencsére ez csak átmeneti. Az utolsó dolog, amit egy szoftverfrissítésnél szeretnénk, hogy a Macünk lassabb legyen, mint előtte volt.
Olvasson tovább, ha többet szeretne megtudni!
Kapcsolódó: Hogyan lehet felgyorsítani a macOS Venturát?
Miért futhat lassan a Mac a macOS Monterey frissítése után?
A macOS frissítések kétféleképpen lehetnek. Egyrészt izgalmas látni, hogy mi változott és milyen új funkciók állnak rendelkezésre. Másrészt a rendszered úgy működött, ahogy volt, ezért ijesztő lehet, ha szórakozol vele, és esetleg egy ilyen problémát okozol, amelyben a rendszered lelassul. Hogy megpróbáljunk segíteni a probléma megoldásában, először nézzük meg, miért történhet ez.
Frissítési folyamat
Az operációs rendszer frissítése bonyolult folyamat lehet. Ahogy fentebb említettem, gyakran történnek olyan dolgok a színfalak mögött, amelyeket nem látunk. Valójában a folyamat még mindig folytatódhat vagy befejeződhet, még akkor is, ha azt jelzi, hogy befejeződött, és használhatja a számítógépet.
A Spotlite alkalmazás például még mindig végezhet újraindexelést a keresések optimalizálása érdekében, vagy még mindig tölthet le vagy konfigurálhat új illesztőprogramokat vagy rendszerfájlokat. Ezek a színfalak mögötti tevékenységek határozottan lelassíthatják a rendszert, de általában csak ideiglenesen.
Az is lehetséges, hogy a frissítés bekapcsolt valamilyen beállítást vagy konfigurált valamit, ami lassítja a teljesítményt. Lehet, hogy bekapcsolta az indexelést, vagy megváltoztatott valamit a kijelzővel és az asztallal kapcsolatban. Lehet, hogy egy új funkcióról van szó, de az új funkció ronthatja a teljesítményt.
Egy utolsó elem, amit figyelembe kell vennünk, hogy a frissítés tartalmazhat hibákat vagy javítatlan problémákat. Ez különösen akkor fordulhat elő, ha ez egy béta kiadás, ami azt jelenti, hogy még nem lett teljes mértékben tesztelve, és még mindig a fejlesztés alatt áll.
Az Ön Mac gépe
Lehet, hogy a frissítés csak részben felelős a lassulásért, és valójában a laptopoddal van a probléma. Természetesen nem akarok ujjal mutogatni, csak arról van szó, hogy néha, ha a rendszerednek lehetséges problémái vannak, azok egy frissítés után még nyilvánvalóbbá válnak.
Ha a rendszered kezd egy kicsit öreg és elavult lenni, akkor lehet, hogy nincs meg a hardvered ahhoz, hogy lépést tartson az új macOS-szel. Az is lehet, hogy a rendszeredet ki kell takarítani. Ha megnézed a rendszeredet és azt, hogy mi van rajta, akkor megtalálhatod a probléma okát.
Véletlen egybeesés
Az is nagyon valószínű, hogy ez csak egy véletlen egybeesés, és semmi köze a frissítéshez. Valami történt ugyanabban az időben vagy közel ugyanabban az időben, amikor a frissítést végezted. Valami az internetkapcsolatoddal, rosszindulatú szoftver vagy más probléma lassítja le.
macOS Monterey lassú: lehetséges javítások
Ahogy fentebb láttuk, számos lehetőség van, amikor bármilyen frissítést végez, de itt a leggyakoribbak közül néhányra fogunk összpontosítani, amelyeket a Monterey frissítéssel láttunk. Tehát kezdjük el.
1. Ellenőrizze a követelményeket
Ha ezt nem ellenőrizte a frissítés előtt, vagy ha ellenőrizte is, akkor ellenőriznie kell, hogy a Mac megfelel-e a frissítéshez szükséges minimális specifikációknak. Ha a telepítő ezek nélkül engedi elvégezni a frissítést, vagy ha a rendszere ezek alsó határán van, akkor ez okozhatja a lassulást.
A modernebb operációs rendszerek gyakran modernebb hardvert igényelnek. Ez a technológia természete, és ezt nehéz elkerülni. Ha úgy találja, hogy ez a probléma, akkor vagy vissza kell állítani a korábbi macOS-t (remélhetőleg készített biztonsági másolatot), vagy egy újabb Mac-et kell használni.
Az Apple szerint a macOS Monterey fut ezeken a Mac-eken:
- MacBook (2016 eleje és később)
- MacBook Air (2015 eleje és később)
- MacBook Pro (2015 eleje és újabb)
- iMac (2015 végi és újabb)
- iMac Pro (2017 és újabb)
- Mac mini (2014 vége és később)
- Mac Pro (2013 vége és újabb)
2. Várakozás és újraindítás
A rendszer a frissítés befejezése után újraindult, de előfordulhat, hogy a frissítés nem minden része fejeződött be, és a rendszer a háttérben még mindig végezhet néhány dolgot, például újraindexel vagy konfigurálja a beállításokat.
Ebben az esetben a legjobb, ha egy kis türelmet tanúsít, és hagyja a rendszert egy kis ideig üresen állni. Ezután végezzen teljes újraindítást. Győződjön meg róla, hogy teljes leállást hajt végre. Nem árt, ha ezt 2-3 alkalommal is megteszi, mivel ez biztosítja, hogy a folyamatok leállnak és rendben befejeződnek.
Ha a rendszer stabilizálódott, remélhetőleg visszaáll a normál működési sebesség. Ha nem, akkor lehet, hogy további vizsgálatokat kell végeznie.
3. A béta kiadás frissítései
Ne feledje, hogy a Monterey egy béta kiadás. Ez azt jelenti, hogy még mindig folyamatban van, így biztosan vannak hibák és megoldatlan problémák az operációs rendszerrel kapcsolatban. Ezek a problémák lehetnek a lassulás oka.
Mivel a béta kiadásokat az Apple Beta Software Program szorosan figyelemmel kíséri, jó esély van arra, hogy ezeket a problémákat a Monterey egy következő frissítésével javítani fogják. A problémádat egy elérhető frissítés ellenőrzésével és elvégzésével lehet orvosolni. Csak használd az alábbi lépéseket.
1. lépés: Kattintson a képernyő bal felső sarkában lévő alma szimbólumra, és válassza ki a következő lehetőséget Erről a Mac-ről .
2. lépés: A Erről a Mac-ről ablakban kattintson a Szoftverfrissítés gomb.
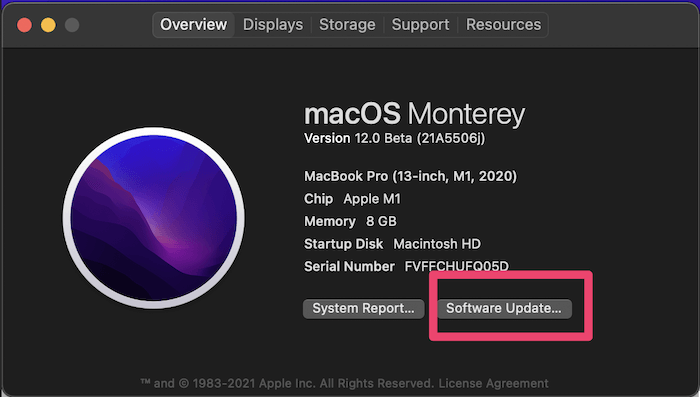
3. lépés: Ha vannak elérhető frissítések, akkor lehetőséget ad a telepítésükre. Ha a Mac már naprakész, akkor az alábbiakban látható üzenetet látja, hogy a rendszer naprakész.

4. Folyamatban lévő alkalmazások kikapcsolása & Induló alkalmazások eltávolítása
A rendszereden futó alkalmazások lehetnek a lassulás okozói. Akár csak véletlen egybeesésről van szó, akár valamelyik még nem kompatibilis a macOS Monterey-vel, ezt úgy ellenőrizhetjük, hogy megöljük az összes jelenleg futó alkalmazásodat, és megnézzük, hogy ez megoldja-e a problémát.
Ezt az alábbi lépésekkel könnyen megteheti.
1. lépés: Nyomja meg a Opciók + Parancs + Esc billentyűkkel egyszerre. Ezáltal megjelenik a Alkalmazások kilépésének kikényszerítése ablak.
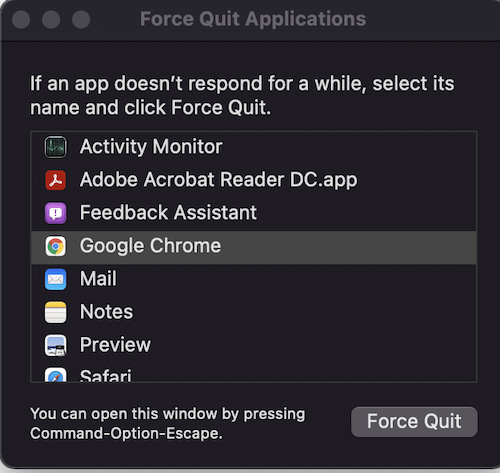
2. lépés: Válassza ki az egyes felsorolt alkalmazásokat, és kattintson a Kilépés kikényszerítése Az összes alkalmazást egyszerre is kiválaszthatja, ha lenyomva tartja a Shift billentyűt, és mindegyikre kattint.
Ha a rendszere most felgyorsul, akkor tudni fogja, hogy az egyik futó alkalmazás az oka. Próbálja meg nyomon követni, hogy milyen alkalmazásokat használ a jövőben, és ha valamelyik használatakor lelassul a rendszere. Lehet, hogy frissítenie kell az alkalmazást, vagy abba kell hagynia a használatát.
Az indító alkalmazásokat is eltávolíthatja. Ez megakadályozza, hogy mindig fussanak, amikor újraindítja a számítógépet.
5. Tisztítsa meg rendszerét
Az Apple azt javasolja, hogy legalább 35 GB szabad lemezterület legyen, mielőtt megpróbálnád frissíteni. Lehet, hogy a rendszered túlságosan zsúfolt. A frissítés valószínűleg elég sok lemezterületet használt fel, és ha a hely nagyon kevés, az lassulást okozhat. Lehet, hogy sok nem használt alkalmazásod is van, amelyek vagy futnak, vagy nem, és még egy zsúfolt asztal is lassíthatja a rendszert.
Távolítsa el a nem használt fájlokat, hogy szabaddá tegye a helyet. Tisztítsa meg az asztalt a nem használt alkalmazások és ikonok eltávolításával. Még a gyorsítótárat is törölheti, hogy a rendszer zökkenőmentesebben működjön.
Ha nem ért a számítógéphez, vagy nincs ideje ezeket manuálisan elvégezni, akkor használhat egy olyan eszközt is, mint a CleanMyMac X (felülvizsgálat), amely segít intelligensebben megtisztítani a rendszerét. Ha a Mac egyszer már rendet rakott, sokkal gyorsabban fog futni.
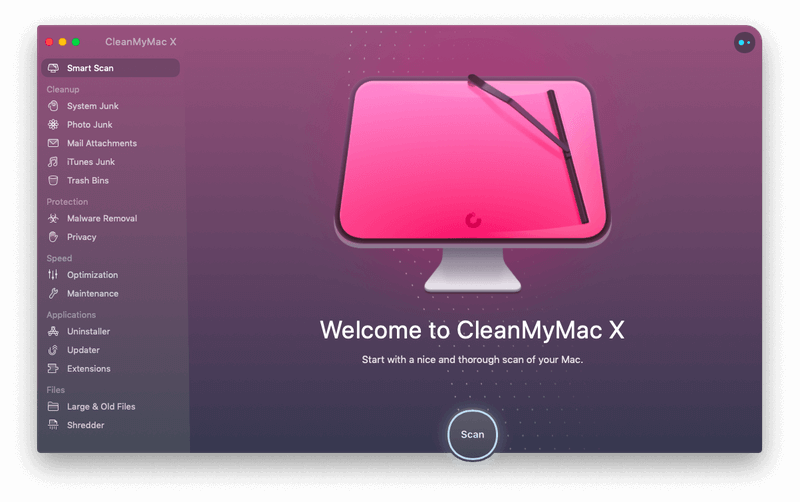
6. Ellenőrizze a Wifi vagy hálózati kapcsolatot
Lehet, hogy ennek igazából semmi köze a frissítéshez, de azért érdemes ellenőrizni, hátha valami gond van. Győződjön meg róla, hogy a wifi csatlakozik, és el tudja érni a weboldalakat az interneten. Lehet, hogy véletlen egybeesés, de lehet, hogy ez az oka a problémájának.
Olvassa el:
- Wi-Fi problémák a macOS Catalina rendszerrel? Itt a megoldás
- Hogyan felejtsünk el egy Wi-Fi hálózatot Macen
- Hogyan növelheti a letöltési sebességet Macen
7. Kapcsolja ki az Átlátszóságot és a Mozgási effektusokat
Ezek az új funkciók jól néznek ki, de sok feldolgozási időt is felemészthetnek, különösen, ha a Mac gépe a skála régebbi végén van.
Ez lelassíthatja az egész rendszert, ha az erőforrások lemerülnek. Próbálja meg kikapcsolni ezeket a hatásokat, és jelentős teljesítménynövekedést tapasztalhat.
Kövesse az alábbi lépéseket, hogy csökkentse ezeket a hatásokat.
1. lépés: Menjen az Apple menübe, válassza a Rendszerbeállítások , majd kattintson a Hozzáférhetőség .

2. lépés: Kattintson a Megjelenítés a bal oldali menüben, majd jelölje be a következő jelölőnégyzeteket Az átláthatóság csökkentése és Mozgás csökkentése .

8. Az SMC és a PRAM/NVRAM alaphelyzetbe állítása
Ha már használsz egy ideje Mac-et, valószínűleg már tudod, hogy az SMC és a PRAM/NVRAM visszaállítása számos rendszerproblémát orvosolhat.
SMC
Ennek különböző módszerei vannak az Ön által használt Mac típusától függően. Nézze meg az Apple Support ajánlásait, hogy megtudja, hogyan végezze el ezt a rendszerével. Ha Apple Silicone-t tartalmazó Mac-je van, ez automatikusan megtörténik minden rendszer újraindításakor.
PRAM/NVRAM
Az Apple Silicone-t tartalmazó Mac-ek normál újraindításkor is visszaállítják ezt. Más Mac-ek az alábbi lépésekkel állíthatók vissza.
1. lépés: Kapcsolja ki a Mac számítógépet.
2. lépés: Kapcsolja vissza a készüléket, és azonnal nyomja meg és tartsa lenyomva a Opció + Parancs + P + R gombokat egyszerre, amíg az indítóhangot nem hallja.
9. Próbáljon meg egy másik telepítést
Ha minden más nem sikerül, akkor próbálkozzon a macOS Monterey tiszta új telepítésével. Készítsen biztonsági másolatot minden fontos adatáról. Ezután visszaállíthatja a rendszerét az eredeti gyári beállításokra.
Amikor újratelepíti a macOS-t, először a Big Sur-t kell telepítenie. Ha ez megvan, akkor követheti ugyanazt a folyamatot, mint a Monterey telepítése előtt.
Remélem, hogy a fenti tippek segítettek a macOS Monterey frissítése utáni teljesítményproblémáidon, és ez nem tántorított el attól, hogy kipróbáld a jövőbeli béta kiadásokat. Tudasd velem, hogyan alakulnak a Monterey-vel kapcsolatos tapasztalataid. Örülnék, ha hallanék rólad!

