Tartalomjegyzék
Szóval, most vettél egy új külső merevlemezt vagy egy hordozható SSD-t, és szeretnéd használni a Mac-eden. De a macOS valahogy nem engedi, hogy adatokat írj a meghajtóra?
Mindez azért van, mert a meghajtó a Windows NT fájlrendszerrel lett inicializálva ( NTFS ), egy olyan fájlrendszer, amely elsősorban PC-khez készült. Az Apple Mac gépek más fájlrendszert támogatnak.

Ebben a bejegyzésben megmutatom, hogyan formázza külső meghajtóját Mac-kompatibilis fájlrendszerre, azaz. Mac OS Extended (naplózva) Csak kövesse ezt az egyszerű, lépésről-lépésre követhető útmutatót, és máris kész.
Fontos megjegyzés: Ha a külső meghajtón hasznos fájlokat tárolt, a formázás előtt mindenképpen másolja vagy helyezze át azokat egy másik biztonságos helyre. A művelet minden adatot töröl, és a fájlok végleg eltűnnek.
Pro tipp : Ha a külső meghajtó nagy kötetű, mint az enyém - egy 2 TB-os Seagate Expansion. Nagyon ajánlom, hogy hozzon létre több partíciót is. Az alábbiakban azt is megmutatom, hogyan kell ezt megtenni.
A legtöbb külső merevlemezt NTFS-sel indítják el
Az elmúlt évek során használtam néhány külső meghajtót, köztük egy 500 GB-os WD My Passportot, egy 32 GB-os Lexar flash meghajtót és néhány másikat.
Vettem egy vadonatúj 2 TB-os Seagate Expansiont, hogy biztonsági másolatot készítsek a MacBook Pro-ról, mielőtt frissítettem volna a legújabb macOS-re. Amikor csatlakoztattam a Seagate-et a Mac-emhez, a meghajtó ikonja így jelent meg.
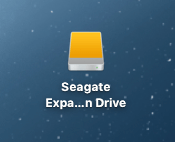
Amikor megnyitottam, az alapértelmezett tartalom volt ott. Mivel Mac-en akartam használni, rákattintottam a kék logóra a "Start_Here-Mac" szöveggel.
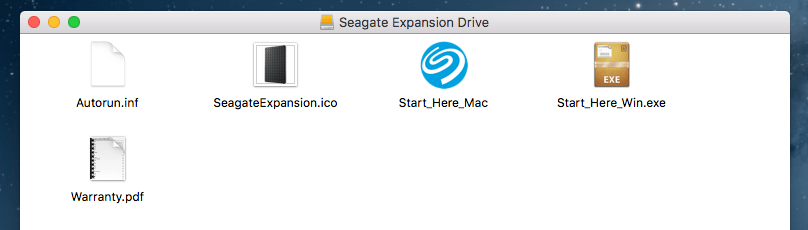
Ez hozott nekem egy weboldalt a Seagate honlapján, ahol egyértelműen jelezte, hogy a meghajtó eredetileg úgy van beállítva, hogy működjön együtt egy Windows PC-vel. Ha azt akartam használni Mac OS vagy Time Machine biztonsági mentés (ami az én szándékom), Meg kell formázni a meghajtót a Mac.
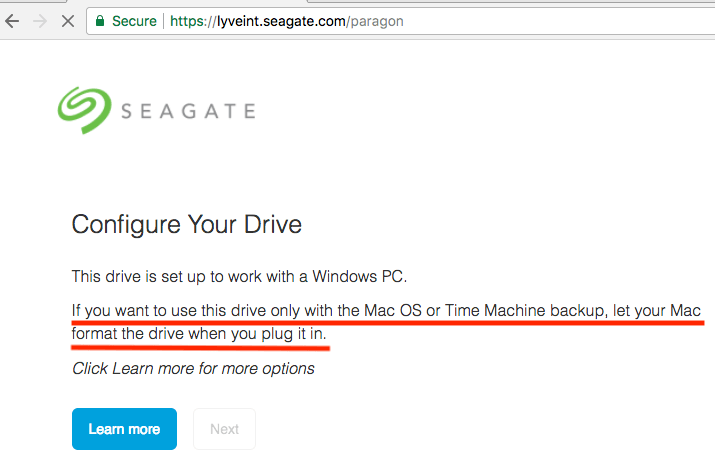
Ezután jobb gombbal kattintottam a külső meghajtó ikonjára a Mac asztalon> Információ beszerzése Ezt a formátumot mutatta:
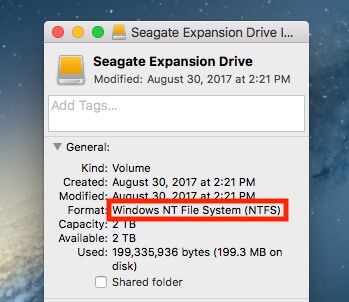
Formátum: Windows NT fájlrendszer (NTFS)
Mi az az NTFS? Nem fogom itt elmagyarázni; többet olvashatsz a Wikipédián. A probléma az, hogy a macOS-en nem tudsz dolgozni az NTFS meghajtón mentett fájlokkal, hacsak nem használsz egy harmadik féltől származó alkalmazást, ami általában pénzbe kerül.
Külső meghajtó formázása Macen
A fentiek szerint a meghajtót NTFS-ről Mac OS Extended rendszerre kell formáznia.
Megjegyzés: Az alábbi útmutató és képernyőképek a macOS egy régebbi verzióján alapulnak. Ezek eltérhetnek, ha az Ön Mac-je egy viszonylag új macOS-verziót használ.
1. lépés: Nyissa meg a Lemezkezelő programot.
A leggyorsabb módja ennek egy egyszerű Spotlight-keresés (kattintson a keresés ikonra a jobb felső sarokban), vagy lépjen be a Alkalmazások> Segédprogramok> Lemez segédprogram .
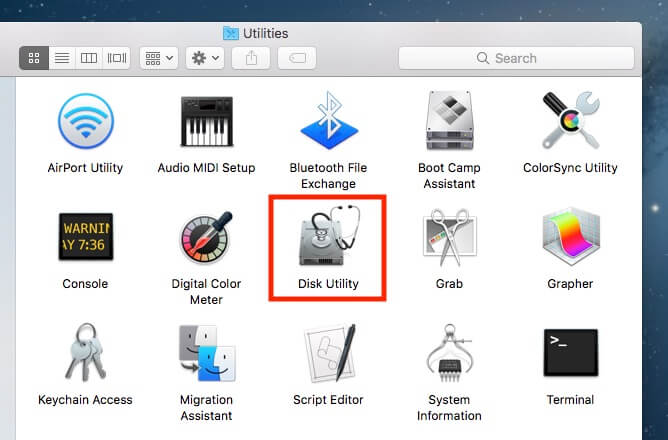
2. lépés: Jelölje ki a külső meghajtót, és kattintson a "Törlés" gombra.
Győződjön meg róla, hogy a meghajtó csatlakoztatva van. Meg kell jelennie a bal oldali panelen a "External" (Külső) alatt. Válassza ki a lemezt, és kattintson a "Erase" (Törlés) gombra, amely az alábbi képernyőképen pirossal van kiemelve.
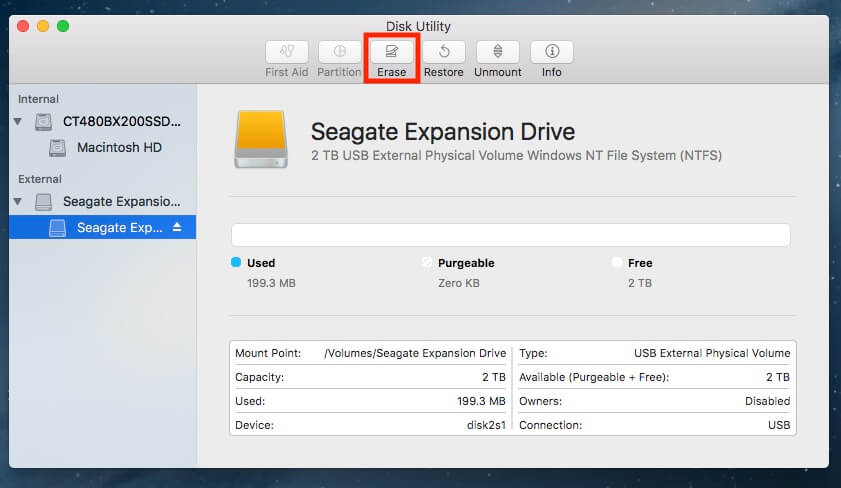
Megjegyzés: ha a merevlemez nem jelenik meg a bal oldali panelen, akkor biztosan el van rejtve. Kattintson erre az ikonra a bal felső sarokban, és válassza a "Show All Devices" (Minden eszköz megjelenítése) lehetőséget.
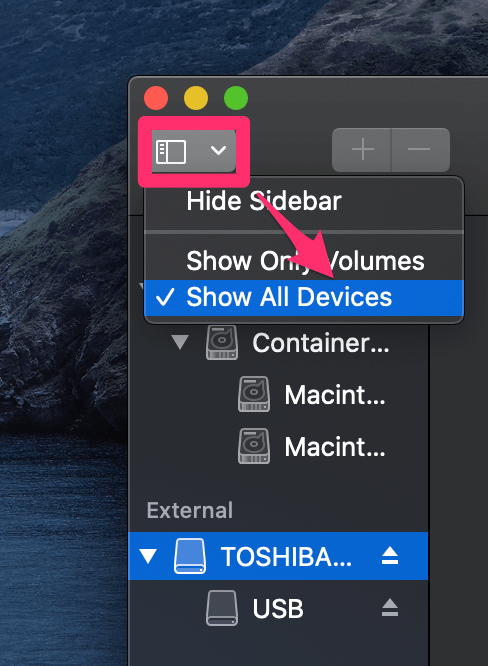
3. lépés: Válassza ki a "Mac OS Extended (Journaled)" lehetőséget a Formátumban.
Egy új ablak jelenik meg, amely megkérdezi, hogy milyen fájlrendszerre szeretné formázni a külső meghajtót. Alapértelmezés szerint a Windows NT fájlrendszerére (NTFS). Válassza ki az alább láthatót.
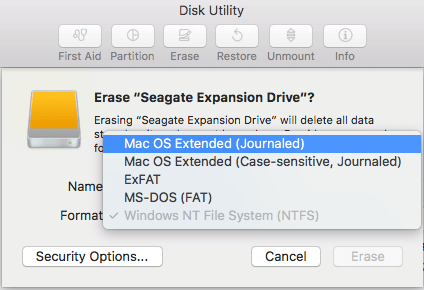
Protipp: Ha a külső meghajtót Mac és PC számára is használni szeretné, választhatja az "ExFAT" lehetőséget is. Itt érdemes átnevezni a külső meghajtót.
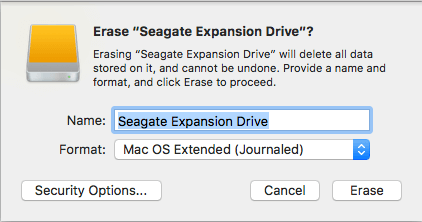
4. lépés: Várjon, amíg a törlési folyamat befejeződik.
Nekem kevesebb mint egy perc alatt sikerült formázni a 2 TB-os Seagate Expansiont.
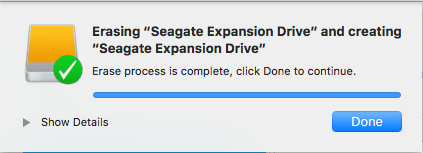
Azt is ellenőrizheti, hogy a formázás sikeres volt-e. Kattintson a jobb gombbal a külső meghajtó ikonjára a Mac asztalán, majd válassza a "Get Info" lehetőséget. A "Format" alatt a következő szövegnek kell megjelennie:
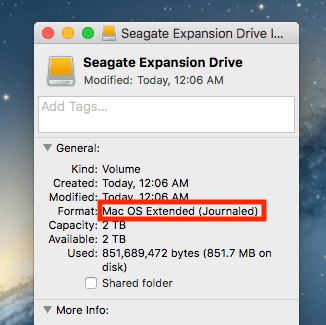
Gratulálunk! Mostantól a külső meghajtódat úgy formáztad, hogy teljes mértékben kompatibilis legyen az Apple macOS rendszerrel, és tetszés szerint szerkesztheted, olvashatod és írhatod a fájlokat.
Külső merevlemez particionálása Macen
Ha több partíciót szeretne létrehozni külső merevlemezén (sőt, a jobb fájlrendezés érdekében érdemes is), itt egy lépésről lépésre követhető útmutató:
1. lépés: Jelölje ki a meghajtót, és kattintson a "Partíció" gombra a Lemezkezelő segédprogramban.
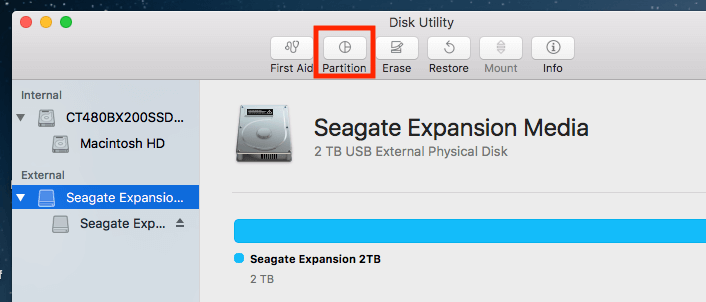
Nyissa meg a Lemezkezelő segédprogram alkalmazást, és jelölje ki a külső merevlemezt. Győződjön meg róla, hogy a "Külső" alatt jobbra lévő lemez ikont választja ki. Ha az alatta lévő ikont választja ki, a Partíció opció szürke lesz, és nem lesz kattintható.
Frissítés : sokan jelentették, hogy a "Partícionálás" gomb mindig szürke. Ez azért van, mert a külső meghajtót még nem formázták/ törölték Mac-kompatibilis fájlrendszerre. Itt van, hogyan lehet a "Partícionálás" gombot kattinthatóvá tenni. Az új pendrive-omat használom példaként.
1.1 lépés: Kattintson a Törlés .
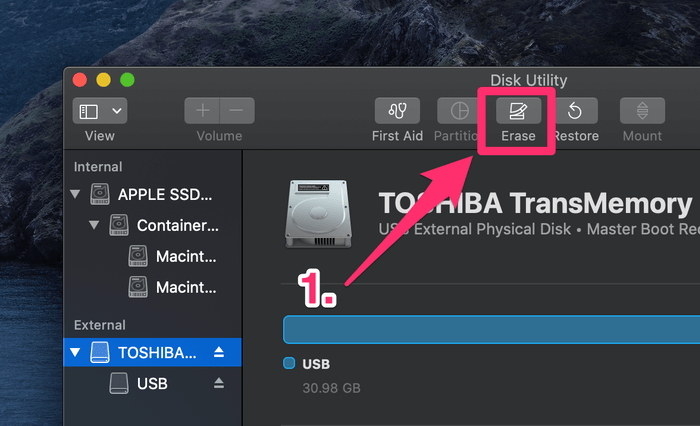
1.2. lépés: A Rendszer , válasszon Apple Partíciótérkép . Továbbá, a Formátum , győződjön meg róla, hogy kiválasztotta a Mac OS Extended (naplózva) .
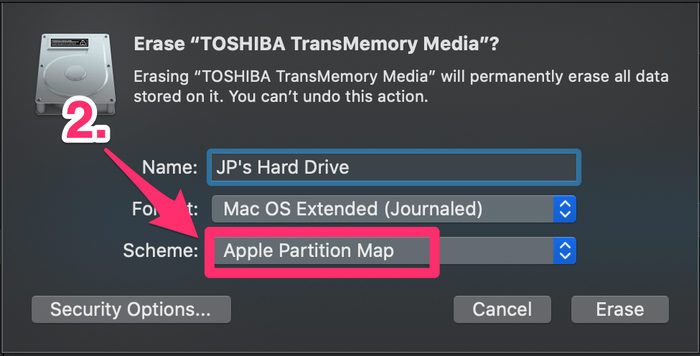
1.3. lépés: Üsse le a gombot Törlés , várjon, amíg a folyamat befejeződik.
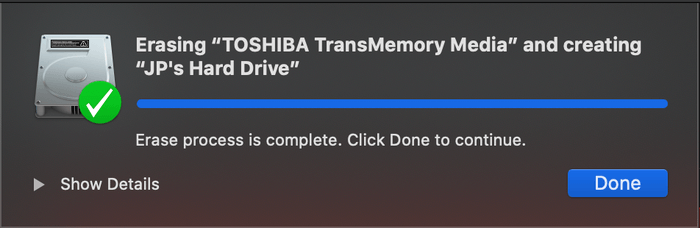
Most már a "Partíció" gombra kell kattintania. A folytatáshoz kövesse az alábbi lépéseket.
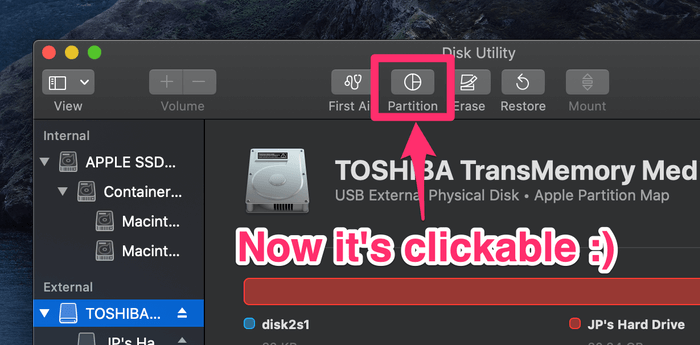
2. lépés: Adjon hozzá partíciókat, és ossza ki a köteteket mindegyikhez.
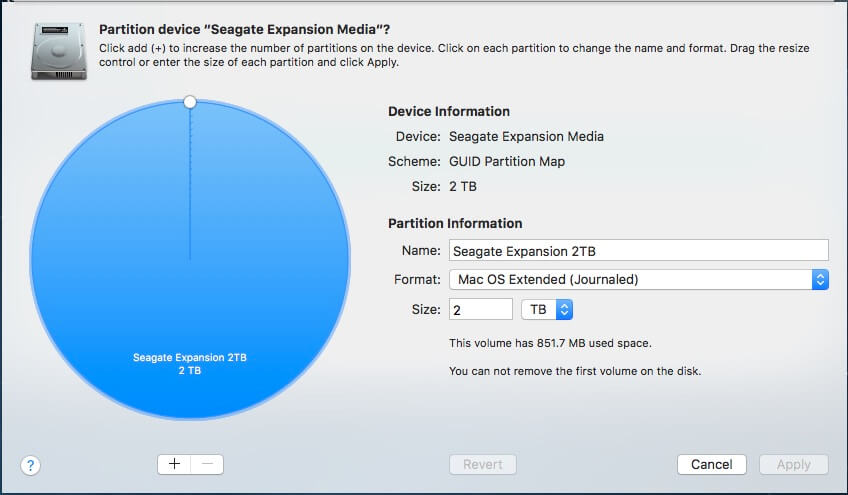
A "Partíció" gombra kattintás után ez az ablak jelenik meg. A bal oldalon található egy nagy kék kör a külső meghajtó nevével és a kötet méretével együtt. A következő lépés, hogy a "+" gombra kattintva növelheti a külső lemezen lévő partíciók számát.
Ezután ossza ki a kívánt kötetet az egyes partíciókhoz. Ezt a kis fehér körre kattintva és a köré húzva teheti meg. Ezután átnevezheti az egyes partíciókat, és meghatározhatja a fájlrendszert.
3. lépés: Erősítse meg a műveletet.
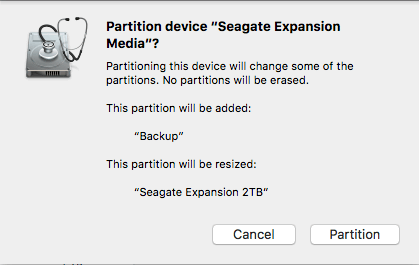
Miután megnyomta az "Alkalmazás" gombot, egy új ablak jelenik meg, amely megerősítést kér. Szánjon rá néhány másodpercet, hogy elolvassa a szöveges leírást, hogy megbizonyosodjon arról, hogy az tükrözi a szándékát, majd kattintson a "Partíció" gombra a folytatáshoz.
4. lépés: Várjon, amíg a "Művelet sikeres" üzenet megjelenik.
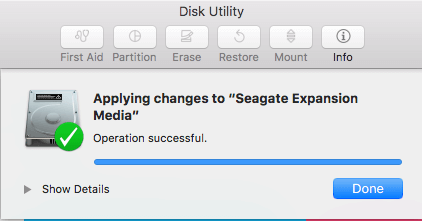
Hogy ellenőrizze, hogy a művelet valóban sikeres volt-e, menjen a Mac asztalára. Látnia kell, hogy több lemez ikon jelenik meg. Én úgy döntöttem, hogy két partíciót hozok létre a Seagate Expansionon - az egyiket biztonsági mentéshez, a másikat személyes használatra. További információt ebben a bejegyzésben talál: Hogyan készítsünk biztonsági mentést Mac külső merevlemezre.
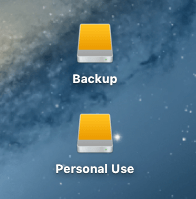
Ezzel be is fejeztük ezt a bemutató cikket. Remélem, hasznosnak találja. Mint mindig, tudassa velem, ha bármilyen problémája van a formázási vagy partícionálási folyamat során.

