Tartalomjegyzék
A hibás letöltések leggyakoribb okai a Steamen
A hibás letöltések leggyakoribb okai a Steamen különböző problémákra vezethetők vissza.
- Instabil vagy lassú internetkapcsolat. Ez a fájlok helytelen letöltését okozhatja, ami hibás letöltéseket eredményezhet.
- Rosszindulatú szoftverek, például vírusok és rosszindulatú programok, megrongálhatták a letöltési fájlt, mielőtt az elkészült volna.
- A hardverrel és az illesztőprogrammal kapcsolatos problémák szintén vezethetnek a letöltések sérüléséhez. Ha a géped nem felel meg a Steamről letölteni kívánt játék vagy alkalmazás minimális rendszerkövetelményeinek, ez szintén sérülést okozhat a letöltési folyamat során.
- A letöltés közbeni bármilyen megszakítás (például áramkimaradás vagy hálózati probléma) a letöltés sérülését okozhatja.
A letöltési régió módosítása
A steam kliensben a steam korrupt lemez hiba javításához, amely korrupt programfájlok letöltéséhez vezet, meg kell változtatnia a letöltési régiót. Lehetséges, hogy a letöltési régió nem kompatibilis egy folyamatban lévő frissítéssel. Ezért a letöltési régió megváltoztatása megoldhatja a problémát. Itt vannak a követendő lépések:
1. lépés: Indítsa el a oldalt. Gőz és kattintson a gőz menü válassza ki a beállítások opciót a kontextusmenüből.

2. lépés: A beállítások menüben kattintson a letöltési fül, és a régiók letöltése, válassza ki a megfelelő régiót a legördülő listából. Kattintson a ok folytatni.

3. lépés: A következő UAC-ban kattintson a gőz újraindítása a művelet befejezéséhez.
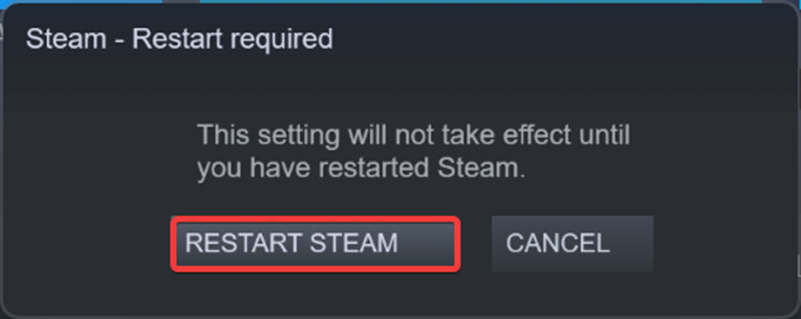
Steam letöltési gyorsítótár törlése
Abban az esetben, ha a steam klienshez korrupt frissítési fájlokat töltött le, akkor a steam korrupt játékfájlok letöltési hibája léphet fel. A Steam letöltési gyorsítótárának törlése segíthet a korrupt frissítési fájl hibák kijavításában. Az alábbi lépéseket kell követnie:
1. lépés: Indítsa el a oldalt. Gőz a készülék ablakok főmenüjéből, és elérheti a gőz menü a képernyő jobb felső sarkában. Válassza ki a beállítások a menüből.

2. lépés: A beállítási menüben lépjen a következő lehetőségre letöltések.
3. lépés: A letöltések ablakban navigáljon a következő lehetőségre a letöltési gyorsítótár törlése . Kattintson az opcióra és kattintson a igen a Steam könyvtármappák letöltési gyorsítótárának törlését.

Időzóna és idő módosítása
Előfordulhat, hogy a steam játék letöltési folyamata hibát eredményez, mert a készülék dátumai és időpontjai nem egyeznek meg. A steam alkalmazás indításakor a steam alkalmazás ideje és a készülék ideje szinkronizálódik. A nem egyező időpontok, dátumok és pontatlan régiók hibát eredményezhetnek. Az alábbi lépésekkel módosíthatja/beállíthatja a készülék idejét, dátumát és régióját.
1. lépés : Kattintson a jobb gombbal a címre. a feladatsoron a főmenüben, és válassza ki a dátum/idő beállítása a kontextusmenüből.

2. lépés : A az idő automatikus beállítása opciót, vegye ki a jelölőnégyzetet ( kapcsolja ki ). Kattintson továbbá a idő és dátum módosítása a dátum javításához.
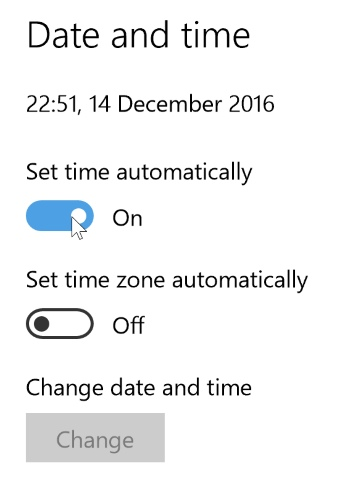
3. lépés : Miután a Windows rendszerindítás befejeződött, kapcsolja be az idő- és dátumbeállításokat.
4. lépés : Válassza ki a régió és nyelv a bal oldali menüből a következő ablakban. A hibák elkerülése érdekében válassza ki a megfelelő régiót.

Csak olvasható jelölőnégyzet kiiktatása
Ha a steamapps mappa csak olvasható módra van állítva, akkor ez korlátozhatja a Steam kliensalkalmazást a letöltések feldolgozásában. A probléma elkerülése érdekében ellenőrizni kell a Steam mappa állapotát. A fájlkeresőből a fájl elérhetősége, azaz a C:\Program Files (x86)\Steam beírásával a címsorba vagy a Futtatás parancsmezőn keresztül. Az alábbi lépéseket kell követni:
1. lépés: Vagy elindítja fájlkereső a Windows főmenüből, és írja be a C:\Program Files (x86)\Steam.exe fájl elérési útvonalát a címsorba a steam.exe elindításához, vagy nyomja meg a windows billentyű+ R a segédprogram futtatása A futtatási parancsmezőbe írja be a C:\Program Files (x86)\Steam.exe a steam mappa elindításához. Kattintson a ok folytatni.
2. lépés: Navigáljon a steam.exe és kattintson a jobb gombbal a mappára a ingatlanok a kontextusmenüből.

3. lépés: A tulajdonságok menüben kattintson a Általános lap, és a attribútumok , vegye ki a jelölőnégyzetet a következő lehetőségnél csak olvasható (csak a mappában lévő fájlokra vonatkozik) . Jelentkezzen, majd kattintson a ok a művelet befejezéséhez.
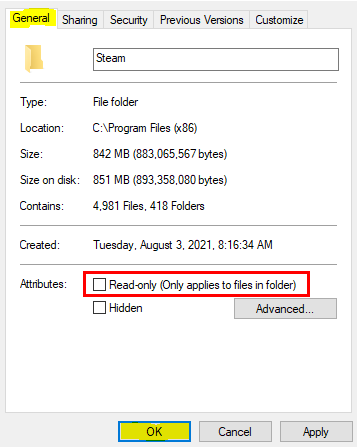
Háttéralkalmazások leállítása
Bármely harmadik féltől származó alkalmazás vagy szoftver használata a készüléken egy képet tart a memóriában, és ezt a memóriát a készüléken háttéralkalmazásnak nevezzük.
A háttéralkalmazások néha a rendszer hatékonyságának nagy részét fogyasztják, és olyan funkcionális hibákhoz vezetnek, mint a Steam sérülése. Az összes háttéralkalmazás bezárása csökkenti a memóriafogyasztást és megoldja a hibát. Az alábbi lépéseket kell követni:
1. lépés : Indítás beállítások a főmenüből. Írja be beállítások a feladatsor keresőmezőjében, majd kattintson duplán a listaválasztóra a menü elindításához.
2. lépés: A beállítások menüben válassza a adatvédelem .

2. lépés : Az adatvédelmi ablakban válassza ki az alábbi lehetőséget háttéralkalmazások .

3. lépés : A következő ablakban kapcsolja ki a lapot, hogy alkalmazások futtatása a háttérben Ez letiltja az összes háttéralkalmazást, és megoldja a hibát.
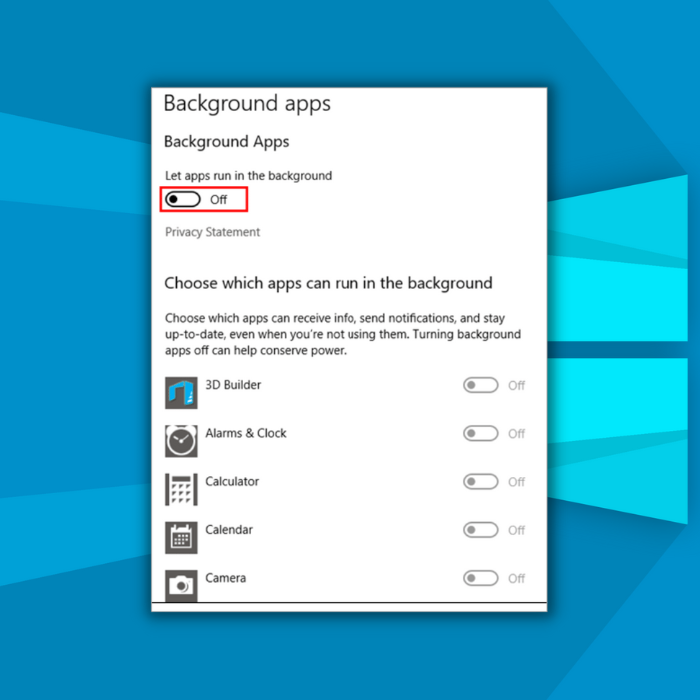
A játékfájlok integritásának ellenőrzése
Ahogy a név is jelzi, a sérült letöltött fájlok steam letöltési hibákhoz vezethetnek. Minden játékfájlt, letöltési mappát és helyi fájlt ellenőrizni kell az esetleges problémák szempontjából. Ezt a Steam könyvtár mappák opciójából lehet megtenni. Így ellenőrizheted a játékfájlok integritását. Íme, hogyan ellenőrizheted a játékfájlok integritását.
1. lépés: Indítsa el a oldalt. gőz az ablakok főmenüjéből. Írja be gőz a feladatsor keresőmezőjében, majd kattintson duplán a listában lévő alkalmazásra az indításhoz.
2. lépés: Kattintson a könyvtár a fejléc menüben.
3. lépés: A steam könyvtárban kattintson a jobb gombbal a megcélzott játékra, és válassza ki a következő opciót ingatlanok a kontextusmenüből.

4. lépés: A tulajdonságok felugró képernyőn navigáljon a helyi fájlok fülre, és kattintson a a játékfájlok integritásának ellenőrzése. Várja meg a vizsgálat befejezését.

Steam könyvtár mappa javítása
Ha a probléma továbbra is fennáll az aktív letöltési mappával, és Steam hibás letöltést eredményez, akkor a Steam könyvtár mappa javítása egy járható út a probléma megoldására. Itt vannak a követendő lépések:
1. lépés: Indítsa el a oldalt. Gőz a Windows főmenüjének parancsikonjáról. Az alkalmazás ablakában kattintson a Steam menü kiválasztásához beállítások a legördülő menüből.

2. lépés: A beállítások opcióban navigáljon a letöltés fülre, és kattintson rá. A tartalom, könyvtárak, kattintson a steam mappa könyvtár .

3. lépés: A könyvtár ablakban kattintson a hárompontos menü és válassza ki a javítási mappa a legördülő listából.

Letöltő mappa törlése
A letöltési mappához néha hibaüzenet, azaz a gőz sérült letöltés kapcsolódik. Ezért a letöltési mappa törlése megoldhatja a hibát. Az alábbi lépéseket kell követni:
1. lépés: Indítsa el a oldalt. fájlkereső az ablak főmenüjéből, vagy nyomja meg a windows billentyű+ E a billentyűzeten a fájlkereső ablak elindításához.
2. lépés: A fájlkereső menüjébe írja be a C:\Program Files (x86)\Steam.exe fájl elérési útvonalát a címsorba, majd kattintson a írja be a címet. folytatni.
3. lépés: A Steam mappa, irány a lehetőség a steamapps és kattintson a jobb gombbal a mappára a delete a kontextusmenüből. A művelet megerősítéséhez kattintson ismét a törlés gombra.

Steam újratelepítése
Ha a Steam továbbra is a Steam korrupt letöltési hibával jelenik meg, és a fent említett gyors megoldások egyike sem segített a probléma megoldásában, akkor az egyetlen lehetőség a Steam újratelepítése. Az összes korrupt mappa törlése és a készülék újraindítása automatikusan telepíti a releváns és alapvető mappákat a legújabb frissítésekkel együtt. Az alábbi lépéseket kell követni:
1. lépés: Indítsa el a oldalt. fájlkereső a címről windows billentyű+ E a billentyűzeten a fájlkereső ablak elindításához.
2. lépés: A fájlkereső ablakban írja be a következőt C:\Program Files (x86)\Steam.exe fájl elérési útvonalát a címsorba, majd kattintson a írja be a címet. folytatni.
3. lépés: A steam mappában navigáljon a következő mappákhoz SteamApps, Userdata, Steam ,exe és Ssfn és jelölje ki őket. Jobbra, kattintson a mappákra, és válassza ki a delete a kontextusmenüből.
4. lépés: Indítsa újra a készüléket, és indítsa el a Gőz alkalmazás; automatikusan telepíti az összes releváns mappát és frissítést.
Gyakran ismételt kérdések a Steam hibás letöltéseiről
Mi a hibás frissítési fájlok hibája?
A Korrupt frissítési fájlok hibája olyan probléma, amely akkor fordulhat elő, amikor a számítógépes rendszer megpróbálja frissíteni a szoftverét vagy hardverét. Ez a hiba általában a telepítőcsomag által használt fájlok adatsérülése miatt fordul elő. Hibaüzenet formájában jelenhet meg a felhasználó képernyőjén, és megakadályozhatja az új frissítések telepítését vagy a meglévő frissítések alkalmazását.
Mi okozza a Steam letöltési hibát?
A Steam letöltési hibákat általában különböző tényezők okozzák, beleértve az internetkapcsolatot, a játékot vagy szoftvert, amelyet le akarsz tölteni, és még magát a Steam klienst is. A Steam klienssel kapcsolatos problémák akkor fordulhatnak elő, ha az nem frissült, hibás vagy ha alapvető fájlok tűntek el.
Miért nem tudom elérni a Steam Letöltések lapot?
Az egyik leggyakoribb probléma, amit a felhasználók a Steam letöltések lapjának elérésekor tapasztalnak, hogy nem rendelkeznek elegendő jogosultsággal. Ennek oka lehet, hogy nem rendszergazdai szintű fiókkal van bejelentkezve, vagy a hálózati beállításokkal van probléma.

