Tartalomjegyzék
Ha egy nyomtató jól működik, csodálatos eszköz, de hihetetlenül bosszantó lehet, ha meghibásodik.
Előfordulhat, hogy a nyomtatója zökkenőmentesen működik pár évig, számtalan nyomatot készít, de az is előfordulhat, hogy meghibásodik vagy teljesen leáll. Megnézzük a leggyakoribb nyomtatóproblémákat, hogy kiderüljön, van-e probléma a dokumentumok nyomtatásával.
Az ok lehet olyan egyszerű, mint a túlzott használat és a nyomtató alkatrészeinek elhasználódása. Meglepő módon a nyomtató alulhasználása is okozhat nyomtatási problémákat, mivel a beszáradt tinta eltömítheti a tintasugaras nyomtató fúvókáját. Azt is felfedezheti, hogy a törmelék, például a szösz, megállítja a nyomtatót, ami papírelakadást vagy sérülést okoz.
A probléma azonban ennél bonyolultabb is lehet, ami olyan hibaüzenetet eredményezhet, mint a Printer Driver Unavailable (Nem elérhető a nyomtatóillesztő-program) hiba. A hibaüzenet általában azt jelzi, hogy a nyomtató illesztőprogramja helytelenül van telepítve a számítógépre, vagy az eszközillesztők nem működnek megfelelően.
Ennek az útmutatónak köszönhetően a Windows 10 alatt nem működő nyomtatót néhány egyszerű lépéssel újra életre keltheti.

A "A nyomtatóillesztő-program nem elérhető" hiba okai a Windows rendszerben
Ha a nyomtatója nem reagál, annak több oka is lehet. Érdemes először az alapvető dolgokat megvizsgálni, például meggyőződni arról, hogy van-e papír a tálcában, és nincs-e üres tonerkazetta, mielőtt bármi mást tennél. Ellenőrizd, hogy a nyomtatón nem jeleznek-e hibát jelző lámpák, vagy a Windows számítógép által megjelenített hibák, valamint minden más lehetséges jelzőfényt.
Továbbá tegyük fel, hogy nemrég frissítette az operációs rendszerét egy régebbi Windows-verzióról a Windows 10-re, és most a készülék nem nyomtat. Ebben az esetben lehetséges, hogy a frissítési eljárás megrongálta a nyomtatóillesztő-program szoftverét. Ezenkívül előfordulhat, hogy a Windows legújabb verziójához egy elavult nyomtatóillesztő-program tartozik.
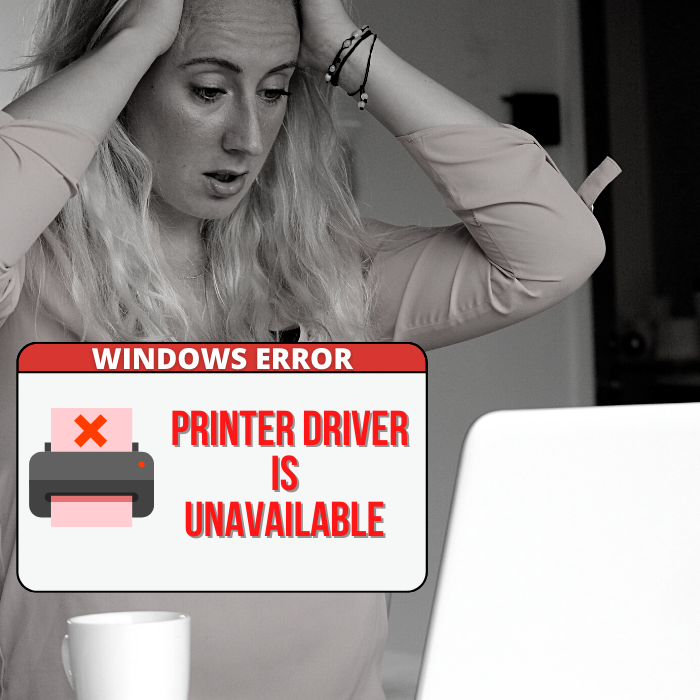
A Windows 10 megjelenésekor a Microsoft kijelentette, hogy bizonyos szoftverek és alkalmazások esetében nem biztosítja a visszafelé kompatibilitást. Ugyanez elmondható néhány nyomtatóillesztő-programról is, ami tovább bonyolította a problémát, mivel egyes nyomtatógyártók nem frissítették elég gyorsan a nyomtatóillesztő-programjaikat.
A Printer Driver Unavailable (Nyomtatóillesztőprogram nem elérhető) problémát egy elavult nyomtatóillesztő-program vagy egy hibás fájl okozhatja. Szerencsére, ha logikusan jár el, gyorsan megoldhatja a problémát. Most már csak annyit kell tennie, hogy ellenőrzi a Windows-eszköz új frissítéseit, és telepíti a nyomtató legújabb illesztőprogramját.
Miért fontos a megfelelő nyomtatóillesztő-program használata?
Egy alapvető megértés arról, hogy mi is az a nyomtatóillesztő-program, segíthet megoldani a "Printer Driver Is Unavailable" hibát a Windowson. Ez egy egyszerű program, amely lehetővé teszi, hogy az eszköz kommunikáljon a nyomtatóval.

Két elsődleges szerepe van. Az első az, hogy összekötő kapocsként szolgál a számítógép és a nyomtató között, lehetővé téve a számítógép számára, hogy felismerje a nyomtató fizikai adatait és specifikációit. Ezután az illesztőprogram feladata a nyomtatási adatok jelekké alakítása, amelyeket a nyomtató megérthet.
Fontos megjegyezni, hogy minden nyomtatónak van egy adott operációs rendszerhez, például a Windows 10. A számítógép nem tudja felismerni a nyomtatót, ha a nyomtató nincs megfelelően beállítva, vagy ha a számítógépre nem megfelelő nyomtatóillesztő-programot telepítettek.
Másrészt egy plug-and-play nyomtató használhat a Windows 10 rendszerhez mellékelt általános nyomtatóillesztő-programot, ami kiküszöböli a további OEM-illesztőprogramok telepítésének szükségességét. Ez azonban gyakran megakadályozza a nyomtató teljes körű kihasználását, mivel más nyomtatóspecifikus képességek és beállítások nem állnak rendelkezésre egy általános szoftveres eszközzel.
"A nyomtatóillesztő-program nem elérhető" hiba hibaelhárítási lépések
A nyomtató tintapatronjainak cseréje nem oldja meg a nyomtatást megakadályozó problémát, és megakadályozza a hasonló funkciók, például a szkennelés és a másolás használatát is. Próbálja meg az alábbiakban ismertetett hibaelhárítási lépések egyikét a "Nyomtatóillesztő-program nem elérhető" hiba kijavítására, ha ilyen problémába ütközik.

Első módszer - Új Windows-frissítések keresése
Ha még nem telepített Windows-frissítéseket, akkor lehet, hogy kihagy egy lehetséges megoldást a nyomtatóillesztő-program problémájára. A Windows frissítésének fontossága nyilvánvaló, és minden új frissítés új funkciókat, illesztőprogram-frissítéseket, vírusadatbázis-definíciókat és hibajavításokat tartalmaz. Ez potenciálisan kijavítja az elavult illesztőprogramokat is, nemcsak a nyomtatójához, hanem a Windows 10 egyéb illesztőprogramjaihoz is.
- Nyomja meg a "Windows" billentyűt a billentyűzeten, majd nyomja meg az "R" billentyűt a futtatás sorparancs megjelenítéséhez, írja be a "control update" parancsot, és nyomja meg az Entert.

- Kattintson a Windows Update ablakban a "Frissítések keresése" gombra. Ha nincsenek elérhető frissítések, akkor a "Naprakész" üzenetnek kell megjelennie.
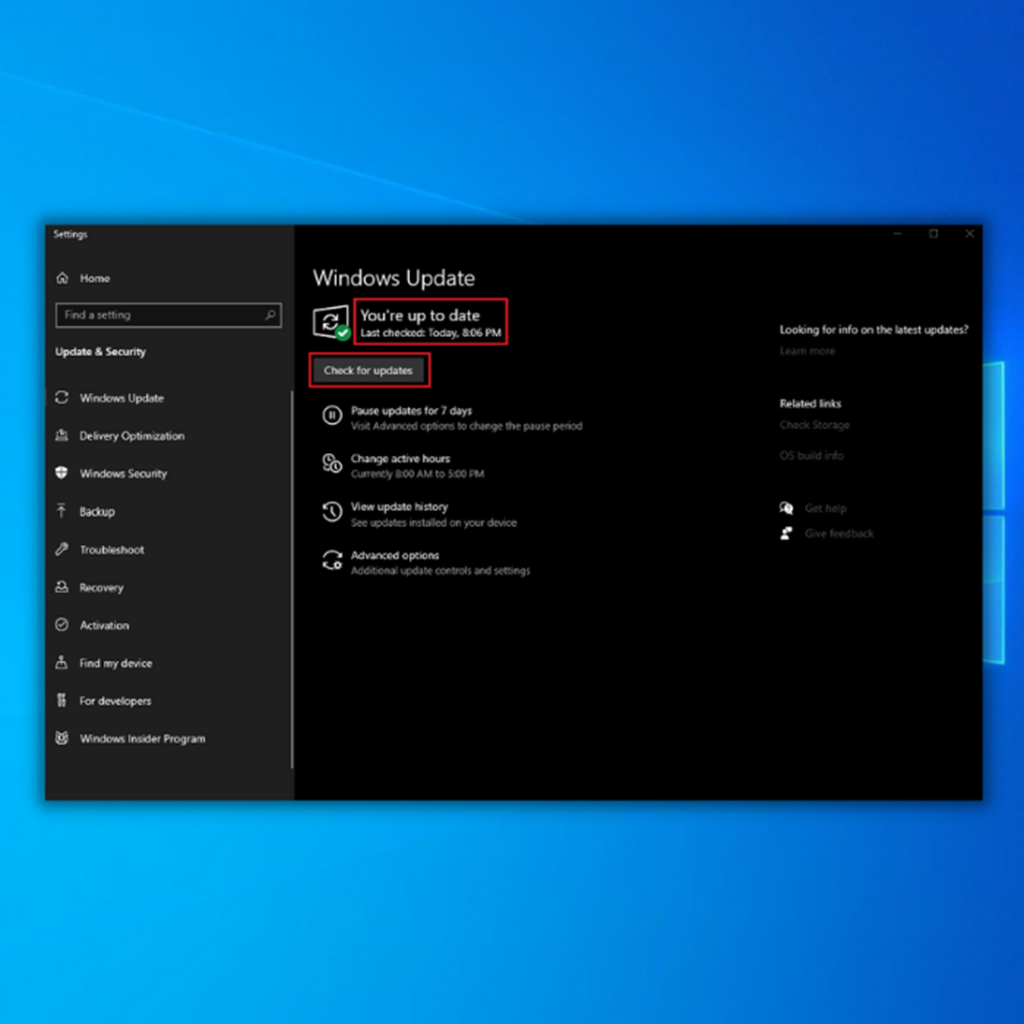
- Ha a Windows Update Tool új frissítést talál, hagyja, hogy telepítse, és várja meg a frissítési folyamat befejezését, és remélhetőleg az egyik ilyen frissítés képes lesz megoldani a nyomtatóillesztő-programmal kapcsolatos problémákat a számítógépén. Vegye figyelembe, hogy a telepítéshez esetleg újra kell indítania a számítógépet.

- A számítógép újraindítása után próbálja meg kinyomtatni a dokumentumot, hogy lássa, ez javította-e a "Printer Driver is Unavailable" (A nyomtató illesztőprogramja nem elérhető) hibát. Ha a számítógép nem telepíti a nyomtató illesztőprogramját, és továbbra is az illesztőprogram nem elérhető hiba jelenik meg, lépjen tovább a következő lépésre.
Második módszer - A nyomtatóillesztő-program újratelepítése
Előfordulhat, hogy a számítógépén hibás vagy elavult illesztőprogram van. Ebben az esetben a nyomtató jelenlegi illesztőprogramját el kell távolítania, és a legújabb illesztőprogramokat kell telepítenie. Az alábbi útmutatókat követve eltávolíthatja a meglévő nyomtatóillesztő-programot, és ugyanazokat a lépéseket alkalmazhatja a megfelelő illesztőprogram letöltéséhez és telepítéséhez.
Harmadik módszer - A nyomtató illesztőprogramjának kézi frissítése az Eszközkezelőben
Ha úgy találja, hogy a Windows Update eszközön keresztül történő automatikus frissítés nem vált be, akkor kézzel is elvégezheti a frissítést. Kövesse az alábbi lépéseket, hogy manuálisan telepítse a nyomtatóillesztő-program összes illesztőprogramját az Eszközkezelőben.
- Nyomja meg a "Windows" és az "R" billentyűket, majd írja be a "devmgmt.msc" parancsot a futtatási parancssorba, és nyomja meg az Entert az Eszközkezelő ablak megnyitásához.
- Az eszközök listájában bontsa ki a "Nyomtatók" vagy a "Nyomtatási sorok" menüpontot, kattintson a jobb gombbal a nyomtatóra, majd kattintson az "Illesztőprogram frissítése" és az "Automatikus illesztőprogram keresés" gombra.
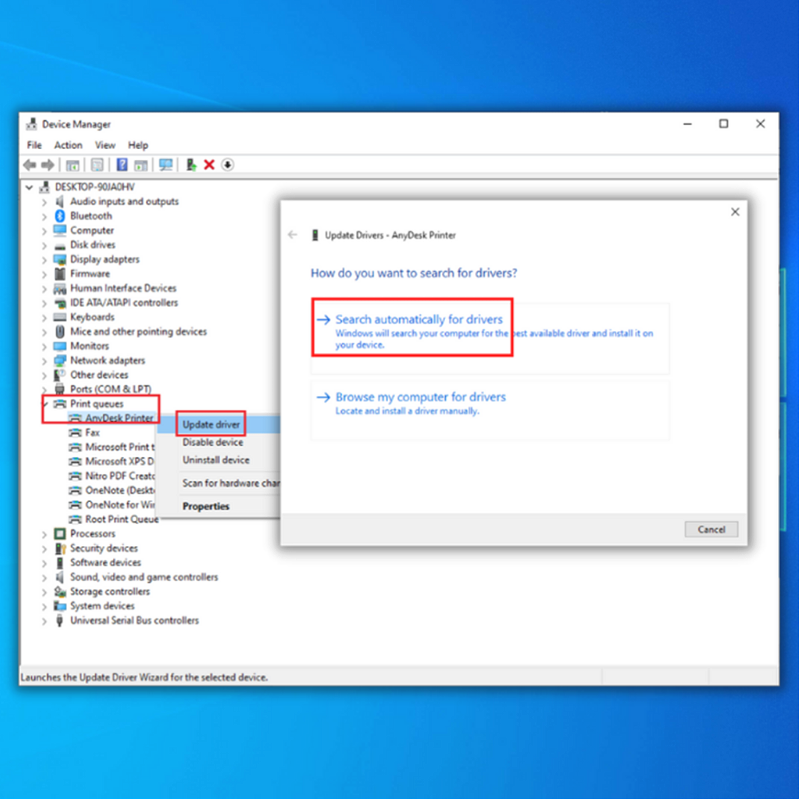
- Várjon, amíg az Eszközkezelő megtalálja a nyomtatómodelljéhez rendelkezésre álló illesztőprogramokat, vagy látogasson el a nyomtató gyártójának weboldalára, hogy manuálisan letöltse a legújabb illesztőprogramot, és telepítse azt az elavult illesztőprogramok helyett. Fontos, hogy csak hivatalos forrásból töltse le a frissített illesztőprogramokat. Ha HP nyomtatója van, akkor csak a hivatalos weboldaláról töltse le a HP nyomtatóillesztőprogramot. Augyanez vonatkozik más nyomtatómárkákra is.
- Ha sikeresen végrehajtotta a fenti lépéseket az illesztőprogram frissítéséhez, indítsa újra a számítógépet, és ellenőrizze, hogy sikerült-e megoldani a nyomtatóillesztő-program problémáit a Windows operációs rendszerben.
Negyedik módszer - Az illesztőprogram nem elérhető nyomtatóhiba automatikus javítása
Ha nincs elég türelme vagy technikai képessége ahhoz, hogy manuálisan javítsa az illesztőprogram nem elérhető nyomtató hibát, mindig van lehetőség egy automatikus rendszerfrissítési és javítási megoldás, például a Fortect használatára, amely automatikusan frissíti a régi illesztőprogramokat.

A Fortect megoldja az alapvető számítógépes problémákat, megvédi Önt az adatvesztéstől, a reklámprogramoktól és a hardverhibáktól, kijavítja a sérült rendszerfájlokat, valamint automatikusan letölti és telepíti a megfelelő illesztőprogramot a nyomtatójához. Gyorsan, három egyszerű lépésben javíthatja a számítógépes problémákat, például a és eltávolíthatja a vírusokat:
- Az Ön által preferált internetböngésző segítségével látogasson el a Fortect hivatalos weboldalára, töltse le a legújabb telepítőfájlt, és telepítse a programot.
- Miután a Fortect telepítésre került a Windows PC-re, a Fortect honlapjára kerül. Kattintson a Start Scan gombra, hogy a Fortect elemezze, mit kell elvégezni a számítógépen.

- Ha a vizsgálat befejeződött, kattintson a Javítás indítása gombra, hogy kijavítsa a Fortect által talált összes olyan elemet, amely az illesztőprogram nem elérhető nyomtató hibát okozza a számítógépen.
- Miután a Fortect elvégezte az inkompatibilis illesztőprogram javítását és frissítését, indítsa újra a számítógépet, és ellenőrizze, hogy a "Printer Driver is Unavailable" (Nyomtatóillesztőprogram nem elérhető) hiba a Windowsban kijavításra került-e.
Befejezés
A fenti eljárások sorrendben történő követésével leszűkítheti a nyomtató nem reagálásának okát. A Printer Driver Is Unavailable probléma a Windows 10 manuális frissítésével és friss nyomtatóillesztők telepítésével javítható.
Nem akarja azonban az időt arra pazarolni, hogy szokatlan nyomtatóillesztőket keressen az interneten. Azt is el kell kerülnie, hogy inkompatibilis illesztőprogramokat telepítsen számítógépére vagy nyomtatójára. A hiba kijavításán kívül a Fortect elemzi számítógépét egyéb, a teljesítményt befolyásoló problémákra is.

