Tartalomjegyzék
A vágómaszkokkal való munka vagy az Adobe Illustratorban az Élő festékvödör használata általában egy dologban közös: zárt útvonalakkal dolgoznak. Az útvonalak összekapcsolása akkor is hasznos, ha egy illusztrációt készítünk, és azt színekkel szeretnénk kitölteni.
Technikailag használhatja a Közvetlen kijelölést a vonalak összekapcsolásához a horgonyzási pontok kijelölésére és összekapcsolására, de vannak egyszerűbb módszerek is, és a vonalak összekapcsolásának leggyorsabb módja a billentyűparancs használata. Összekapcsolhatja a tollszerszámok, ecsetvonások vagy ceruzaútvonalak útvonalait.
Ebben a bemutatóban megmutatom, hogyan lehet gyorsan összekötni a vonalakat a billentyűkombináció segítségével, és egy trükköt, amellyel az Adobe Illustratorban a vonalak összekötésével megrajzolhatod az ideális formát.
Megjegyzés: A bemutató összes képernyőfotója az Adobe Illustrator CC 2022 Mac verziójából származik. A Windows vagy más verziók másképp nézhetnek ki.
Vonalak/útvonalak összekapcsolása Adobe Illustratorban
A vonalak összekapcsolásakor tulajdonképpen a horgonypontokat köti össze ugyanahhoz a vonalhoz. Mindössze annyit kell tennie, hogy kijelöli a vonalakat vagy a horgonypontokat, majd a billentyűparancsot használja a vonalak összekapcsolásához.
Az Adobe Illustratorban a vonalak összekapcsolásához a billentyűzet gyorsbillentyűparancsa a következő Parancs + J Mac felhasználók számára, és Ctrl + J Windows felhasználóknak. Ha nem szereted a parancsikonokat, akkor a felső menübe is beléphetsz, és válaszd a Objektum > Útvonal > Csatlakozzon a .
Attól függően, hogy hogyan szeretné összekötni a vonalakat, kézzel kiválaszthatja az összekötendő horgonyzási pontokat, vagy közvetlenül kijelölheti az összekötendő vonalat vagy több vonalat.
És itt van a két gyors lépés két vonal összekapcsolásához.
1. lépés: Válassza ki mindkét sort.
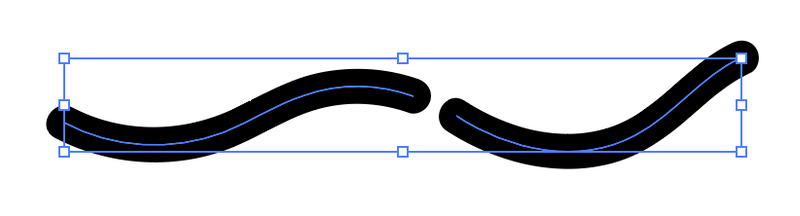
2. lépés: Hit Parancs + J vagy Ctrl + J .
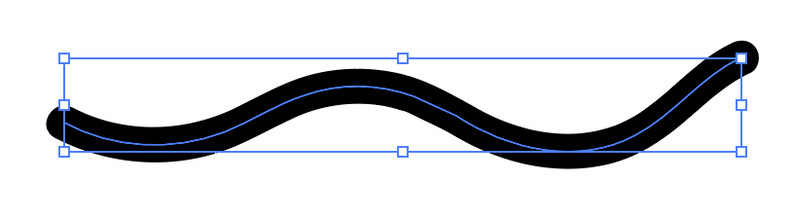
Tökéletesen kapcsolódik!
De ez nem mindig működik ilyen simán. A legtöbb esetben a vonalak helyzetét vagy a horgonyzási pontok kiválasztását kell módosítanod ahhoz, hogy a vonalak közötti kapcsolat zökkenőmentes legyen.
Az alábbiakban egy "valós problémára" fogok példát mutatni.
Hogyan csatlakoztathatunk horgonypontokat vonalakhoz az Adobe Illustratorban
Amikor az Illustratorban rajzolunk, néha annak érdekében, hogy elkerüljük az átfedő vagy véletlenül összekötő ösvényeket (különösen, ha a Pen Tool eszközzel rajzolunk), megállítjuk az ösvényt, és nyitva hagyjuk. Íme egy példa egy levélre, amelyet gyorsan nyomon követtem a Paintbrush eszközzel.
Mint látható, az útvonal nyitott, vagyis a vonalak nincsenek összekötve.

Most kapcsoljuk össze a két ívelt vonalat, hogy egy levél alakzatot kapjunk. Ha azonban közvetlenül a két vonal kijelölésével és a billentyűzet gyorsbillentyűjével kapcsoljuk össze őket, az alakzat nem biztos, hogy olyan lesz, mint amilyenre számítottunk.
Például azt vártam, hogy a két horgonypont összeköti és egyesíti a vonalakat, de valójában egy másik vonalat hozott létre a horgonypontok között.

Higgye el, ez sokszor előfordul. Szóval mit tegyünk?
A következő a trükk: ki kell választania a két horgonypontot, amelyeket össze akar kötni a Közvetlen kiválasztási eszköz , ahelyett, hogy a két vonalat/útvonalat választaná ki.
Kövesse az alábbi lépéseket.
1. lépés: Használja a Közvetlen kiválasztási eszköz (billentyűkombináció A ), hogy kijelölje azt a két horgonypontot, amelyeket egy útvonallá szeretne összekötni.
2. lépés: Nyomd meg a Opció + Parancs + J (vagy Alt + Ctrl + J a Windows felhasználóknak), akkor megjelenik a Átlagos opció.

Válassza ki a címet. Mindkettő és kattintson OK A két horgonyzási pont egy vonalba kerül, de még mindig két különálló vonal marad.

Az utolsó lépés tehát a két vonal összekapcsolása.
3. lépés: Jelölje ki mindkét sort, és használja a billentyűparancsot Parancs + J hogy csatlakozzon hozzájuk.

Kövesse ugyanazokat a lépéseket a horgonypontok összekapcsolásához, hogy lezárja az útvonalat felül, és egy zárt alakzatot kap.

Kitöltheti színnel, és megszabadulhat a vonástól, hogy megnézze, hogyan néz ki.

Ez egy egyszerű, valós példa, de ugyanezzel a módszerrel többet is létrehozhat.
Nem tud csatlakozni az Adobe Illustratorban az útvonalhoz?
Ha ezt az üzenetet látja, amikor megpróbálja összekötni a vonalakat/útvonalakat, akkor az alábbiakban ismertetjük, hogy miért nem működik az Adobe Illustratorban az útvonal összekötése parancs.

Amint a figyelmeztető üzenetből láthatja, nem lehet összetett útvonalakat, zárt útvonalakat, szöveget, grafikonokat vagy élő festékcsoportokat összekötni. Tehát ha ezek bármelyikéhez próbálsz csatlakozni, nem fog működni. Az Adobe Illustratorban csak nyitott vonalakat/útvonalakat lehet összekötni. .
A fenti okok mellett azt is megállapítottam, hogy nem tudod összekötni a nyitott útvonalakat, ha azok különböző rétegekben vannak Ha tehát több vonalat/útvonalat akar összekötni különálló rétegekből, akkor azokat ugyanarra a rétegre kell áthelyeznie, és az összekötésükhöz a join parancsot kell használnia.
Végső gondolatok
Az Adobe Illustratorban a vonalak összekapcsolásának leggyorsabb módja általában a join path billentyűparancs. Ez azonban nem mindig működik úgy, ahogyan azt várta, ezért előfordulhat, hogy előbb még egy lépést kell tennie a horgonyzási pontok összehangolásához.

