Tartalomjegyzék
Problémái vannak a merevlemez teljesítményével a Windows 10 alatt? Tekintse meg útmutatónkat arról, hogyan kezelheti ezt a problémát. Véletlenszerűen lefagy a Windows?
Mivel a Microsoft az egyik legelterjedtebb operációs rendszer, hosszú utat tett meg a Windows operációs rendszer fejlesztése terén. A Windows 7 bevezetésétől kezdve sokan meleg szívvel fogadták, mivel az XP és a Vista finomabb módosításaitól származik.
A Windows 10 számos hasznos eszközt kínál a felhasználóknak a mindennapi problémák kezeléséhez. Az egyik ilyen eszköz a Windows ellenőrzőlemez.
A Microsoft által biztosított hatékony eszköz, amely segít a merevlemez problémáinak diagnosztizálásában a meghajtó kisebb töredezett részeitől egészen a legproblémásabb rossz szektorokig.
Mint mindannyian tudjuk, a merevlemez mozgó alkatrészeket tartalmaz, amelyek hosszú távon elhasználódnak. Bár a merevlemez hosszú távon meghibásodik, számos tényező hozzájárulhat a hosszú élettartamhoz, például a véletlenszerű áramkimaradások, a számítógép nem megfelelő használata és a számítógép helytelen kezelése.
De hogyan működik a Windows CHKDSK?
A CHKDSK eszköz a merevlemezen többmenetes vizsgálatot végez, hogy diagnosztizálja a lehetséges problémákat, például a fájlrendszer hibáit, a rossz szektorokat vagy a meghajtó problémás partícióit. A merevlemez problémáinak diagnosztizálása mellett a Windows CHKDSK a merevlemezen észlelt problémákat is megpróbálja kijavítani.
Talán kíváncsi, hogyan javítja egy egyszerű eszköz a merevlemez hibáit.
A merevlemez javításakor a Windows check disk először a merevlemez fájlrendszerét vizsgálja át, és elkezdi elemezni a rendszer erőforrásainak integritását. Ha a chkdsk vizsgálat problémát észlel a fájlrendszerben, megpróbálja kijavítani a problémát a merevlemezen.
Ebben az esetben a chkdsk scan parancs időnkénti futtatása az operációs rendszeren segíthet a rendszer teljesítményének javításában és optimalizálásában.
Ma megmutatjuk, hogyan használhatja a Windows Check Disk eszközt, hogy a CHKDSK parancsot futtathassa a rendszerén.
Kezdjük el.
Hogyan futtathatja a Windows CHKDSK-t?
A Windows CHKDSK futtatása a parancssor használatával
Tekintse meg az alábbi útmutatót a chkdsk futtatásához Windows 10 rendszerben a parancssor ablakában. Ez a módszer más Windows-verziókra is alkalmazható, például a Windows 8 és alacsonyabb verziókra.
Először nyomja meg a Windows billentyűvel a számítógépen, és keresse meg a Parancssor .
Ezután kattintson a Rendszergazdaként futtatni a Parancssor rendszergazdai jogosultságokkal.

Belül a parancssor ablakba írja be a 'chkdsk (a meghajtó betűjelét, amelyet rossz szektorok és lemezhibák keresésére kíván ellenőrizni)' parancsot, majd nyomja meg a gombot. Írja be a címet. .

Ez a legalapvetőbb típusú vizsgálatot indítja el, mindenféle feltétel nélkül. Ha specifikusabb vizsgálatot szeretne végezni, amelyet a chkdsk segítségével beépíthet, akkor nézze meg az alábbi listát.
chkdsk (meghajtó betűjel) /f - a /F paraméter utasítja a Windows Check Disk-et, hogy javítsa ki a merevlemezen a vizsgálat során észlelt fájlrendszerhibákat.
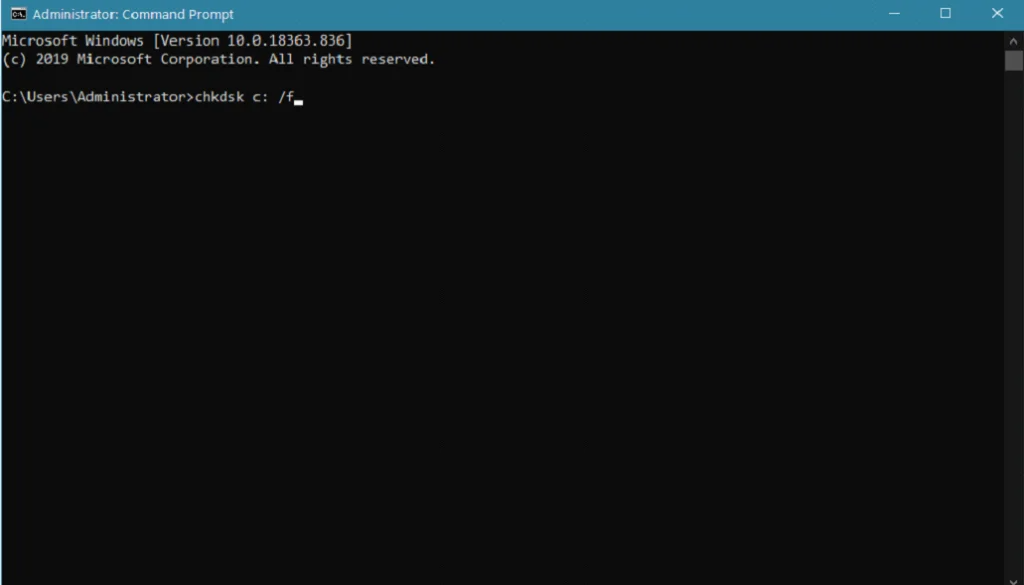
chkdsk (meghajtó betűjel) /r - ha a merevlemezen lévő rossz szektorokat szeretné megtalálni, és helyreállítani a rajta tárolt információkat, futtassa a chkdsk /r parancsot.
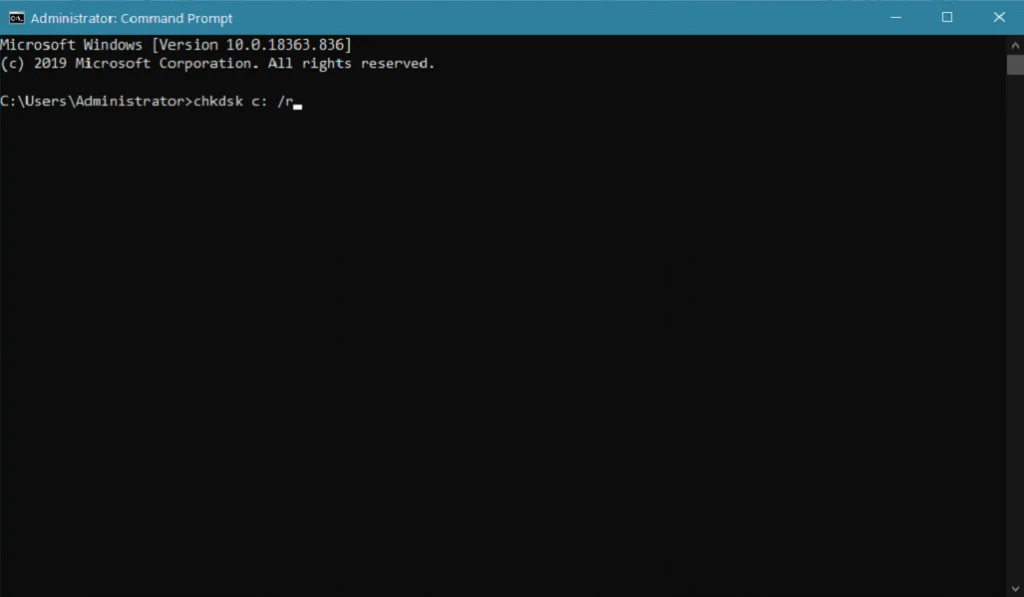
chkdsk (meghajtó betűjel) /x - ez a parancs csak a vizsgálni kívánt másodlagos meghajtókra vonatkozik. A /x paraméter arra utasítja a Windows Check Disk parancsot, hogy a vizsgálat folytatása előtt vegye ki vagy bontsa le a merevlemezt, hogy megfelelően javítsa az összes fájlt, beleértve azokat is, amelyeket egy másik folyamat használhat a számítógépen.
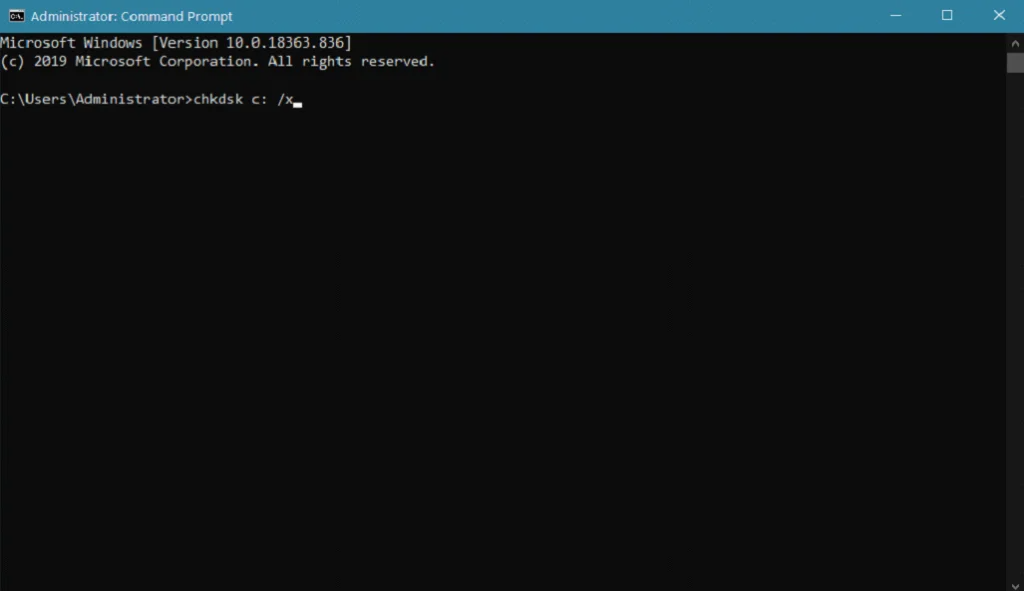
chkdsk (meghajtó betűjel) /c - egy NTFS fájlrendszerrel formázott merevlemez esetében a /c paraméterrel felgyorsíthatja a keresési folyamatot, amikor a chkdsk programot futtatja a számítógépen, amely kihagyja a ciklusok ellenőrzését a mappastruktúrával.
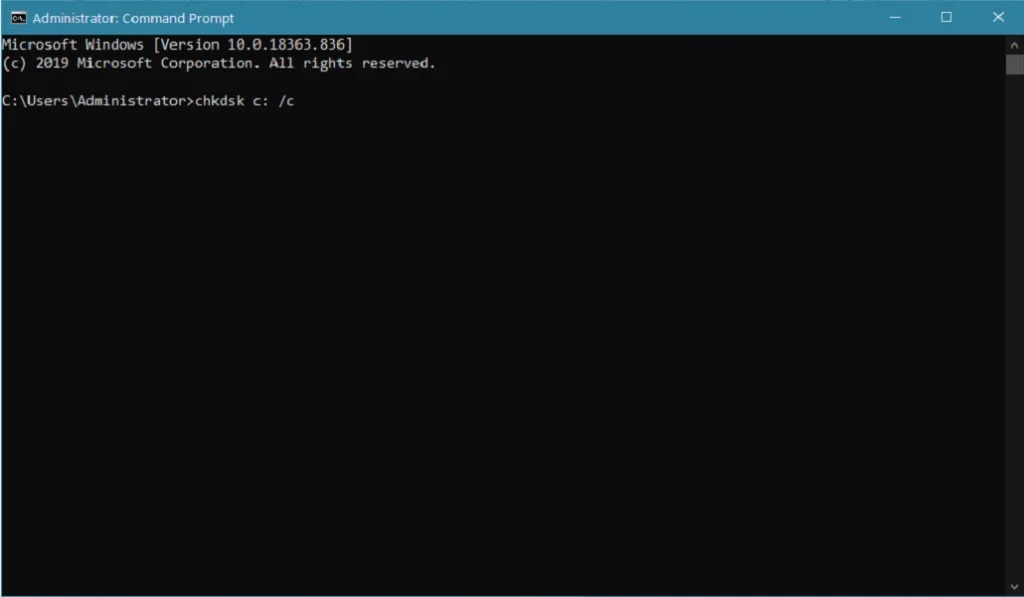
chkdsk (meghajtó betűjel) /i - itt egy másik paraméter, amely felgyorsíthatja az NTFS-formázott meghajtók átvizsgálását, és amely arra utasítja a Windows Check Disk-et, hogy gyorsítsa fel a merevlemez indexeinek ellenőrzését.
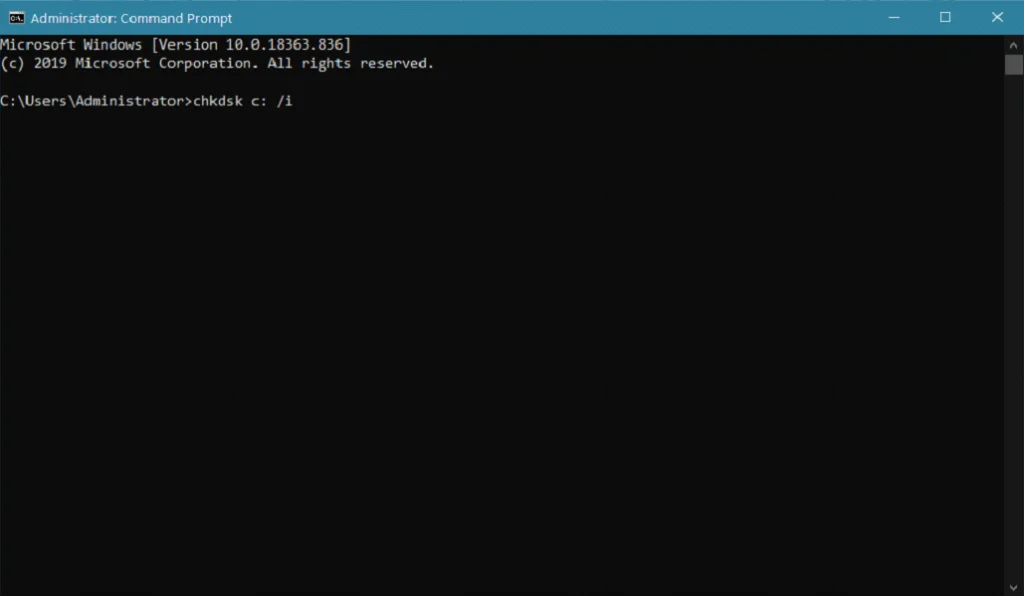
A CHKDSK futtatása a Windows felület használatával
Alternatívaként, ha a Windows parancssorozatot nem szeretné használni a chkdsk futtatására a számítógépén, a felhasználói felületet is használhatja a chkdsk scan parancs végrehajtásához. A felhasználói felületet sokkal egyszerűbb használni, mint a Windows parancssorozatot.
Először nyomja meg a Windows billentyűt a billentyűzeten, és keresse meg a File Explorer parancsot.
Ezután kattintson a Megnyitás gombra a Windows File Explorer elindításához.
Ezután kattintson a jobb gombbal az oldalmenüben az ellenőrizni kívánt meghajtóra.
Most kattintson a Tulajdonságok gombra.

Az Ön Lemez tulajdonságai , kattintson a Eszközök tab.
A Hibaellenőrzés lapon kattintson a Ellenőrizze a címet. gomb.
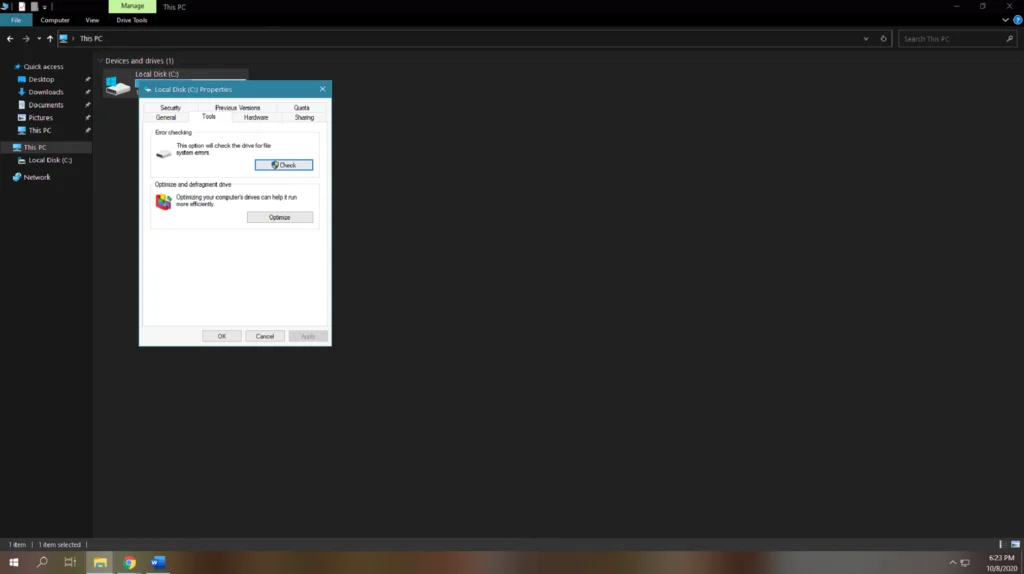
Végül kattintson a Beolvasási meghajtó a megjelenő súgóból a meghajtó lemezellenőrzésének elindításához.

A lemezellenőrzés befejezése után a program megjeleníti, ha a vizsgálat során hibákat talált, és automatikusan kijavítja ezeket a merevlemezhibákat. Indítsa újra a számítógépet, és figyelje meg, hogy javult-e a rendszer teljesítménye.
A merevlemez hibáinak keresése a CHKDSK segédprogrammal a Partíció Tulajdonságok használatával
Mint fentebb említettük, a Windows 10 számos értékes eszközzel rendelkezik, amelyek segíthetnek, ha problémákkal találkozik a számítógépével. A lemezmeghajtók kényelmes kezeléséhez rendelkezik a Partíció tulajdonsággal, amely megjeleníti a számítógépre szerelt összes lemezmeghajtót és annak partícióit. A Partíció tulajdonság a Windows 8 és 7 rendszeren is jelen van.
A Windows chkdsk vizsgálat futtatásához a Partíciótulajdonságok használatával, parancssor nélkül, tekintse meg az alábbi útmutatót.
Nyomja meg a számítógépen a Windows billentyűvel a billentyűzeten, és keresse meg a Lemezkezelés .
Most kattintson a Lemezpartíciók létrehozása és formázása kinyitni Lemezkezelés .
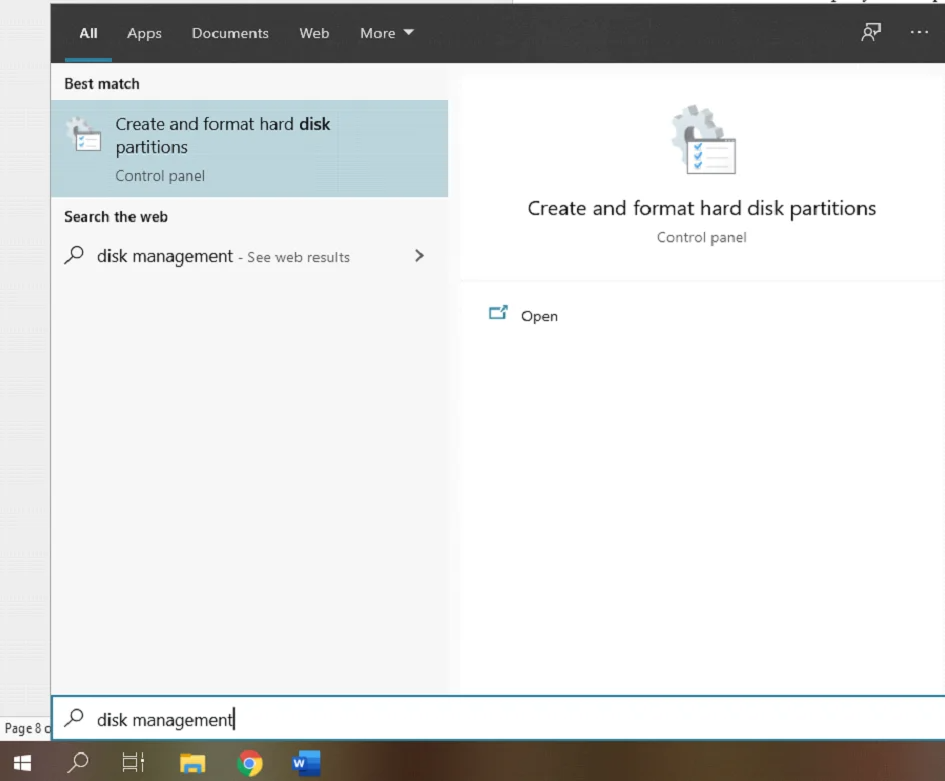
Belül a Lemezkezelés eszközzel, kattintson az ellenőrizni kívánt meghajtóra, majd kattintson rá a jobb gombbal.
Ezután kattintson a Tulajdonságok .
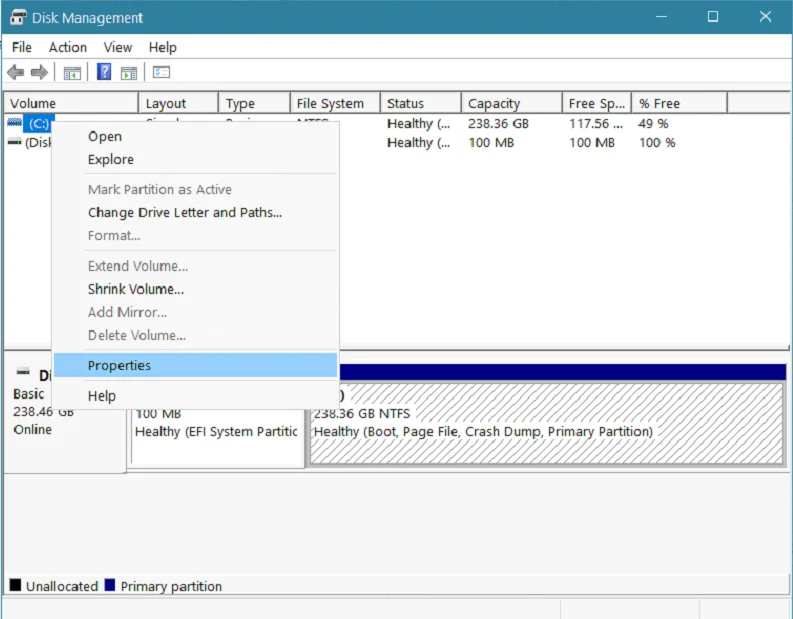
Ezután kattintson a Eszközök lapot, és keresse meg a Hibaellenőrzés szakasz az Eszközök lapon.
Végül kattintson a Ellenőrizze a címet. gomb alatt Hibaellenőrzés . Kattintson a Beolvasási meghajtó a CHKDSK segédprogram .

Várja meg, amíg a segédprogram befejezi a fájlrendszer hibáinak vizsgálatát, majd indítsa újra a számítógépet. Most figyelje meg a lemezmeghajtó teljesítményét, ha a lemez ellenőrzése segédprogram futtatása után javulást tapasztal a rendszeren.
A CHKDSK segédprogram futtatása a Windows 10 telepítőlemez/USB-meghajtó használatával
Ha van egy rendelkezésre álló Windows 10 telepítőlemeze vagy USB-meghajtója, ezt is használhatja a merevlemez meghajtó hibaellenőrzéséhez. Ez egy remek módja a chkdsk futtatásának, mivel a számítógép nem használ rendszerfájlt, így a lemezellenőrző segédprogram alaposan átvizsgálhatja a merevlemez hibáit.
Ne feledje, hogy a telepítőlemezének vagy -meghajtójának meg kell egyeznie a rendszerére telepített Windows verziójával. Ha Windows 10-et futtat, nem fogja tudni futtatni a Windows 8 vagy alacsonyabb verziójú telepítőlemezeket; ugyanez vonatkozik a Windows operációs rendszer más verzióira is.
A telepítőlemez vagy USB-meghajtó használatával a chkdsk futtatásához a Windowsban az alábbi lépéseket követheti, amelyek végigvezetik a folyamaton.
Először helyezze be a Windows telepítőlemezt vagy meghajtót, és indítsa újra a számítógépet.
Ezután nyomja meg a F10 vagy F12 (a számítógéptől függően), miközben a számítógép bootol, és válassza a telepítőlemezt vagy az USB-meghajtót bootolási lehetőségként.
Miután a Windows telepítő telepítése elindult, válassza ki a kívánt nyelvet, és nyomja meg az Következő gomb.
Ezután kattintson a A számítógép javítása .

Most kattintson a Hibaelhárítás és válassza a Parancssor .

Írja be a 'chkdsk (az ellenőrizni kívánt meghajtó betűje)' parancsot, vagy megadhatja a fenti első módszernél megadott konkrét keresési típust; majd nyomja meg a Írja be a címet. a chkdsk futtatásához.

A chkdsk futtatása után indítsa újra a számítógépet, és figyelje meg, hogy a vizsgálat segített-e javítani a rendszer teljesítményét.
Összefoglalva, a Windows CHKDSK egy kiváló eszköz, amely segít a merevlemez javításában és karbantartásában, hogy mindig csúcsteljesítményt nyújtson.
Reméljük, hogy ez az útmutató segített a Windows CHKDSK futtatása után a meghajtón található hibák kijavításában. Kövesse a fent említett módszereket, és a meghajtón talált hibák valószínűleg pillanatok alatt kijavításra kerülnek. Ne feledje, hogy a Windows CHKDSK a Windows más verzióin is elérhető, például a Windows 8, 7, Vista és XP rendszereken.
További hasznos útmutatók, amelyek segíthetnek a Windows problémák javításában, többek között a következők: hogyan indítsuk el a Windows 10-et csökkentett módban, hogyan telepítsük a Kodi-t az Amazon Firestickre, hogyan állítsuk be a távoli asztalt a Windows 10-en, és egy útmutató a shareit for PC-hez.
CHKDSK hibák elhárítása
Csak olvasási módban nem folytatható.
Ha a "Errors found. CHKDSK cannot continue" hibaüzenetet látja, amikor megpróbálja javítani a meghajtót a hibák miatt, győződjön meg róla, hogy a parancsban szerepel a /r paraméter, hogy elkerülje ezt a hibaüzenetet.
Másrészt, ha a lemez segédprogramot egy másik kötetre kell futtatnia, mindenképpen adja meg annak a meghajtónak a betűjelét, amelyet hibák után szeretne vizsgálni, például CHKDSK C: /f
A lemez ellenőrzése nem futtatható (a kötetet egy másik folyamat használja)
Ha a következő hibaüzenetet látja:
"A CHKDSK nem futtatható, mert a kötet egy másik folyamatot használ. Szeretné beütemezni a kötet ellenőrzését a rendszer következő újraindításakor."
Írja be a parancssorba az Y billentyűt, és nyomja meg az Entert.
Ha azonnal ellenőrizni szeretné a meghajtót, indítsa újra a számítógépet, amely automatikusan átvizsgálja a lemezt.
Nem sikerült lezárni az aktuális meghajtót
Ha a következő hibaüzenetet látja: "Nem lehet lezárni az aktuális meghajtót", akkor győződjön meg arról, hogy a végrehajtott parancsban szerepel a /r paraméter. Alternatívaként a CHKDSK /f /r /x paranccsal is megoldhatja ezt a problémát.
Gyakran ismételt kérdések
Hogyan futtassam a CHKDSK-t?
A CHKDSK futtatásához nyissa meg a Command Prompt programot a Start menüben a "Command Prompt" keresésével. Kattintson a jobb gombbal a Command Prompt programra, és válassza a "Futtatás rendszergazdaként" lehetőséget. Írja be a Command Prompt ablakba a "CHKDSK C: /f" parancsot, és nyomja meg az Entert. Ez elindítja a C: meghajtó hibakeresését.
Melyik a jobb, CHKDSK R vagy F?
Úgy gondoljuk, hogy mind a CHKDSK R, mind a CHKDSK F jól működik, de különböző célokat szolgál. Ha a meghajtón lévő rossz szektorokat és hibákat szeretné keresni, akkor azt javasoljuk, hogy ilyen problémák esetén a CHKDSK R-t hajtsa végre. Ha azonban a meghajtó összes hibáját szeretné keresni, akkor használhatja a /F paramétert, így az egész meghajtót ellenőrizni fogja a hibák tekintetében, és a keresés során javítani fogja.
Mennyi ideig tart a lemezellenőrzés Windows 10 alatt?
A meghajtón található hibák átvizsgálása és javítása több tényezőtől függően változhat, például a meghajtó sebességétől, a processzortól és más olyan összetevőktől, amelyek befolyásolhatják a meghajtó írási és olvasási sebességét. A legtöbbször azonban a meghajtó hibák és rossz szektorok teljes átvizsgálása néhány percig vagy tovább is eltarthat, különösen, ha a chkdsk átvizsgálás több hibát is azonosított a rendszerben.
Mi a CHKDSK F parancs?
Mint fentebb említettük, a CHKDSK F parancs lehetővé teszi a merevlemez teljes meghajtóellenőrzését, hogy ellenőrizze a merevlemez hibáit és problémáit. Ezzel egyidejűleg a /f parancs arra is utasítja a lemez segédprogramot, hogy próbálja meg kijavítani a merevlemezen észlelt hibákat.
Hogyan futtatható a chkdsk a parancssorból?
A chkdsk egy olyan segédprogram, amely ellenőrzi a számítógép merevlemezét hibák után kutatva. A chkdsk parancssorból történő futtatásához először meg kell nyitnia a parancssort. Ehhez kattintson a Start gombra, majd írja be a keresőmezőbe a "cmd" szót. Nyomja meg az Entert a parancssor megnyitásához. A parancssorba írja be a "chkdsk" szót, majd az ellenőrizni kívánt meghajtó nevét, majd nyomja meg az Entert.
Melyik parancs indíthatja el a chkdsk parancsot a Windows rendszerindításkor?
A chkdsk parancs indító parancsa a rendszerindításkor a "chkdsk /f." Ez a chkdsk parancs ellenőrzi a fájlrendszer integritását, és kijavítja a talált hibákat.
A chkdsk F vagy R parancsot kell használnom?
Amikor azt fontolgatjuk, hogy a chkdsk F-et vagy R-t használjuk, néhány dolgot figyelembe kell vennünk. Az első, hogy milyen fájlrendszert használunk - ha NTFS-t, akkor a chkdsk R-t kell használnunk, ha FAT32-t, akkor a chkdsk F-t. A második dolog, amit figyelembe kell vennünk, hogy milyen hibákkal találkozunk.
A chkdsk javítja a sérült fájlokat?
A Chkdsk (Check Disk) egy olyan segédprogram, amely képes átvizsgálni a lemezt hibák után, és lehetőség szerint megjavítani azokat. Azonban nem mindig sikerül javítania a sérült fájlokat. Ha a sérülés súlyos, akkor előfordulhat, hogy a chkdsk nem tudja megjavítani a fájlt, és az egyetlen megoldás a biztonsági mentésből való visszaállítás lehet.

