Tartalomjegyzék
Ha azt szeretné, hogy a nézők egy adott entitást lássanak a projektben, hogyan teheti ezt meg? Ráközelít! Egyszerűen a a klipre kattintva , a horgonyzási pont beállítása majd navigáljon a Hatás Vezérlőpultra, és kulcskocka a skála, hogy a be- és kimeneti pont be legyen állítva.
Dave vagyok. 10 éve szerkesztem és használom az Adobe Premiere Pro-t. Több mint 200 projektet szerkesztettem ismert márkák és tartalomkészítők számára. Ismerem a Premiere Pro-t kívül-belül.
Megmutatom, hogyan zoomolhatsz a képkocka kompozíciójának bármely pontjára zökkenőmentesen és zökkenőmentesen. Aztán profi tippeket adok, hogy felgyorsítsd a projektedet, végül pedig kitérek néhány gyakran feltett kérdésre. Készen állsz?
Hogyan nagyítson rá a képkocka bármelyik pontjára
Győződjön meg róla, hogy megnyitotta a projektet és a szekvenciát, és térjünk rá a részletekre.
Mindenekelőtt kattintson a klipre, amelyre a zoomhatást szeretné alkalmazni, és állítsa be a rögzítési pontokat.
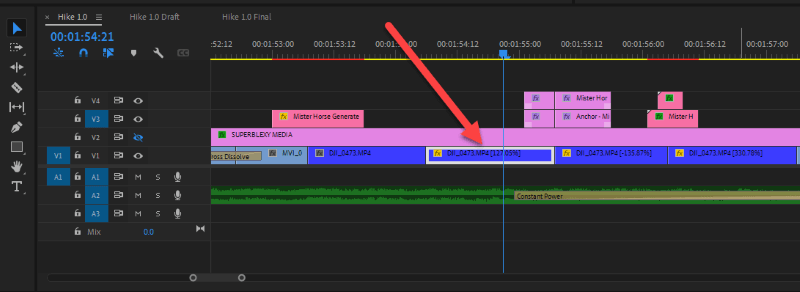
1. lépés: A rögzítési pont beállítása
Ez nagyon fontos, a zoom-in effekt a horgonyzási pontodra fog zoomolni, tehát bárhová is állítsd be a horgonyzási pontot, a Premiere Pro oda fog zoomolni. Szóval jól csináld.
Például az alábbi képkockán a jobb oldali fickóra akarok ráközelíteni, ezért a horgonyzási pontomat jobbra, a testére állítom. Ehhez menjen a Hatás ellenőrzés Panel és kattintson a Anchor Point a Motion fx .
A horgonypont és a transzformációs lehetőség megjelenik a Program panel. Kattintson és húzza a horgonypontot a kívánt helyre. Ebben az esetben a jobb oldali fickóra!
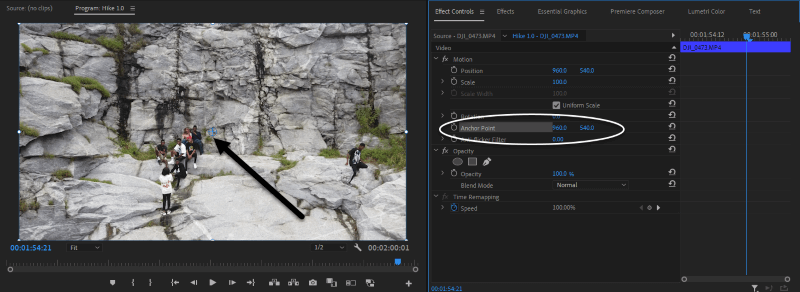
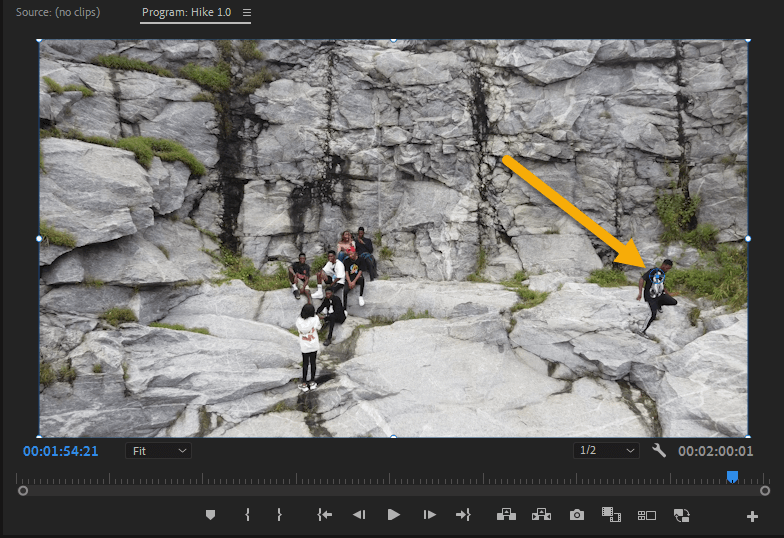
Most már végeztünk a munka első részével. A következő lépés az, hogy beállítjuk a kulcskockánkat az elején és a végén, ahol szeretnénk, hogy a zoom effektünk kezdődjön és végződjön. Játszani fogunk a Skála a Motion fx alatt a zoom hatás eléréséhez.
2. lépés: A zoom effekt kezdetének beállítása
Az idővonaladon menj az elejére, ahol a zoom effektust szeretnéd elindítani, majd kapcsold be a scale fx-t. Láthatod, hogy létrehozta az első kulcskockát.
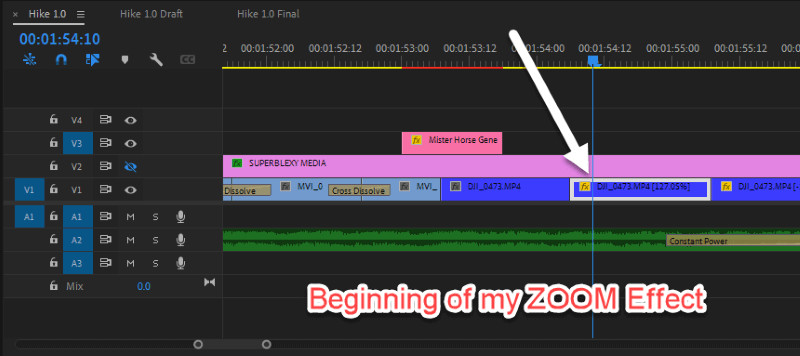
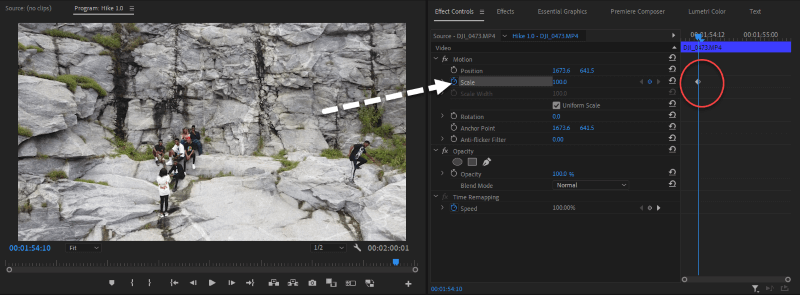
3. lépés: A zoom effekt végpontjának beállítása
Sikeresen létrehoztuk az első kulcskockánkat, ami a kezdőpontunk. Most a végpont. Ahogyan a kezdőpontnál is tettük, az idővonalunkon a végpontot oda fogjuk mozgatni, ahol a zoom effektet be akarjuk fejezni.
A végpontra való elmozdulás után a következő lépés a kívánt méretezés. Ebben az esetben 200%-ra fogok méretezni. Észre fogod venni, hogy létrejött egy második kulcskocka. Tessék! Ilyen egyszerű. Játszd le és nézd meg a varázslatot, amit most csináltál.
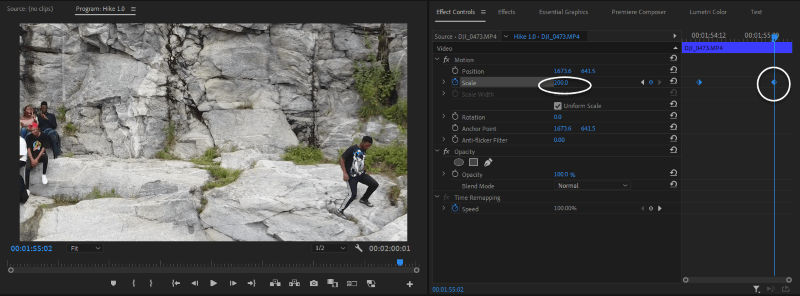
Profi tippek a nagyításhoz
Ezek a profi tippek megváltoztatják a szerkesztési játékodat. Próbáld ki és használd ki őket.
1. Zökkenőmentes, sima és vajszerű zoomhatás elérése
Ha lejátszod a zoom animációdat, akkor észreveheted, hogy többé-kevésbé olyan, mint egy kamera zoomja. Dinamikusabbá tehetjük, ha sima és vajszínűvé tesszük. Hogy ezt hogyan tudod megtenni? Ez olyan egyszerű, mint az ABC.
Kattintson a jobb gombbal az első kulcskockára, nagyon sok lehetőség van, de én jobban szeretem a Ease In Játszhatsz a különböző beállításokkal, és megnézheted, mi tetszik neked. Győződj meg róla, hogy jobb egérgombbal kattintasz a kulcskockára, különben nem jelennek meg ezek a beállítások.
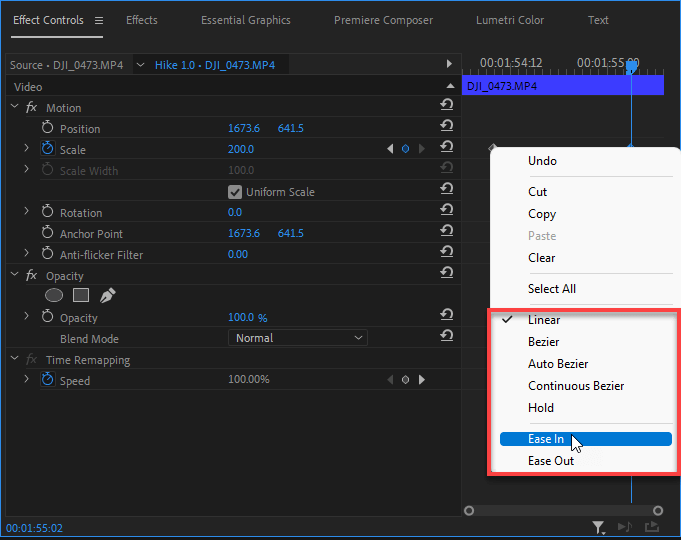
A végponthoz megpróbálhatja a Ease Out és aztán visszajátszás, imádod, ugye? Zökkenőmentes, sima és vajszerű!
2. A zoom előbeállítás mentése
Ha újra fel akarja használni az adott hatást a projektben vagy esetleg egy másik projektben, megkímélheti magát attól a stressztől, hogy mindezt újra és újra meg kelljen tennie. Ez fárasztó és kimerítő lehet. Az előbeállítás elmentése megkíméli a fejfájástól.
A zoom előbeállítás mentése, kattintson a jobb gombbal a motion fx-re és kattintson a Előbeállítás mentése .
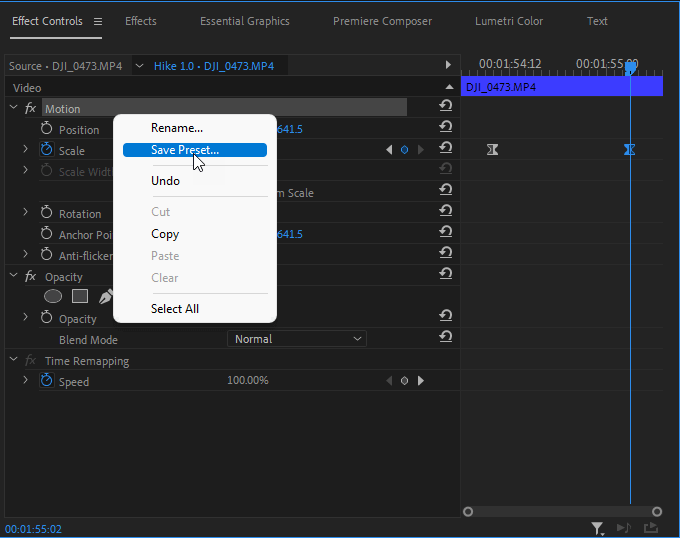
Használjon tetszőleges nevet "David Zoommmmmmmmmmmmmmmm" majd kattintson a OK ! Az előbeállítás mentése befejeződött. Most alkalmazzuk más klipekre.
3. A zoom előbeállítás alkalmazása
Menjen a Hatások Panel, keresse meg az előbeállítást, majd kattintson és húzza rá az új klipre. Ennyi.
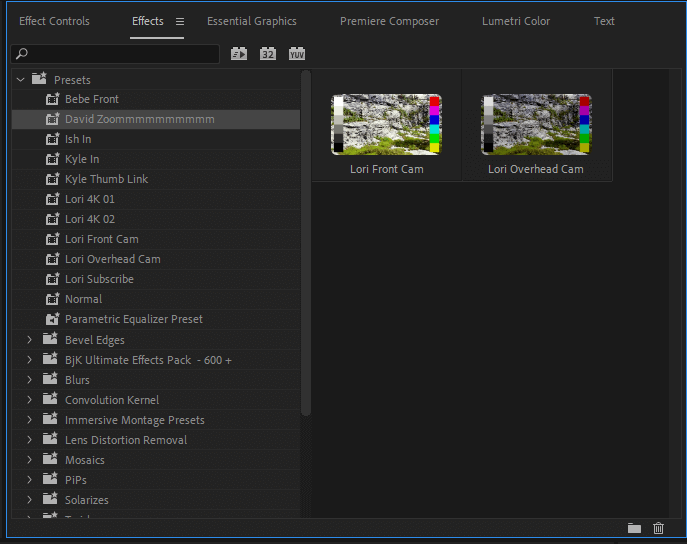
Ne feledje, hogy a kezdő- és végpontot megváltoztathatja, ha a kulcskockát a kívánt helyre húzza az effekt vezérlőpanelen.
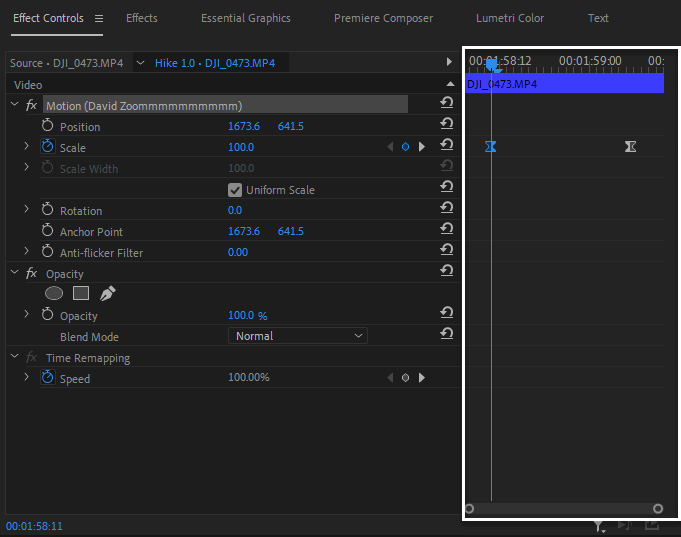
A skála paramétereit is módosíthatja a következőkkel navigálás a módosítani kívánt kulcskockára, majd a paraméter megváltoztatásával.
A kulcskocka effektust is megváltoztathatja, legyen az Bezier, Ease in vagy Ease out.
GYIK
Rájöttem, hogy néhányan így vagy úgy, de eltévedtek. Íme néhány GYIK, amit nagyon hasznosnak találhatsz.
Hogyan készítsünk kicsinyítő hatást a Premiere Pro-ban?
Ugyanaz a folyamat, mint amit a nagyításnál csináltunk. Az egyetlen különbség az, hogy a nagyítási effektus elején a skála paramétert magas számra állítod, például 200%-ra. A végponthoz pedig alacsony paramétert állítasz be - 100%. Meg is van, a kicsinyítés!
Normális, hogy a képem pixelesnek tűnik a nagyítás után?
Ez teljesen várható, minél jobban ráközelítesz, annál pixelesebb lesz a képed. Csak győződj meg róla, hogy nem méretezed fel teljesen egy magasabb számra. 200%-nál nagyobb érték nem ajánlott, kivéve, ha a felvételed 4K vagy 8K.
Mi a teendő, ha megváltoztatom a zoom paramétert, és teljesen más kulcskockát hoz létre?
A probléma az, hogy nem igazán azon a kulcskockán vagy, ahol a paramétert meg akarod változtatni.
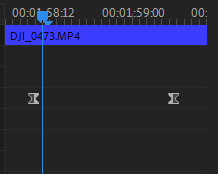
A fenti képen azt hiheti, hogy a kiindulási kulcskockán van, de nem így van. Ha ilyenkor hajlamos megváltoztatni a skála paramétert, a Premiere Pro egy új kulcskockát hoz létre helyette. Tehát győződjön meg róla, hogy a kulcskockán van, mielőtt bármit megváltoztatna.
Egy profi tipp a kulcskockák navigálásához a navigációs lehetőségek használata a scale fx mellett.
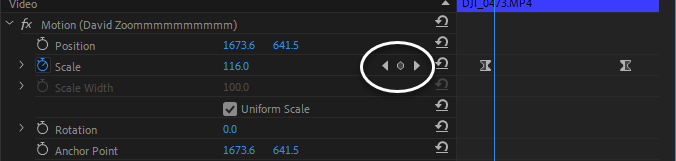
Mi a teendő, ha a horgonyzási pont megváltoztatása után fekete képernyő jelenik meg?
Mielőtt megváltoztatod a rögzítési pontot, győződj meg róla, hogy a kulcskocka elején vagy a kezdőpontjánál vagy a közepén vagy bárhol máshol a kulcskocka kezdőpontjától eltérően változtatod meg a rögzítési pontot, nem fogod megkapni a kívánt eredményt.
Következtetés
Az Adobe Premiere Pro programban rendkívül egyszerű a nagyítás és kicsinyítés. kattints a klipre, állítsd be a horgonypontot, és billentyűzz a scale fx-re, hogy a be- és kimeneti pontot beállítsd. Ez minden.
Még mindig problémái vannak a zoomolással? Ne habozzon, kérdezzen az alábbi megjegyzés rovatban.

