Tartalomjegyzék
Nem mindig akarsz alakzatot készíteni a toll eszközzel, néha csak az aktuális pálya kijelölését akarod megszüntetni, és újat létrehozni, igaz? Teljesen érthető. Még én is küzdöttem egy kicsit, amikor még kezdő voltam a toll eszközzel.
Akkor is összekötöd a horgonypontokat, ha nem akarod. Ismerősen hangzik?
Ne aggódjon, ebben a cikkben megtalálja a megoldást.
Amikor a toll eszközzel vagy az alakzat eszközzel létrehoz egy útvonalat vagy egy objektumot, az automatikusan kijelölődik. Ahogy az alábbiakban látható, vagy az objektum útvonala van kiemelve a réteg színével, vagy egy határoló doboz jelenik meg.


Az Adobe Illustrator két leggyakrabban használt kijelölő eszköze a következő Kiválasztó eszköz ( V ) és Közvetlen kiválasztási eszköz ( A ). Másrészt ezt a két eszközt használhatja az objektumok kijelölésének megszüntetésére is.
A standard Kijelölő eszköz alkalmas a teljes objektum(ok) mozgatására, méretezésére, elforgatására vagy szerkesztésére, míg a Közvetlen kijelölő eszközzel az objektum egyes részeit, például a rögzítési pontokat és az útvonalakat szerkesztheti.
Ebben a cikkben három gyakorlati példán keresztül mutatom meg, hogyan lehet az Adobe Illustratorban a kijelölést megszüntetni.
Olvasson tovább, hogy többet megtudjon.
Hogyan szüntessük meg a kijelölést Adobe Illustratorban (3 példa)
Akár az objektumok, akár az útvonalak kijelölését szeretné megszüntetni, az objektumok, útvonalak vagy szöveg kijelölésének legegyszerűbb módja az Illustratorban az, hogy kijelöljük az objektumot a kijelölőeszközök valamelyikével, és rákattintunk az artboard üres területére. Szó szerint két lépés.
Megjegyzés: a képernyőképek az Adobe Illustrator CC 2021 Mac verziójából származnak. A Windows vagy más verziók másképp nézhetnek ki. Az ablakos felhasználók megváltoztatják a Parancs kulcs a Vezérlés .
1. A kijelölés megszüntetése a kijelölő eszközökkel
Én például az imént létrehozott kört akarom kijelölni. Ha az Ellipszis eszköz még mindig aktiválva van, ha rákattintasz a rajzlapra, akkor megkér, hogy készíts egy másik ellipszist, és megjelenik ez a párbeszédpanel.

1. lépés: Válassza ki a Kiválasztó eszköz ( V ) vagy Közvetlen kiválasztási eszköz ( A ) az eszköztárból. Mindkettő működik.

2. lépés: Kattintson a rajzlap bármelyik üres helyére, és a körnek ki kell válnia, és nem fogja látni a határoló keretet.

Ugyanezek a lépések érvényesek a toll eszközzel létrehozott útvonalra is. Először is, inaktiváljuk a toll eszközt (a kijelölő eszköz kiválasztásával vagy a V ), majd kattintsunk egy üres helyre a rajzlapon.
Ha azonban a toll eszközzel egy pálya kijelölését szeretné megszüntetni, és új pályát szeretne létrehozni, van még egy gyors trükk.
2. A kijelölés megszüntetése toll eszköz használata közben
A fenti módszerrel a kijelölő eszközzel törölheti az útvonal kijelölését, majd ismét a toll eszközt választhatja az új útvonal létrehozásához, de van egy egyszerűbb módja is, és elkerülheti az eszközváltást. Használja a Opció vagy Visszatérés kulcs! Lásd ezt a gyors példát alább.
Ha például néhány hullámos pályát akarsz rajzolni, nyilvánvalóan nem akarod lezárni a pályát, de ha bárhová kattintasz az alkotótáblán, a pálya folytatódik.

A megoldás az, hogy azon a ponton, ahol már nem akarod, hogy az útvonal tovább folytatódjon, nyomd meg a Visszatérés billentyűt a billentyűzeten, vagy tartsa lenyomva a Opció billentyűvel, majd kattintson a rajzlap egy üres helyére.
Most már elkezdhetsz dolgozni egy új pályán, ha rákattintasz arra a rajzlapra, ahol az új pályát szeretnéd, és a régi pálya automatikusan kijelölődik.
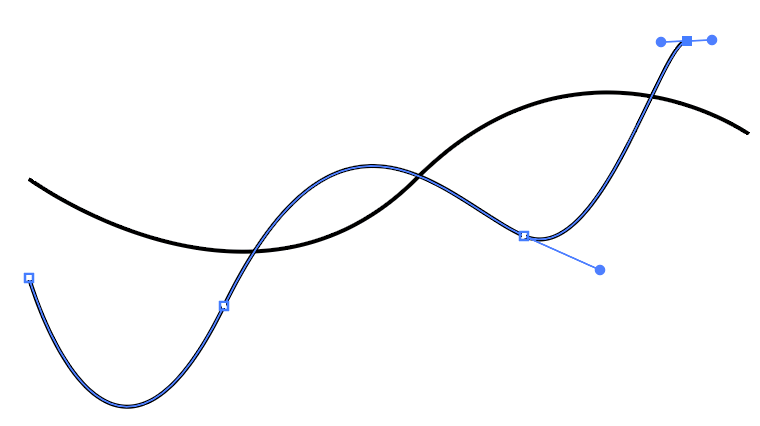
3. Mindenki kijelölésének megszüntetése
Valószínűleg már tudja, hogyan lehet az összes objektumot kijelölni az Illustratorban, az egyszerű Parancs + A , vagy kattintson és húzza a kijelölendő objektumok fölé. Nos, szuper egyszerű az összes kijelölés megszüntetése is.

Használhatja a billentyűkombinációt Parancs + Műszak + A az összes kijelölés megszüntetéséhez. Ha azonban a kijelölés egy részét szeretné megszüntetni, tartsa lenyomva a Műszak billentyűvel, és kattintson a kijelölést megszüntetni kívánt objektumra.
Például, tartottam a Műszak billentyűvel, és kattintson a szövegre, hogy a szöveget kijelölje, így most már csak a két útvonal és a kör van kijelölve.

Ez minden
A legtöbb esetben a kijelölés megszüntetéséhez egyszerűen kattintson a rajzlap üres területére a kijelölőeszközök valamelyikével. Ha a toll eszköz használata közben szeretné megszüntetni egy útvonal kijelölését és újat kezdeni, akkor a Return vagy az Option billentyűt használhatja.

