Tartalomjegyzék
Nem fogok hazudni, nem tudtam a választ erre a kérdésre. Egy kép élesítése a kép minőségének növelését jelenti a kép éleinek meghatározásával, és az Adobe Illustrator NEM ezt csinálja!
A kép élesítésének legjobb és legegyszerűbb módja a Photoshop, de megértem, hogy nem mindenki használja a Photoshopot.
Órákba telt, amíg kutattam, és előálltam néhány tökéletlen megoldással, amelyek hasznosak lehetnek ahhoz, amit keresel. Ha az Adobe Illustrator az egyetlen lehetőség, a képtől függően nem biztos, hogy pontosan azt kapod, amit szeretnél. Nem árt, ha megpróbálod 😉 Bár nem árt, ha megpróbálod 😉.
Ebben a bemutatóban megmutatom, hogyan élesíthetsz egy képet a képkövetés és a felbontás megváltoztatása segítségével. Próbáld ki a képkövetés opciót, ha vektoros képet élesítesz, és próbáld meg megváltoztatni a felbontást, ha a képminőség a gondod.
Fontos megjegyzés: a legjobb eredmény eléréséhez az élesíteni kívánt képnek jó minőségűnek kell lennie. A minimális követelmény, mondjuk, hogy ha 100%-ra nagyítasz, a kép ne legyen pixeles.
Megjegyzés: az összes képernyőkép az Adobe Illustrator CC 2022 Mac verziójából származik. A Windows vagy más verziók másképp nézhetnek ki.
1. módszer: Felbontás módosítása
Ahogy fentebb röviden említettem, amikor élesítesz egy képet, az javítja a kép minőségét, ezért a kép felbontásának megváltoztatása az egyik módja ennek. Általában a képernyőképek felbontása 72 ppi, ezt 300 ppi-re változtathatod a képminőség javítása érdekében.
1. lépés: Helyezze el és ágyazza be a képet az Adobe Illustratorban.
2. lépés: Menjen a felső menübe, és válassza a Hatás > Dokumentum raszterhatás beállításai .
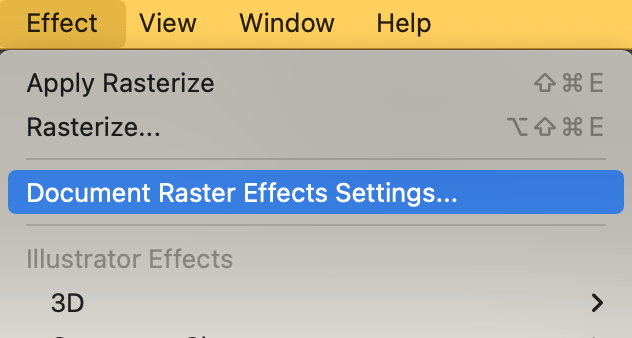
Ez a párbeszédablak jelenik meg, és a felbontást a következőre módosíthatja Magas (300 ppi) , vagy választhat Egyéb és írja be kézzel az értéket.
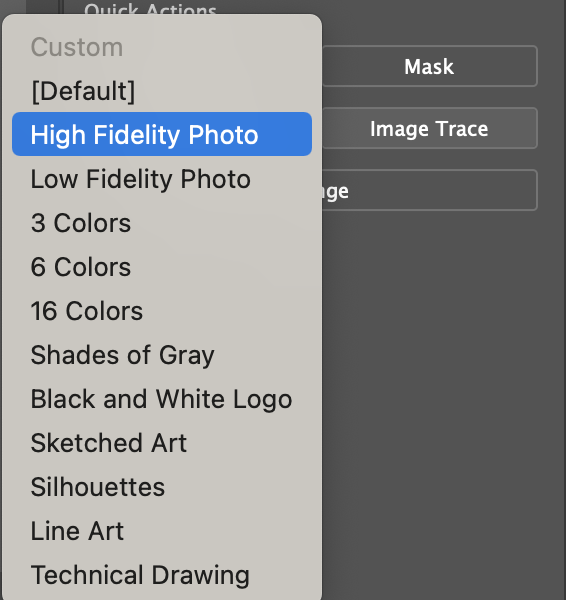
Kattintson a címre. OK Ahogy korábban említettem, ez az egyik tökéletlen megoldás, így a képminőséged javulhat, de a színekben és az élekben nem látnál hatalmas különbséget.
2. módszer: Képkövetés
Egy képet kétféleképpen lehet nyomon követni: a Toll eszközzel és a Képkövetés eszközzel. A Toll eszköz a körvonalak nyomon követésére, míg a Képkövetés eszköz a raszteres kép vektorizálására alkalmas.
Megmutatom, hogyan élesítheted ezt a napraforgóképet a kép átrajzolásával és újraszínezésével.

1. lépés: Helyezze el és ágyazza be a képet az Adobe Illustrator programban.
2. lépés: Válassza ki a képet, és megjelenik egy Kép nyomkövetés opció alatt Tulajdonságok > Gyors akciók panel.
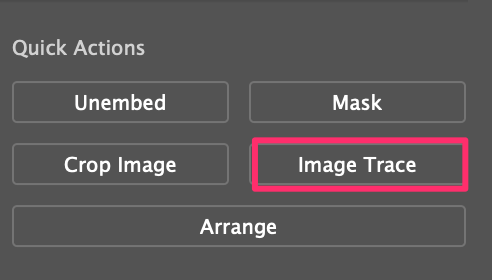
3. lépés: Kattintson a címre. Kép nyomkövetés és válassza a High Fidelity Photo .
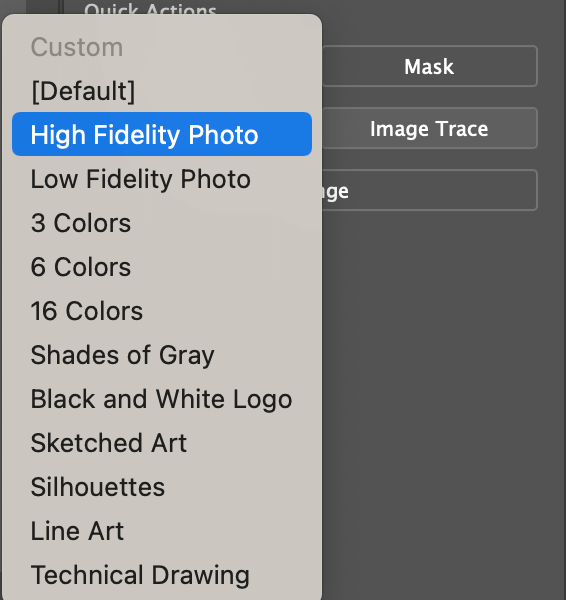
A színekben még nem sok különbséget fogsz látni, de majd rátérünk erre is.
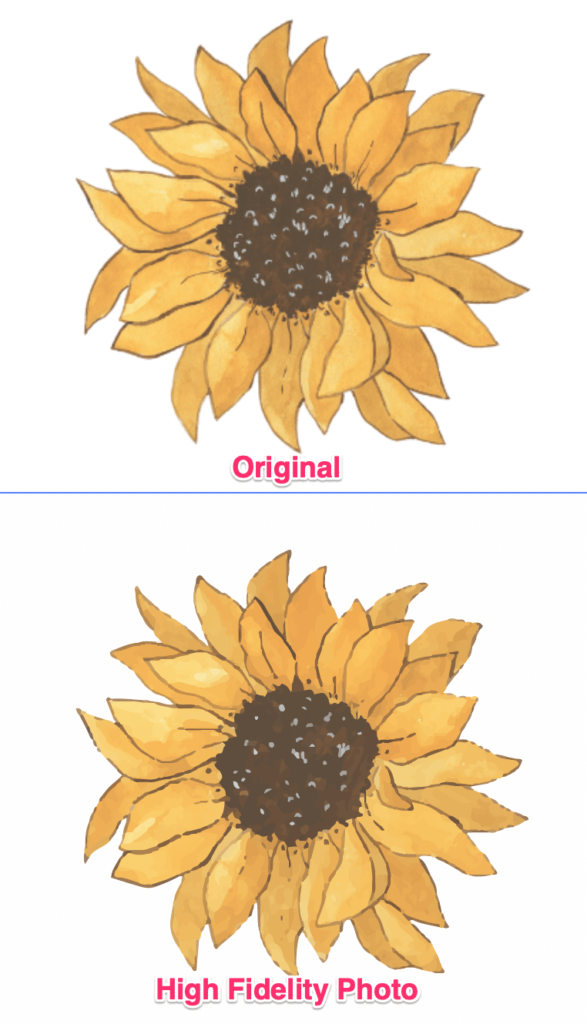
4. lépés: Válassza ki a követett képet, kattintson a Expand a Gyors műveletek panelen.
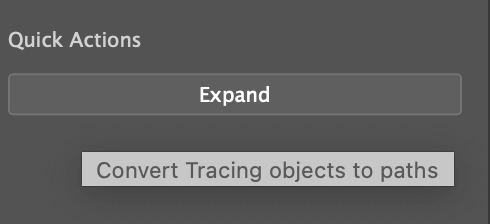
A képnek így kell kinéznie.
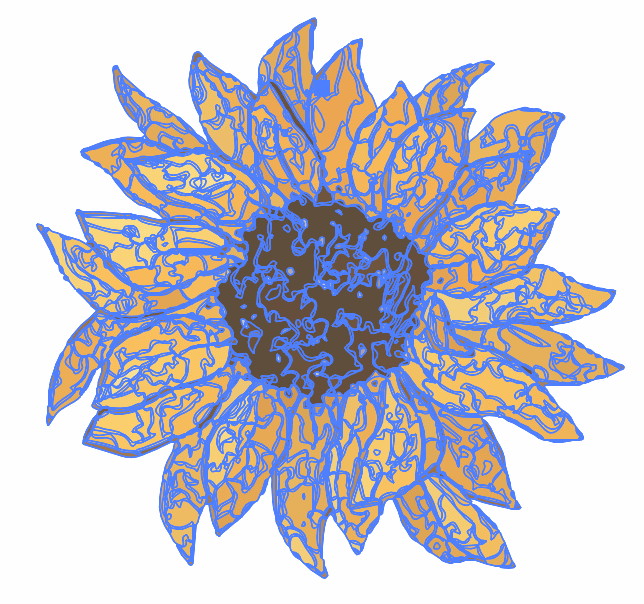
Miután kibontotta a képet, látnia kell egy Recolor opciót a Gyors műveletek menüpont alatt.
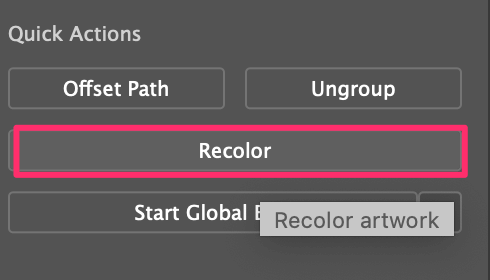
5. lépés: Kattintson a címre. Recolor és állítsa be a színeket a színkörön.
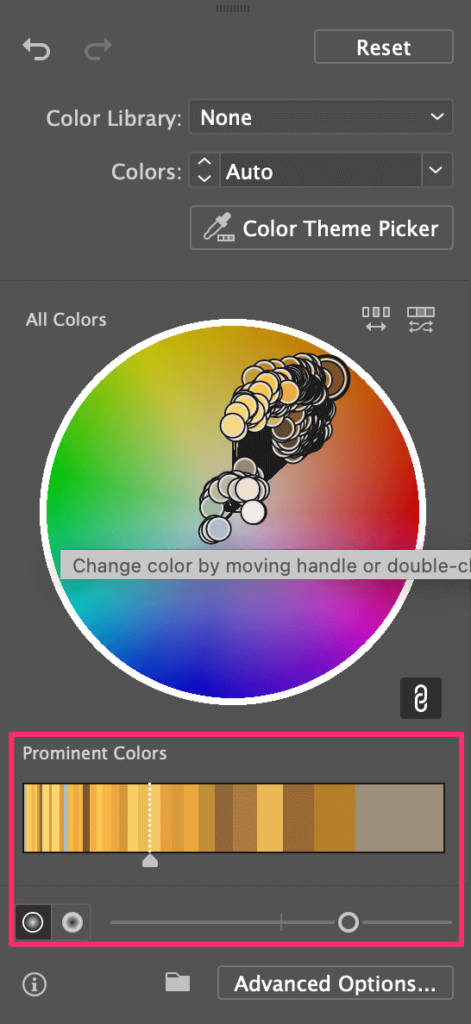
Tipp: A színeket könnyebb beállítani a Kiemelkedő színek szakasz.
Látod már a különbséget? 🙂
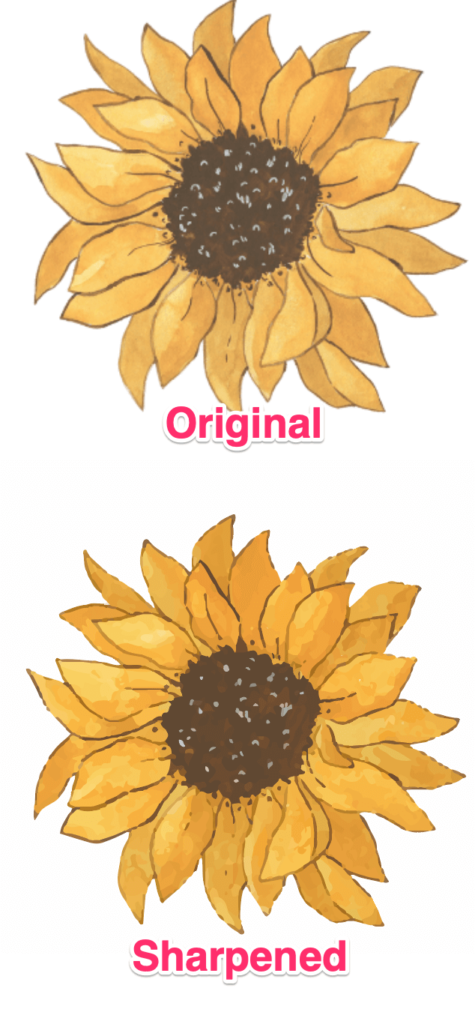
Végső gondolatok
Ismétlem, az Adobe Illustrator NEM a legjobb megoldás egy kép élesítésére. Sokkal egyszerűbb, ha a képet a Photoshopban élesítheted, majd az Adobe Illustratorban használhatod. Ha azonban ez nem opció számodra, mint láthatod, az Adobe Illustratorban egy vektoros képet élesíthetsz.

