Tartalomjegyzék
A Windows 10 számos felhasználója számolt be a következő esetekről DPC Watchdog megsértése A kék képernyő hibájával és a 0x00000133 hibaellenőrzési kóddal kell megbirkózniuk, ami sok felhasználó számára frusztráló és nehezen megoldható probléma.
A számítógép automatikusan újraindul, megakadályozva, hogy elmentse az összes fontos adatát, illetve minden olyan feladatot, amelyen a hiba bekövetkezésekor dolgozott.
Az alábbiakban részletes útmutatót talál a DPC watchdog megsértése hiba megértéséhez, a hiba okához és a probléma sikeres megoldásához.
Mi az a DPC Watchdog megsértése hiba?
A DPC Watchdog Violation a Windows rendszerben előforduló hiba. A DPC a Deferred Procedure Call rövidített formája. A Watchdog a Bug Checker-t jelöli, amely segít az összes Windows-folyamat és a háttérben futó teljesítmények ellenőrzésében. Ellenőrzési értéke körülbelül 0x00000133.
A jogsértés üzenet akkor jelenik meg, ha a szokásosnál hosszabb ideig várakozik, például több mint 100 mikroszekundumot. A hibaüzenet akkor jelenik meg, ha nem talál választ.
Miért kapok folyamatosan Dpc Watchdog megsértéseket? Mi okozza?
A dpc watchdog megsértése hibaüzenetet több tényező is okozhatja. Az alábbiakban felsoroljuk azokat a tényezőket, amelyek a DPC Watchdog hibához vezetnek a Windows 10 rendszerben:
- Az üres kék képernyő hiba, más néven BSOD hiba (Blue Screen of Death), a hardver inkompatibilitás miatt következik be a számítógépen vagy laptopon. A felugró képernyő akkor jelenik meg, ha inkompatibilis hardvert csatlakoztat, például AMD grafikus kártyát, NVIDIA-t vagy akár egy külső meghajtót.
- Ha a készülékhez csatlakoztatott hardver firmware-ét vagy illesztőprogramját nem támogatja a készülék, akkor a BSOD felbukkan. Ez akkor fordulhat elő, ha először csatlakoztatja a külső hardvert, vagy akár akkor is, ha néhány hónap után csatlakoztat hardvert.
- Két szoftveralkalmazás közötti konfliktus is okozhat jogsértési hibát. Ha a készülékre telepítendő szoftver nem kompatibilis a készülékben már meglévő szoftverrel, akkor ez okozhatja a DPC watchdog jogsértés kék képernyő hibát. Ennek részleteit az eszközkezelőben találja.
- A hibás rendszerfájlok is hozzájárulhatnak ehhez a problémához. A rendszerfájlok több okból is hibásak lehetnek, de a leggyakoribb a rosszindulatú szoftverek fertőzése.
Mint látható, a hiba kiváltó tényezői rengetegek. A problémával szembesülhet a számítógép frissítése vagy a szoftver telepítése során, ami véletlenszerűen is előfordulhat.
A DPC Watchdog hibákat okozhatja, ha a rendszernek frissítenie kell az összes hardverillesztőprogramot. Akkor is előfordulhat, ha a meghajtó olyan fájlokat tartalmaz, amelyeket a Windows 10 jelenlegi verziója nem támogat.
Hogyan javítható a DPC Watchdog megsértése hiba
A DPC Watchdog Violation BSOD hiba javításának több módja is van.
1. javítás: Standard SATA AHCI vezérlő módosítása
Ez a módszer akkor használható, ha a hiba oka egy csatlakoztatott tárolóeszköz vagy a számítógép memóriája.
Ennek a helyzetnek a kezeléséhez ki kell cserélnie a Standard SATA AHCI vezérlőt. Ez az illesztőprogram felelős a rendszer tárolóeszközei és a memória közötti adatcseréért.
Az illesztőprogram az adatok kompatibilitásának ellenőrzésével és hatékony kimenet biztosításával jár el. A DPC Watchdog megsértése hibát a SATA AHCI-illesztőprogram módosításával gyorsan kijavíthatja. A következő lépésekkel végezheti el ezt a módosítást:
1. lépés:
Nyomja meg egyszerre az X gombot és a Windows billentyűt.
2. lépés:
A megnyíló menüoldalon válassza az 'Eszközkezelő' lehetőséget.

3. lépés:
Amikor az Eszközkezelő opciót választja, itt bővítse ki az IDE ATA ATAPI vezérlő funkciót.
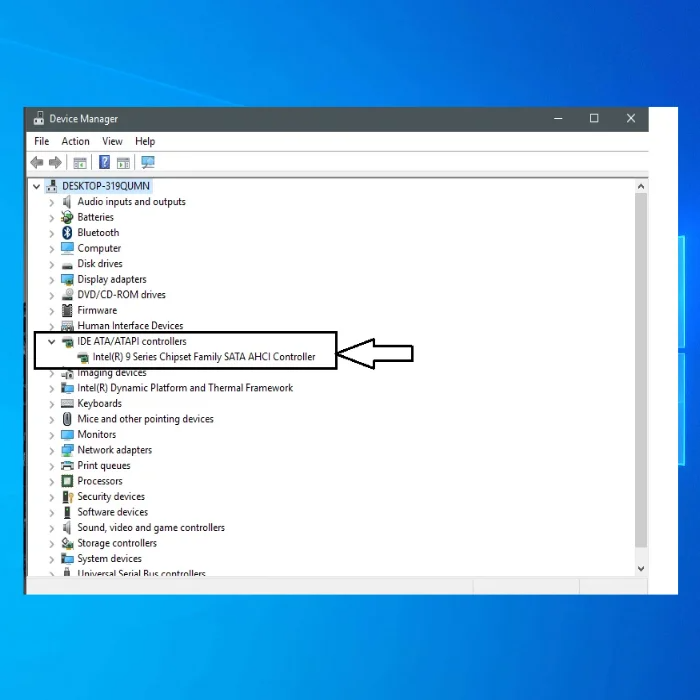
4. lépés:
Bontsa ki a vezérlő funkciót, és az IDE ATA/ATAPI vezérlők alatt válassza ki a Standard SATA AHCI vezérlőt. Kattintson a jobb gombbal a Standard SATA AHCI vezérlőre, majd kattintson a tulajdonságokra.
Hogy megbizonyosodjon arról, hogy a megfelelő vezérlőt választotta ki az illesztőprogramból, válassza az illesztőprogram szoftverének adatait az illesztőprogram fülön. Ellenőrizze, hogy az iaStorA.sys megtalálható-e az illesztőprogramok listája alatt. Most kattintson az OK gombra a kilépéshez.

5. lépés :
Az illesztőprogram fülön válassza az "Illesztőprogram" opciót, és kattintson az IDE ATA ATAPI vezérlőn az "Illesztőprogram frissítése" funkcióra.
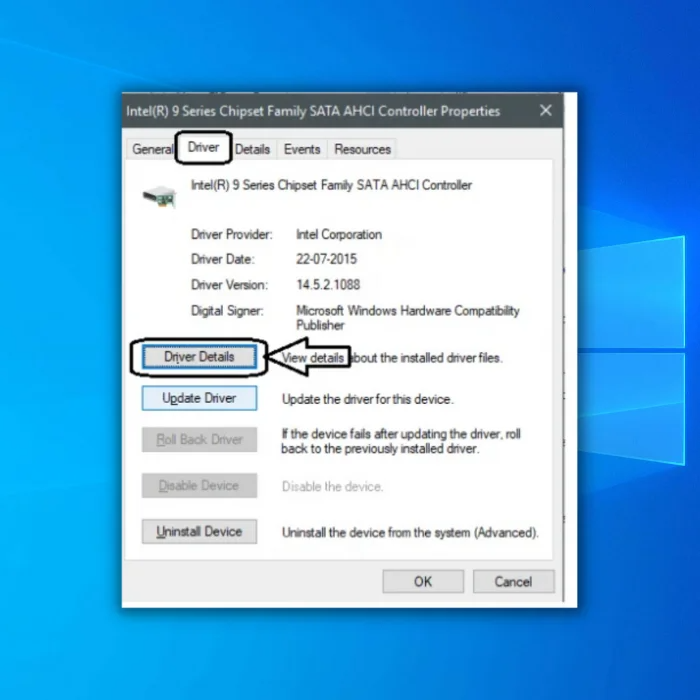
6. lépés :
Ezután válassza a Tallózás a saját számítógépen opciót az illesztőprogram szoftveréhez.

7. lépés :
Most válassza a 'Hadd válasszak a számítógépemen lévő eszközillesztők listájából' lehetőséget.

8. lépés :
Miután kiválasztotta a "Let me pick from a list of a available drivers on my computer" lehetőséget, válassza a "SATA AHCI Standard Controller" lehetőséget, majd az illesztőprogram frissítéséhez válassza a "Next" gombot. Végezze el a képernyőn megjelenő eljárást.

9. lépés :
Indítsa újra a rendszert. A hiba újbóli előfordulásának elkerülése érdekében a legjobb, ha ezt az eljárást minden egyes Windows-frissítéskor megismétli.

2. javítás: Frissítse az illesztőprogramokat
Ha egy régi firmware verzió van a Solid State Drive (SSD) meghajtóban, amelyet a Windows 10 nem támogat, akkor frissítenie kell az SSD firmware verzióját, hogy elkerülje a DPC watchdog hibát. Az alábbi lépésekkel járjon el:
1. lépés :
Nyomja meg egyszerre a Windows gombot és az E gombot a File Explorer megnyitásához, vagy válassza a Computer/My/This PC lehetőséget az asztalon.
2. lépés :
Keresse meg a panel bal oldalán a Számítógépet, és jobb egérgombbal nyissa meg. Válassza a Kezelés lehetőséget.
3. lépés :
A megjelenő felugró ablakban válassza a bal oldalon található 'Eszközkezelő' opciót.
4. lépés :
Az Eszközkezelő alatt megnyíló listában válassza az SSD-t. Jegyezze fel a legfontosabb adatokat, beleértve a modellszámot és a kapcsolódó információkat.
5. lépés :
Látogasson el a gyártó weboldalára, és töltse le az SSD-illesztőprogramhoz szükséges frissítéseket.
Javítás 3: Eseménynéző futtatása
Az Eseménynapló segíthet azonosítani a kék halál képernyőt megjelenítő DPC-szabálysértési hiba okát.
1. lépés :
Nyomja le egyszerre az R és a Windows billentyűt, és írja be a Futtatás mezőbe az 'eventvwr.msc' parancsot. Kattintson az 'OK' gombra az eseménynéző megnyitásához.
2. lépés :
Keresse meg a panel bal oldalán a Windows-naplókat. Válassza a 'Rendszer' lehetőséget.
3. lépés :
A panel középső részén találja a Hibák vagy Figyelmeztetések jelzéssel ellátott naplókat. Ezután diagnosztizálhatja a szabálysértési hiba mögött álló okot.
Ez segíteni fog a dpc watchdog megsértése hiba elhárításához szükséges megfelelő hibaelhárítási módszer azonosításában és kiválasztásában.
4. javítás: Vizsgálja át a merevlemezét lemezhibák esetén
A legtöbb DPC Watchdog megsértése mögött a Windows 10-ben a sérült rendszerfájlok állnak. Ezért ellenőrizni kell a számítógépet a sérült fájlok vagy lemezhibák tekintetében, hogy megpróbálja kijavítani a DPC Watchdog Violation hibát. Itt van, hogyan kell ezt megtenni:
1. lépés :
Nyomja meg a Windows + R billentyűkombinációt a parancssor megnyitásához, és írja be a következőket:
CHKDSK C: /F /R
Most nyomja meg az 'Enter' lehetőséget.

2. lépés :
A rendszer felkéri, hogy indítsa újra a számítógépet, vagy ütemezzen be egy megfelelő időpontot a folytatáshoz. Válassza ki a megfelelőt, és nyomja meg az Entert.
3. lépés :
Ez a folyamat némi időt vehet igénybe, amikor először végzi el ezt a műveletet. Azonban a számítógép újraindításakor a fájlok ellenőrzése és a sérült fájlok azonosítása egyszerű lesz.
5. javítás: Ellenőrizze a szoftver és a hardver kompatibilitását
Bár elvárhatja, hogy egy külső eszköz már a használatba vételétől kezdve zökkenőmentesen működjön, ez nem így van. Előfordulhat, hogy szabálysértési hibával szembesül, és előfordulhat, hogy a meghajtó nem kompatibilis a készülékében lévő hardverrel vagy szoftverrel. Íme egy egyszerű megoldás a probléma megoldására.
Hardver kompatibilitás - Ha több eszközt használ, akkor egyesével kell csatlakoztatnia az eszközöket, és ellenőrizni kell a kompatibilitásukat, hogy azonosítani tudja a hibát okozó illesztőprogramot.
Ha azonosította az adott eszközt, ellenőrizheti annak specifikációit, megtudhatja, hogy kompatibilis-e a rendszerével, és kicserélheti egy másik kompatibilis eszközre.
Szoftver kompatibilitás - A szabálysértési hibát okozó szoftverkonfliktusok esetén a hardverkompatibilitás vizsgálatához hasonlóan a próba és hiba módszerét alkalmazza. Ha azonosította a szoftvert, távolítsa el és indítsa újra a rendszert, hogy megállapítsa, fennáll-e a hiba. Ha ez nem vezet eredményre, kövesse az alábbi lépéseket:
1. lépés :
A Windows Futtatás funkció megnyitása után nyomja meg egyszerre a Windows billentyűt és az R gombot.
2. lépés :
Válassza a 'Vezérlőpult' menüpontot a párbeszédpanelen, és nyomja meg az 'Enter' billentyűt.
3. lépés :
Válassza a Program eltávolítása opciót a vezérlőpulton.

4. lépés :
Az alkalmazások listájában, a "Program eltávolítása" funkció alatt keresse meg a korábban telepített szoftvert a telepítés dátumának és idejének ellenőrzésével a táblázat felső részén.

5. lépés :
Eltávolíthatja a gyanúja szerint a problémát okozó programokat a telepítésük idejétől és időpontjától.
6. lépés :
Miután eltávolította a programot, indítsa újra a rendszert, hogy megállapítsa, hogy a probléma megoldódott-e.
A fenti öt lépés gondoskodik az Önt frusztráló DPC Watchdog Violation-ről. Ha a fenti lépések hatástalanok, akkor egy professzionális javítóeszközt is használhat a PC hibajavításhoz. De a fenti lépések egyszerűek, és hatékonyan orvosolhatják a hibát.
Gyakran ismételt kérdések
Hogyan javíthatom meg a DPC-ről történő kapcsolási kísérletet?
A "Kísérlet a DPC-ről való váltásra" kék képernyős hiba gyakran akkor fordul elő, amikor a számítógép a Windows 10 által vezetett létfontosságú inicializálási folyamatok során leáll.
Egy DPC rutin megpróbál egy tiltott műveletet végrehajtani, és ez okozza az összeomlást. A hiba javítása általában egyszerű:
1. Frissítse az összes illesztőprogramot.
2. Végezze el a McAfee Antivirus és az eszközök kemény eltávolítását.
3. Telepítse újra a legújabb Windows 10 frissítést
Hogyan javíthatom a stop code clock watchdog timeoutját?
Ezt a hibát általában egy hibás harmadik féltől származó alkalmazás vagy program okozza, és gyakran akkor fordul elő, amikor a játékosok modokat vagy kiegészítőket telepítenek kedvenc játékaikhoz.
A javítás ismét viszonylag egyszerűnek kell lennie:
1. lépés: Telepítse a rendelkezésre álló Windows frissítést.
2. lépés: Frissítse az eszközillesztőprogramokat.
3. lépés: Távolítson el minden harmadik féltől származó vírusirtó programot.
4. lépés: Állítsa a BIOS-beállításokat az alapértelmezett állapotba.
Mi az a DPC watchdog megsértése?
A DPC watchdog hiba a Windows 10 rendszerben gyakori probléma, és gyakran nem támogatott eszközök, hardverproblémák, nem támogatott SSD firmware vagy hibás Windows telepítőfájl okozza.
Hogyan javítható a DPC watchdog megsértése?
Ez a gyakori probléma a Windows 10 rendszerben az eszközök megfelelő illesztőprogramjainak telepítésével, az illesztőprogram hibáinak ellenőrzésével, valamint a System File Checker eszköz futtatásával javítható, hogy eltávolítsa a sérült rendszerfájlokat.

