Tartalomjegyzék
A fájlok exportálása a Procreate-ben egyszerű. Egyszerűen kattintson a Műveletek eszközre (csavarkulcs ikon), majd válassza a Megosztás lehetőséget. Ekkor megjelenik egy legördülő lista a rendelkezésre álló fájlformátumokról. Válassza ki a kívánt formátumot. Megjelenik egy opciós mező, és kiválaszthatja, hogy hová szeretné exportálni a fájlt.
Carolyn vagyok, és több mint három éve dolgozom ügyfelekkel a digitális illusztrációs vállalkozásomból. Digitális projekteket kellett létrehoznom minden elképzelhető fájltípusban és méretben. Akár pólóterveket nyomtatsz, akár céges logót készítesz, a Procreate számos fájltípust kínál, amelyeket használhatsz.
A Procreate zökkenőmentessé és egyszerűvé teszi ezt a folyamatot. Lehetővé teszi azt is, hogy a terveket ne csak a legelterjedtebb JPEG, hanem PDF, PNG, TIFF és PSD fájlokban is exportálhassa. Ez biztosítja a felhasználó számára a rugalmasságot, hogy a legmegfelelőbb formátumban készítse el munkáját, és ma megmutatom, hogyan.
4 lépés a fájlok exportálásához Procreate-ben
Pillanatok alatt elmentheti a projektjét a készülékére bármilyen formátumban, amire szüksége van. Íme a lépésről lépésre bemutatott útmutató:
1. lépés: Győződjön meg róla, hogy munkája teljesen elkészült. Kattintson a Tevékenységek eszköz (csavarkulcs ikon). Válassza ki a harmadik lehetőséget, amely azt mondja, hogy Megosztás (fehér doboz felfelé mutató nyíllal). Megjelenik egy legördülő menü.
2. lépés: Miután kiválasztotta, hogy melyik fájltípusra van szüksége, válassza ki a listából. Az én példámban a JPEG-t választottam.
3. lépés: Miután az alkalmazás létrehozta a fájlt, megjelenik egy Apple képernyő. Itt kiválaszthatja, hogy hova szeretné elküldeni a fájlt. Válassza ki a Kép mentése és a JPEG mostantól a Fotók alkalmazásban lesz elmentve.

Hogyan exportálhatod a Procreate fájlokat rétegekkel
Kövesse a fenti lépésről-lépésre lépésről-lépésre lépésemet. 2. lépésben, a legördülő menü alján kiválaszthatja, hogy melyik formátum az összes egyedi rétegét el szeretné menteni. A következő fog történni a rétegeivel:
- PDF - Minden réteg a PDF-dokumentum különálló oldalaként lesz elmentve.
- PNG - Minden réteg egy mappába lesz mentve egy különálló .PNG fájlként.
- Animált - Ezzel a fájlodat looping projektként menti el, minden réteg egy-egy loopként működik. Kiválaszthatod, hogy GIF, PNG, MP4 vagy HEVC formátumban szeretnéd elmenteni.
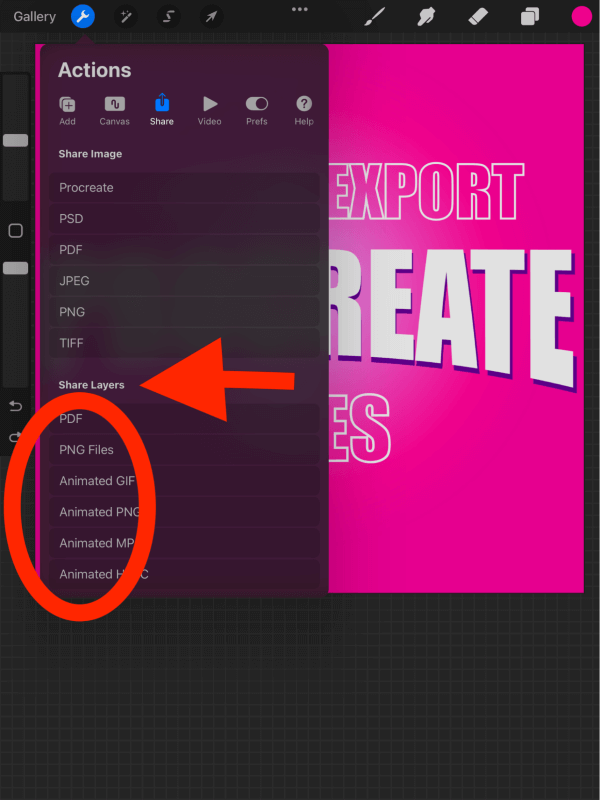
Procreate exportált fájltípusok: Melyiket válassza & Miért?
A Procreate sokféle fájltípust kínál, így érthető módon nehéz lehet kiválasztani, hogy melyik a legjobb az Ön számára. Nos, minden attól függ, hogy hová küldi a fájlt, és mire fogja használni. Íme a lehetőségek bontása:
JPEG
Ez a legsokoldalúbb fájltípus, amelyet képek exportálásakor használhat. A JPEG-fájlt számos weboldal és program széles körben támogatja, így mindig biztosra vehető. A képminőség azonban csökkenhet, mivel a fájl egyetlen rétegbe tömörül.
PNG
Ez az általam választott fájltípus. A kép PNG fájlként történő exportálásával megőrizheti munkája teljes minőségét, és számos weboldal és program is széles körben támogatja. Ez a fájltípus megőrzi az átláthatóságot is, ami elengedhetetlen a háttér nélküli munkákhoz.
TIFF
Ez egy nagyszerű lehetőség, ha nyomtatni szeretné a fájlt. Megőrzi a kép teljes minőségét, és ezért sokkal nagyobb lesz a fájlméret.
PSD
A PSD fájl megőrzi a projektedet (rétegek és minden), és egy Adobe Photoshop kompatibilis fájlba alakítja át. Ez azt jelenti, hogy megoszthatod a teljes projektedet a barátoddal vagy kollégáddal, aki még nem csatlakozott a Procreate klubhoz.
Ez a tökéletes lehetőség, ha a fájlt úgy küldi el, hogy nyomtatásra kerüljön, ahogy van. Kiválaszthatja a minőséget (Jó, Jobb, Legjobb), és ugyanúgy lefordítja PDF-fájlra, mintha a Microsoft Wordben mentené el a fájlt.
Procreate
Ez a fájltípus csak az alkalmazásban létezik. Nagyon menő, mivel pontosan úgy menti el a projektedet, ahogyan az a Procreate-ben van. A legjobb minőség garantált, és a projekted time-lapse felvételét is beágyazza a fájlba (ha ez a beállítás aktiválva van a vásznadon).
Hogyan osszuk meg a Procreate fájlokat
Kövesse a fenti lépésről-lépésre lépésről-lépésre lépésemet, amíg el nem jut a 3. lépéshez. mentés vagy megosztás Megoszthatod a fájlodat többféle módon is, például AirDrop-on, Mailen vagy nyomtatással. Válassza ki a célállomást, és voilá, kész is!

GYIK
Az alábbiakban röviden válaszolok néhány gyakran feltett kérdésre:
Tudja a Procreate fájlokat Photoshopba exportálni?
Igen! Kövesse a fenti lépésről-lépésre történő lépéseimet, és győződjön meg róla, hogy a projektet .PSD fájlként exportálja. Amint a fájl készen áll, és megjelenik a következő ablak, el tudja menteni a fájlt, vagy közvetlenül elküldheti a Photoshop alkalmazásba.
Hová kerülnek a Procreate fájlok?
A legtöbb elérhető fájltípus esetében kiválaszthatja, hogy hova mentse a fájlt. A leggyakoribb a Camera Roll vagy a Fájlok mentése.
A Procreate fájlokat több fájltípusként is elmenthetem?
Igen. A projektet annyiszor mentheti el, ahányszor csak akarja, és bármilyen formátumban, amire szüksége van. Például elmenthetem a projektemet JPEG formátumban, ha el kell küldenem e-mailben, majd PNG formátumban is elmenthetem, hogy nyomtatáshoz használhassam.
Végső gondolatok
A Procreate fájlopciók az alkalmazás másik nagyszerű tulajdonsága. Lehetővé teszi a választási lehetőségek és opciók széles skáláját, így garantálhatja, hogy a projektjéhez szükséges legjobb fájlt kapja. Ez egy alapvető eszköz számomra, mivel a változatos ügyféllistám azt jelenti, hogy számos funkcióhoz kell fájlokat készítenem.
Akár brosúrák nyomtatásáról, akár animált NFT-művészeti alkotásokról van szó, ez az alkalmazás teljes körű ellenőrzést biztosít számomra a projektjeim exportálásakor. A nehéz rész az eszközeim tárolásának kezelése, hogy megőrizhessem ezeket a fantasztikus fájltípusokat.
Van olyan fájltípusa, amelyet Ön is használ? Kérjük, ossza meg velünk az alábbi megjegyzések között, ha bármilyen információval vagy tippel rendelkezik. Szeretem hallani a visszajelzéseit, és minden egyes hozzászólásából tanulok.

