Sadržaj
Ako je vaš novi MacBook već usporio, to može biti vrlo frustrirajuće. Sporo računalo smeta nam u svemu što trebamo učiniti. Dakle, zašto je vaš novi MacBook tako spor? I što možete učiniti da to popravite?
Zovem se Tyler i tehničar sam za popravke Macova s više od 10 godina iskustva. Vidio sam i riješio stotine problema na Macovima. Pomaganje Apple korisnicima u njihovim problemima i izvlačenje maksimuma iz njihovih Mac računala jedan je od vrhunaca mog rada.
U današnjem ćemo članku istražiti nekoliko mogućih razloga zašto vaš novi Mac radi sporo. Također ćemo pregledati nekoliko mogućih rješenja koja možete isprobati kako biste vratili svoj Mac na staro.
Krenimo na to!
Ključni zaključci
- To može biti vrlo frustrirajuće ako vaš novi MacBook radi sporo, ali možete isprobati nekoliko potencijalnih popravaka kako biste ga brzo vratili na brzinu.
- Na pokretnom disku vašeg Mac-a možda je gotovo prostora za pohranu, što uzrokuje usporavanje.
- Možda imate previše aplikacija gladnih resursa koje rade u pozadini .
- Vašem Macu možda ponestaje resursa kao što je RAM memorija.
- Zlonamjerni softver ili zastarjeli softver mogu uzrokovati usporavanje vašeg Maca.
- Vitalne podatke svog Maca možete provjeriti sami ili koristiti program treće strane poput CleanMyMac X koji će se pobrinuti za sve umjesto vas, uključujući provjeru zlonamjernog softvera.
Zašto je moj novi MacBook tako spor?
Dok su Macovi sklonida rade sporije i da se nakon nekoliko godina zaglave u smeću, novi Macovi bi trebali raditi besprijekorno. Zbog toga je tako iznenađujuće kada novi MacBook ne radi kako bi trebao. Ali ne morate se još vraćati u Apple trgovinu – postoji nekoliko stvari koje možete isprobati.
Općenito govoreći, vaš Mac bi se mogao usporiti iz nekoliko razloga. Sve, od zlonamjernog softvera do zastarjelog softvera, može uzrokovati štucanje na vašem Macu. Osim toga, moglo bi vam ponestati RAM-a (memorije s izravnim pristupom) ili prostora za pohranu.
Iako bi to moglo biti malo nezgodno, postoji nekoliko stvari koje možete razmotriti kako bi vaš Mac ponovno radio kao nov.
Korak 1: Provjerite korištenje diska za pokretanje
Provjerite imate li dovoljno prostora na vašem disku za pokretanje tako da ga pazite. Nedostatak prostora na disku može prouzročiti razne probleme, osobito spore performanse. Prilično je jednostavno provjeriti iskorištenost diska za pokretanje.
Da biste započeli provjeru iskorištenosti diska za pokretanje, kliknite na ikonu Apple u gornjem lijevom kutu zaslona i odaberite O ovome Mac . Zatim kliknite na karticu Pohrana . Na ovoj stranici vidjet ćete raščlambu upotrebe pohrane vašeg diska za pokretanje. Odredite vrste datoteka koje zauzimaju najviše prostora.

Premještanje dokumenata, slika i glazbe s diska za pokretanje na vanjsku lokaciju za pohranu ili sigurnosnu kopiju u oblaku najbolja je opcija ako nemate puno prostora na disku. Ako vidite punoprostor označen kao Otpad , Sustav, ili Ostalo , tada možete optimizirati svoju pohranu da biste ponovno dobili prostor.
Korak 2: Očistite svoju pohranu
Ako vaš Mac radi sporo, prostor za pohranu je prva stvar o kojoj treba voditi računa. Apple ima ugrađeni uslužni program za optimizaciju pohrane koji uklanja većinu nagađanja oko čišćenja vaše pohrane. Kako biste započeli, kliknite ikonu Apple u gornjem lijevom kutu zaslona i pritisnite About This Mac.
Sljedeće ćete kliknuti na karticu Storage da vidite svoj disk. Kada dođete ovdje, samo kliknite na gumb s oznakom Upravljanje . Pojavit će se prozor sa svim prijedlozima za optimizaciju pohrane za vaš sustav.

Možete pregledati svoje dokumente i druge datoteke kako biste odabrali one koje zauzimaju previše prostora. Nakon što očistite svoje osobne mape, obratite posebnu pozornost na Smeće .
Korištenje ikone Smeće na Docku je najbrži način da ispraznite Smeće. Kliknite na ikonu Trash i odaberite Empty Trash dok držite pritisnutu tipku Control. Osim toga, Smeću možete pristupiti putem uslužnog programa za optimizaciju pohrane .
Ovdje možete odabrati pojedinačne stavke smeća i ukloniti ih ili isprazniti cijelu mapu. Osim toga, također biste trebali uključiti “ Automatski isprazni smeće ” za automatsko uklanjanje starih stavki iz smeća.
Korak 3: Zatvorite neželjene aplikacije
Još jedno moguće rješenje za popravak sporog Maca je zatvaranje neželjenih aplikacija. Vaš Mac možda usporava zbog nepotrebnih pozadinskih aplikacija i procesa. Srećom, provjera ovih procesa i njihovo zatvaranje je relativno jednostavno.
Za početak ćemo koristiti Activity Monitor . Pritisnite tipke Command i Space za prikaz Spotlight i potražite Activity Monitor . Alternativno, možete locirati Activity Monitor u Dock . Nakon što ga otvorite, vidjet ćete sve svoje aktivne procese.

Obratite posebnu pozornost na kartice na vrhu ovog prozora s oznakom CPU , Memorija , Energija , Disk i Mreža . Možete kliknuti ove kartice da vidite koje aplikacije koriste većinu tog resursa.
Da biste zatvorili neželjenu aplikaciju, samo kliknite sporni proces. Dalje pronađite gumb X prema vrhu prozora. Kliknite ovo i odaberite Da kada vas Mac pita jeste li sigurni da želite zatvoriti odabranu aplikaciju.

Korak 4: Ažurirajte svoj Mac
Drugo moguće razlog zašto vaš Mac radi sporije od melasse je taj što bi mogao imati zastarjeli softver. Ažuriranje vašeg Maca je ključno i trebali biste se pobrinuti da često ažurirate svoj sustav kako biste spriječili pojavu problema.
Provjera ažuriranja vrlo je jednostavna. Za početak kliknite ikonu Apple u gornjem lijevom kutuzaslona i odaberite S System Preferences . Zatim pronađite opciju označenu kao Ažuriranje softvera .

Kao što vidimo, ovaj Mac ima jedno dostupno ažuriranje. Ako imate ažuriranja, možete ih instalirati ovdje. Ako vaš Mac nema dostupnih ažuriranja, možete prijeći na sljedeći korak.
Korak 5: Pokrenite skeniranje zlonamjernog softvera
Zlonamjerni softver je nešto što nijedan Mac korisnik ne očekuje. Ali još uvijek je moguće da Appleovo računalo dobije zlonamjerni softver. Iako je rjeđe da se Mac zarazi virusom, ne biste trebali isključiti ovu mogućnost.
Aplikacija treće strane poput CleanMyMac X odlično funkcionira za čišćenje zlonamjernog softvera. Uz ugrađeni alat za uklanjanje zlonamjernog softvera, CleanMyMac X brzo rješava viruse i zlonamjerni softver.
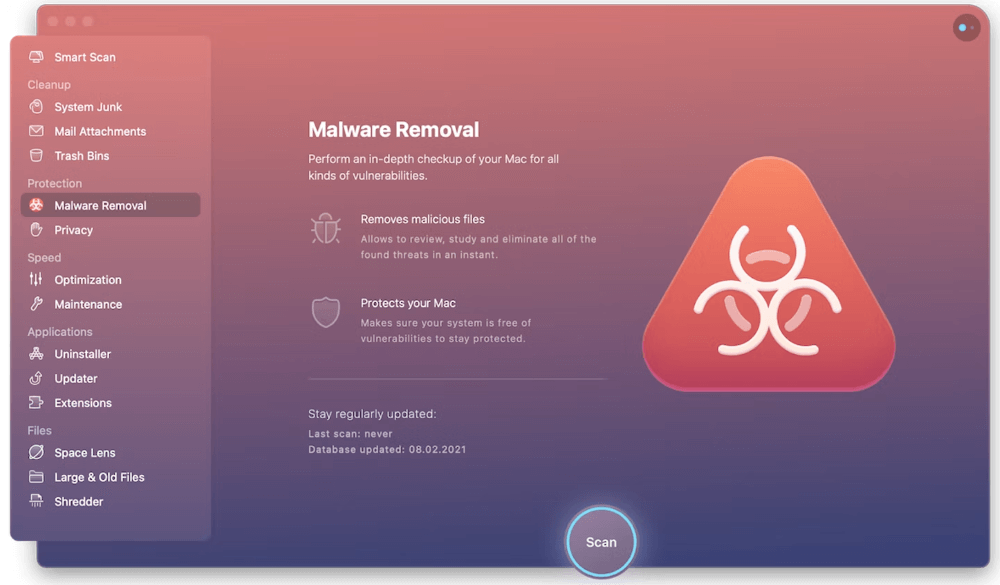
Za početak preuzmite i instalirajte CleanMyMac X i otvorite program. Zatim idite na modul Uklanjanje zlonamjernog softvera i pritisnite Skeniraj .
Skeniranje će se pokrenuti i trebalo bi završiti za nekoliko trenutaka. Imat ćete opciju pregledati rezultate i ukloniti sve ili samo odabrati nekoliko datoteka. Odaberite Očisti na dnu prozora kako biste uklonili sve.
Završne misli
Iako bi stari Macovi mogli usporiti nakon nekoliko godina redovite upotrebe, nitko ne očekuje novi MacBook doživjeti istu sudbinu. Ako vaš novi Macbook radi sporo, još uvijek postoji nekoliko popravaka koje možete isprobati.
Možete provjeriti disk za pokretanje i prostor za pohranu kako biste bili sigurnida vaš Mac ima dovoljno prostora za rad. Osim toga, možete pogledati i zatvoriti neželjene aplikacije koje koriste previše resursa. Ako ažuriranje i optimiziranje vašeg Maca ne funkcionira, uvijek možete pokrenuti skeniranje zlonamjernog softvera kako biste eliminirali štetni softver.

