Sadržaj
Evo lako razumljivog objašnjenja odvajanja boja: To je proces odvajanja boja umjetničkog djela i stavljanja svake komponente boje u vlastiti sloj.
Obično koristimo odvajanje boja za pripremu umjetničkih djela za sitotisak. Imati svaku boju na vlastitom sloju ključno je kada je u pitanju sitotisak jer rezultat može biti točniji. Kad god radim grafike za majice, uvijek radim taj proces prije nego ih pošaljem u tisak.
Adobe Illustrator je izvrstan alat za odvajanje boja za sitotisak kao vektorski softver jer vam omogućuje promjenu veličine i ispis bez gubitka kvalitete slike. Osim toga, koraci su jednostavni.
U ovom ćete vodiču naučiti kako razdvojiti boje u Adobe Illustratoru i neke druge trikove s bojama.
Prelazimo na temu.
Razdvajanje boja u različite slojeve u Adobe Illustratoru
Pokazat ću vam kako razdvojiti boje na primjeru ove vektorske slike.
Savjeti: Ako želite odvojiti boje od grafike koju ste preuzeli, možete koristiti Image Trace za vektorizaciju slike. Ne zaboravite proširiti sliku kako biste mogli odabrati boje 😉

Napomena: sve snimke zaslona preuzete su iz Adobe Illustrator CC Mac verzije. Windows ili druge verzije mogu izgledati drugačije.
Prije nego što krenete s koracima, otvorite ploče Slojevi i Uzorcispreman. Možete otvoriti ploče iz Prozora > Slojeva i Prozora > Uzorci .

Kao što vidite, postoji samo jedan sloj u ovom dokumentu i sve su boje na istom sloju. Ideja je podijeliti svaku boju u zaseban sloj. Slijedite korake u nastavku da vidite kako to radi.
Korak 1: Odaberite jednu od boja iz vektora. Ako je vaše umjetničko djelo grupirano, prvo ga razgrupirajte. Na primjer, odabrao sam svjetliju narančastu boju.
Napomena: ako vaše umjetničko djelo uključuje tekst, obavezno prvo ocrtajte tekst .

Korak 2: Idite na gornji izbornik Odaberi > Isto > Boja ispune (ili Ispuni i potez ako vaše umjetničko djelo ima potez boje).

Na ovom umjetničkom djelu postoje samo dva područja iste narančaste boje i vidjet ćete da su oba odabrana.

Preporučljivo je grupirati odabranu boju.
3. korak: Kopirajte odabranu boju. Možete koristiti tipkovnički prečac Command + C ili Ctrl + C za korisnike Windowsa.
Korak 4: Idite na ploču Slojevi i izradite novi sloj.

Korak 5: Zalijepite odabranu boju na novi sloj i dajte joj naziv.
Ponovite iste korake za stvaranje novog sloja za drugu narančastu i zelenu boju.

Nakon što razdvojite boje u različite slojeve, možete izbrisati originalni sloj 1,ostavljajući samo slojeve s bojama vašeg umjetničkog djela.

6. korak: Sastavite svoje umjetničko djelo. Kada kopirate i zalijepite, dijelovi u boji možda se neće zalijepiti umjesto izvornog umjetničkog djela, pa ćete možda morati ponovno rasporediti položaje.

Zato preporučujem grupiranje iste boje, bit će vam lakše pomicati boju (objekt) zajedno.
Dakle, ovako razdvajate boje u Adobe Illustratoru .
Ako želite promijeniti način boje u spot boju, odaberite boju, idite na ploču Swatches i kliknite gumb Novi uzorak .

Trebala bi se pojaviti postavka New Swatch i možete promijeniti vrstu boje u Spot Color .

Možete mu dati ime i kliknuti U redu . Imenovanje boje pomoći će vam da se lakše nađete na ploči Swatches.
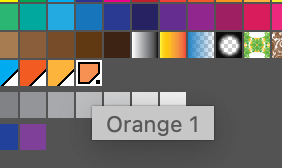
Možete još jednom provjeriti svoje boje na ploči Pregleda razdvajanja iz Prozora > Pregleda razdvajanja . A ako označite okvir Overprint Preview , vidjet ćete boje svog umjetničkog djela.

Savjet: CMYK boje su sjajne za ispis, ali Pantone boje su još bolje. Također možete pretvoriti CMYK boje u Pantone boje 😉
Česta pitanja
Još pitanja o radu s bojama u Adobe Illustratoru? Pogledajte možete li u nastavku pronaći neke odgovore.
Kako koristite alat za odabir boja?
Birač boja u Adobe Illustratoru koristi se za odabir boja ispune ili poteza. Vasmože se prebacivati između modela boja ili uzoraka boja kada odaberete boju.
Način rada Modeli boja daje vam više slobode odabira boje, dok vam uzorci daju ideje i opcije boja spremne za upotrebu. Ako imate heksadecimalni kod u boji, možete ga unijeti i izravno.
Kako promijeniti sve boje u Illustratoru?
Prije svega, morat ćete odabrati sve iste boje. Odaberite jednu boju uzorka, idite na gornji izbornik Odaberi > Ista > Boja ispune (ili druge atribute ovisno o vašem umjetničkom djelu). Grupirajte boje, a zatim odaberite novu boju ispune/crta.
Trebam li koristiti CMYK ili RGB u Illustratoru?
Zapravo, trebali biste koristiti i CMYK i RGB načine boja. Ovisno o tome kakav je vaš projekt. Na primjer, RGB je najbolji za digitalni dizajn, a CMYK je najbolji za dizajn ispisa . Odaberite prema tome.
Koja je razlika između spot boje i procesne boje u Illustratoru?
Preskakanje doslovnog objašnjenja. Spot boje su specifične prethodno pomiješane boje, a procesne boje spajaju četiri boje tinte kako bi stvorile različite boje. Na primjer, CMYK boje su procesne boje, a Pantone boje su spot boje.
Zaključak
Osnovna ideja odvajanja boja u Adobe Illustratoru je stavljanje različitih boja na različite slojeve. Kada imate više od jednog dijela iste boje, upotrijebite Odaberi > Isti alat ivažno je grupirati boju.
Opet, preporučujem promjenu vrste boje u spot boju za sitotisak.
Javite mi ako naiđete na probleme s odvajanjem boja u Adobe Illustratoru.

