Sadržaj
- Service Host SysMain (ranije poznata kao Superfetch) pogreška uzrokuje probleme s velikom količinom memorije i CPU-a te velikom upotrebom diska na Windows 10 računalima.
- Usluga Sysmain može koristiti mnoge resurse (visoka upotreba diska), značajno povećavajući upotrebu CPU-a. Kao rezultat toga, možda ćete imati sporo računalo ili čak računalo koje se smrzava.
- Prilikom provjere vjerojatno ćete vidjeti gotovo pun prostor na disku.
- Ako imate problema s visokom upotrebom CPU-a, preporučujemo preuzimanje Fortect PC Repair Tool.
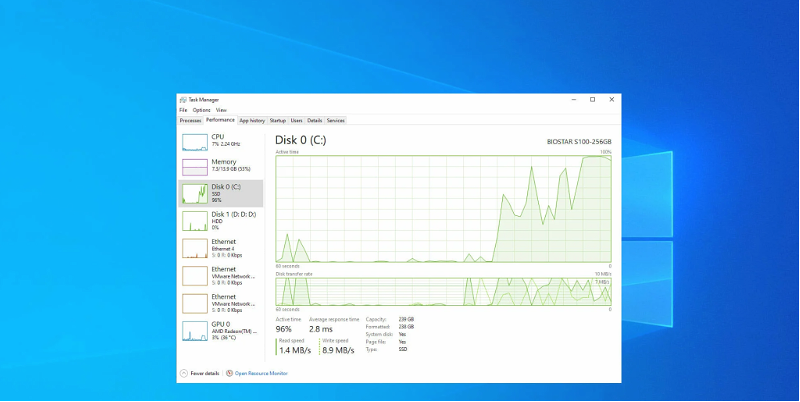
Ponekad se možete zateći da koristite Windows 10 računalo koje ne reagira razlog. Prilikom provjere vjerojatno ćete vidjeti gotovo pun prostor na disku. Međutim, ovo je problem velike upotrebe diska servisnog hosta SysMain koji se može riješiti bez tehničke pomoći.
Naš današnji članak razmatra grešku servisnog hosta SysMain (ranije poznatu kao Superfetch), koja uzrokuje visoku memoriju i CPU i problemi s visokom upotrebom diska na računalima sa sustavom Windows 10.
Razumijevanje velike upotrebe diska hosta usluge SysMain
Service Host SysMain ranije je bio poznat kao Superfetch. Ovaj uslužni program izvorna je usluga sustava Windows 10 koja radi na optimizaciji performansi sustava. Domaćin usluge: Lokalni sustav skup je sistemskih procesa, uključujući automatska ažuriranja sustava Windows i druge aplikacije sustava Windows koje rade u pozadini.
Nažalost, iako je korisno, neki korisnici mogu naići na ozbiljne probleme kadaUsluga SysMain je uključena. Usluga Sysmain može koristiti mnoge resurse (velika zauzetost diska), značajno povećavajući upotrebu CPU-a. Kao rezultat toga, moglo bi vam se dogoditi da računalo radi sporo ili čak da se računalo zamrzne.
Nadalje, ako koristite HDD na svom sustavu, SysMain može uzrokovati visoki CPU. Tvrdi disk može biti prilično spor kada se reorganizira. U tom slučaju možete isprobati ova rješenja:
- Onemogućite uslugu SysMain iz Upravitelja usluga
- Upotrebom povišenog naredbenog retka
- Upotrebom uređivača registra
SysMain servis može uzrokovati spor rad računala jer koriste sistemske resurse kao što su CPU jezgre, prostor na disku i memorija. Većina ovih usluga može biti onemogućena i neće utjecati na stabilnost vašeg Windows 10 sustava.
Metoda 1: Skenirajte zlonamjerni softver i virus
Ako vaše računalo sa sustavom Windows 10 ima virus ili zlonamjerni softver, najčešći znak je velika upotreba CPU-a. Kao rezultat toga, vaša usluga SysMain može neispravno raditi i uzrokovati pogreške. Da biste popravili visoku upotrebu CPU-a i memorije na vašem računalu, slijedite korake u nastavku:
1. korak: Pritisnite tipku Windows + S i potražite Windows Defender .
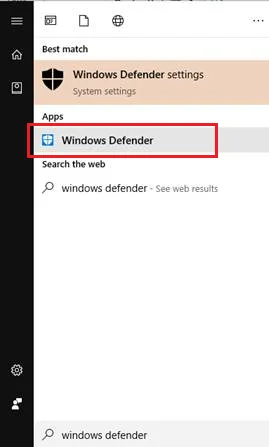
Korak 2: Otvorite Windows Defender .
Korak 3: Na opcije skeniranja, odaberite puno i kliknite Skeniraj sada .
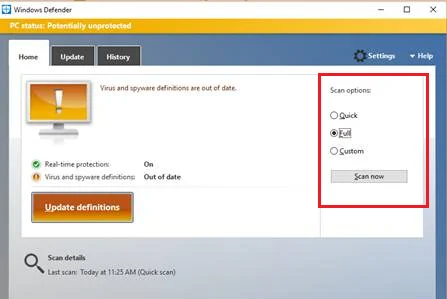
4. korak: Pričekajte da skeniranje završi, a zatim ponovno pokrenite sustav.
Korak 5: Otvorite Upravitelj zadataka pritiskom na Ctrl+ALT+DELETE na vašoj tipkovnici.
Korak 6: Provjerite upotrebu CPU-a vašeg sustava i pogledajte je li problem riješen.
Pogledajte također: Najbolji antivirusni softver za 2020.
Metoda 2: Koristite SFC skeniranje
Sljedeća naredba skenirat će sistemske datoteke vašeg računala i popraviti i oporaviti izgubljene sistemske datoteke. Ovo će također vjerojatno pomoći u ispravljanju bilo koje pogreške SysMain Service koja uzrokuje problem velike upotrebe diska.
1. korak: Pritisnite Windows tipku + X na tipkovnici i odaberite Naredbeni redak (Admin.)

Korak 2: Kada se otvori Command Prompt , upišite “sfc /scannow ” i pritisnite Enter .

Korak 3: Nakon što skeniranje završi, pojavit će se poruka sustava. Pogledajte donji popis da biste saznali što to znači.
- Zaštita resursa sustava Windows nije pronašla nikakvo kršenje integriteta – To znači da vaš operativni sustav nema oštećenih ili nedostajućih datoteka.
- Zaštita resursa sustava Windows nije mogla izvesti traženu operaciju – Alat za popravak otkrio je problem tijekom skeniranja i potrebno je skeniranje izvan mreže.
- Zaštita resursa sustava Windows pronašla oštećene datoteke i uspješno ih popravila – Ova će se poruka pojaviti kada SFC može riješiti problem koji je otkrio
- Zaštita resursa sustava Windows pronašla je oštećene datoteke, ali nije mogla popraviti neke od njih – Ako se pojavi ova pogreška, morate popraviti oštećene datotekeručno.
Metoda 3: Onemogućite Backup Intelligent Transfer Service
Korak 1: Otvorite upravitelj zadataka pritiskom na CTRL+ALT+DELETE , zatim odaberite upravitelja zadataka.
Korak 2: Kliknite na karticu Usluge . Ispod ćete pronaći Otvorene usluge .
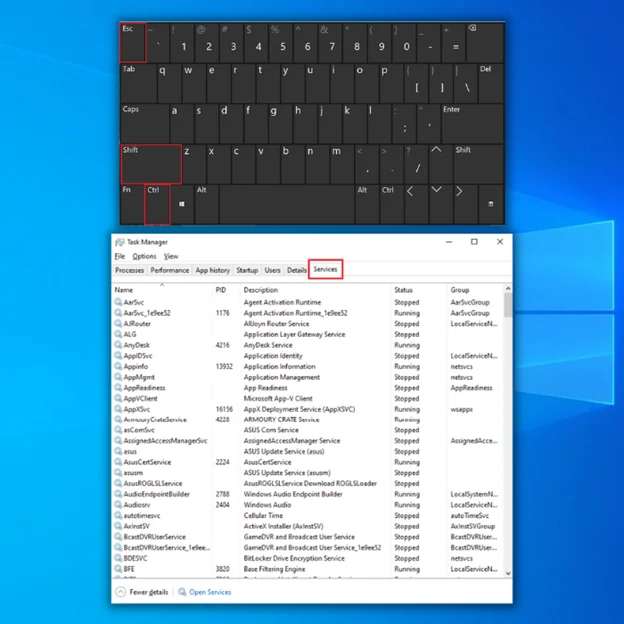
3. korak: Pronađite Uslugu inteligentnog prijenosa u pozadini .
Korak 4: Kliknite desnom tipkom miša na njega i odaberite zaustavi .
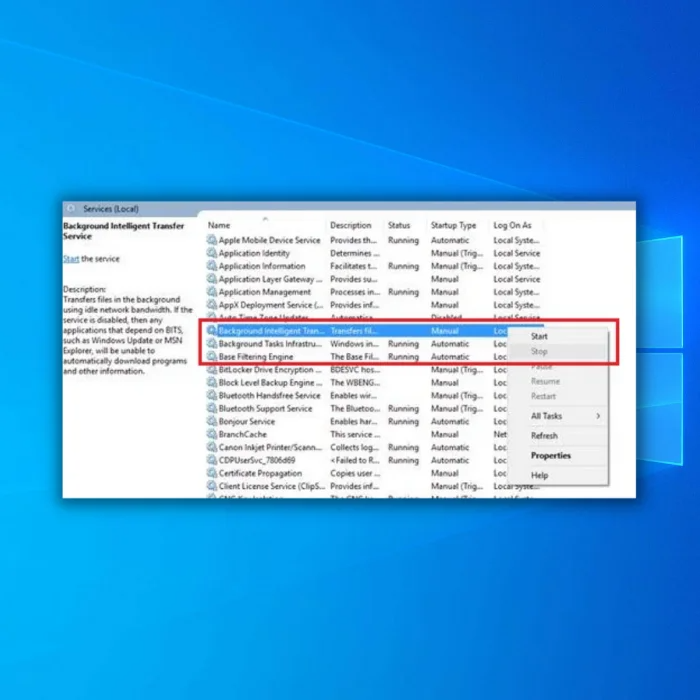
- Također pogledajte: //techloris.com/ shareme-for-pc/
Metoda 4: Onemogući SUPERFETCH SERVICE
Isključivanjem ove usluge riješit će se svi problemi s velikim korištenjem diska i memorije u sustavu Windows.
1. korak: Pritisnite Windows tipku + X za otvaranje brzog izbornika i otvorite Naredbeni redak (admin.)

Korak 2: Upišite net.exe stop superfetch u naredbeni redak.
Korak 3: Pritisnite enter.
Ponovo provjerite upotrebu CPU-a i vidite je li problem riješen.
Metoda 5: Onemogućite automatsko ažuriranje
Korak 1: Pritisnite Windows tipka + R za otvaranje naredbe za pokretanje.
2. korak: Upišite services.msc .
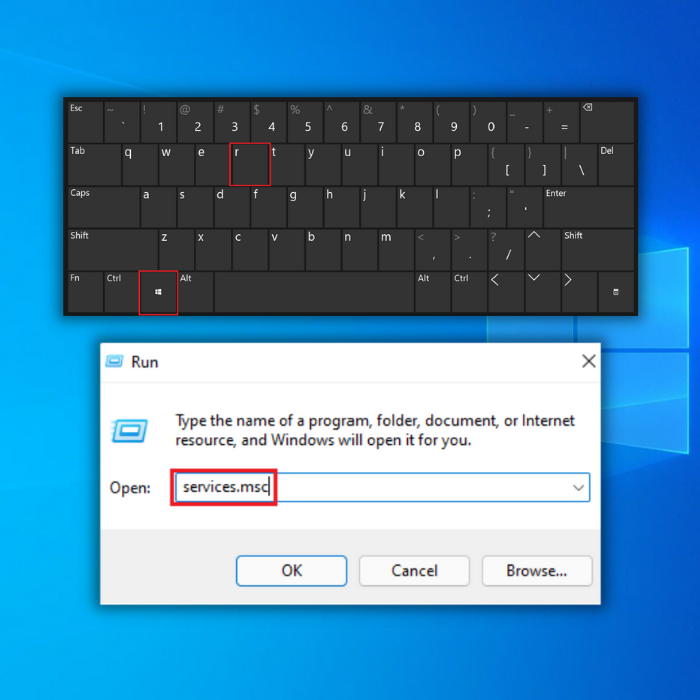
Korak 3: Desnom tipkom miša kliknite na Windows update i odaberite svojstva.
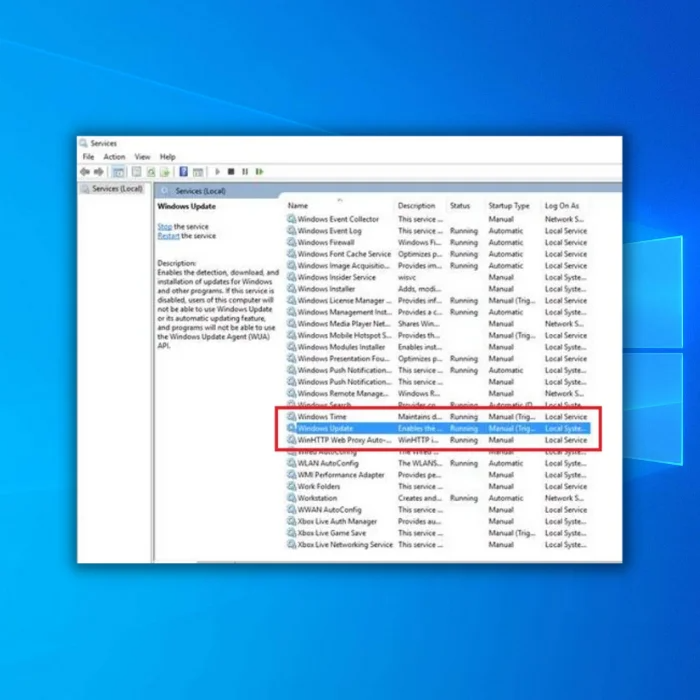
Korak 4: Kliknite na Vrsta pokretanja i odaberite onemogućeno .
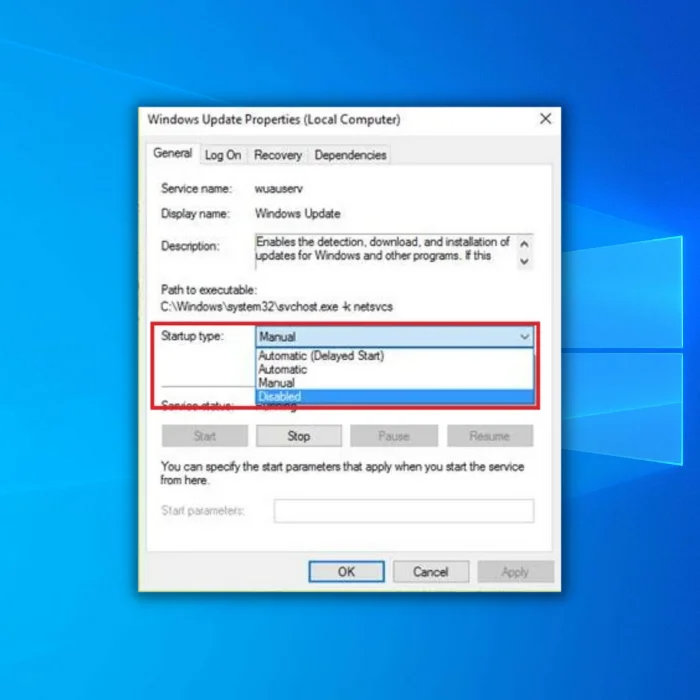
Korak 5: Kliknite OK i ponovno pokrenite računalo.
Metoda 6 : Onemogućite SysMain uslugu pomoću Service Managera
Još jedan način potpunog uništavanjaproces povezan sa SysMain koji uzrokuje visoko CPU i veliku upotrebu diska i memorije u sustavu Windows je onemogućiti uslugu SysMain iz upravitelja usluga.
1. korak: Pritisnite Win+R na tipkovnici za otvaranje prozora Pokreni. Zatim upišite naredbu services.msc .

Korak 2: Pritisnite Enter za otvaranje prozora Service Manager. Pomaknite se prema dolje do usluge SysMain.
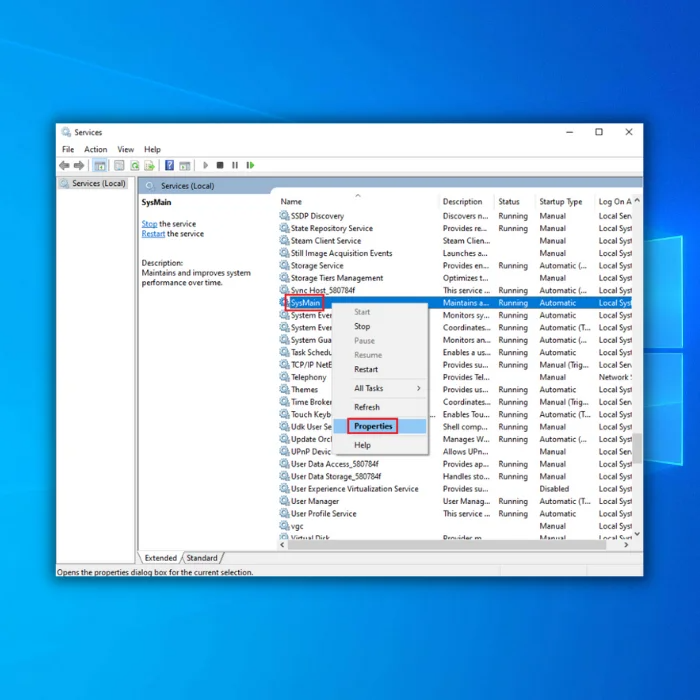
Korak 3: Desnom tipkom miša kliknite uslugu SysMain, odaberite Svojstva i zatim promijenite vrstu pokretanja u Onemogućeno.
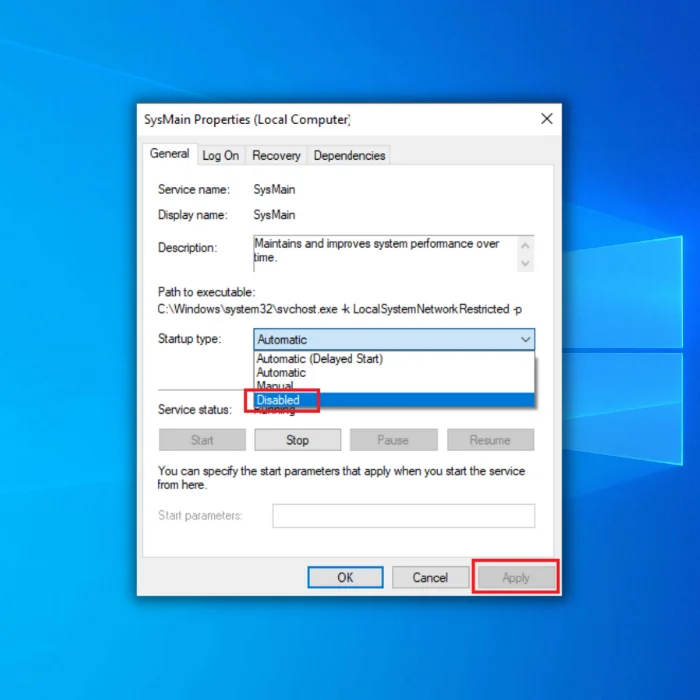
Korak 4: Kliknite Primijeni, a zatim kliknite U redu.
Metoda 7: Onemogućite SysMain korištenjem povišenog naredbenog retka
Ova metoda uključuje korištenje naredbenog retka i tipkanje u nekim naredbama za potpuno onemogućavanje SysMain-a.
Korak 1: Pritisnite Windows+S i zatim upišite Command.
Korak 2: Kliknite Naredbeni redak i odaberite Pokreni kao administrator.

Korak 3: Upišite sljedeću naredbu i pritisnite Enter:
sc stop “SysMain”
sc config “SysMain” start=disabled
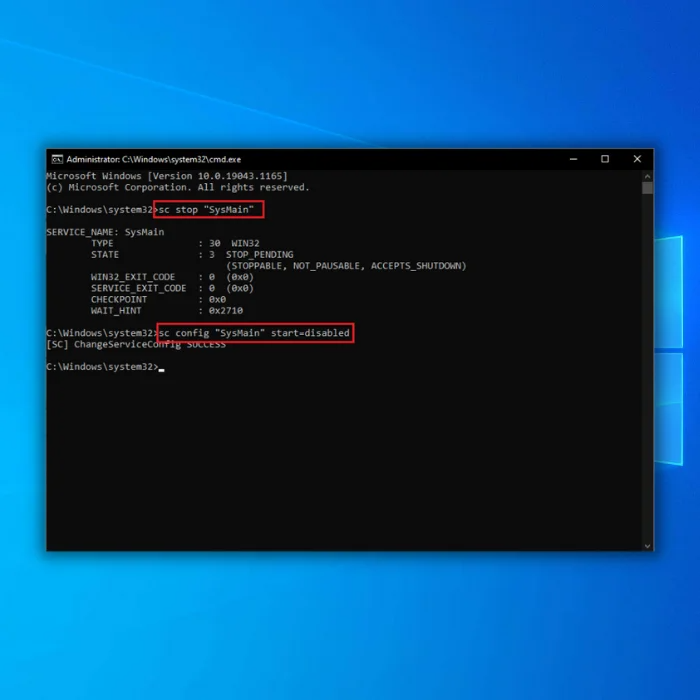
Korak 4: Ako vidite poruku o uspjehu, možete ispravno onemogućiti SysMain.
Metoda 8: Onemogućite SysMain pomoću uređivača registra
Onemogućavanje vaše usluge Sysmain ovom rutom pomoći će u izbjegavanju velike upotrebe diska u sustavu Windows 10 pogreške.
1. korak: Pritisnite Win+R za otvaranje prozora Pokreni. Upišite regedit i pritisnite enter.

Korak 2: Idite na sljedeću stazu uUređivač registra:
HKEY_LOCAL_MACHINE\SYSTEM\CurrentControlSet\Services\SysMain
Na desnom oknu dvaput kliknite na vrijednost Start.
Korak 3: Promijenite vrijednost Value Data na 4 i kliknite OK.
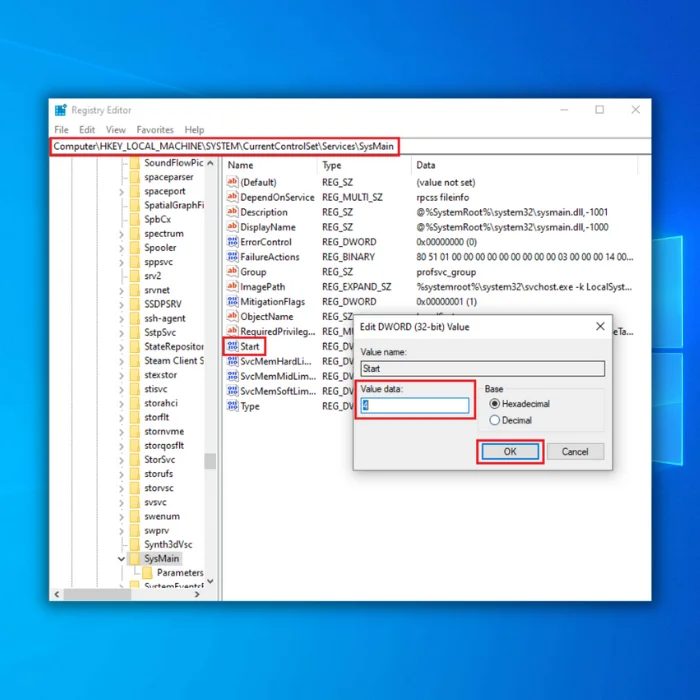
Naše završne riječi
Popravljanje visoke upotrebe CPU-a na vašem računalu vrlo je važno i trebalo bi ga popraviti što prije koliko je moguće. Ostavljanje bez nadzora može uzrokovati kvar CPU-a i morati ćete izdvojiti novac za kupnju novog.
Često postavljana pitanja
Kako onemogućiti sysmain host usluge?
Service Host Sysmain, poznat i kao Superfetch, Windows je servis koji pomaže unaprijed učitati programe i datoteke u memoriju radi bržeg pristupa. Da biste ga onemogućili, otvorite naredbu Run (Windows + R) i upišite “services.msc” da biste otvorili prozor Services. Pronađite uslugu "Sysmain" na popisu, desnom tipkom miša kliknite na nju i odaberite "Svojstva". Promijenite opciju "Vrsta pokretanja" na "Onemogućeno" i kliknite "U redu" za spremanje promjena. Ovo će onemogućiti servis Host Sysmain i osloboditi neke sistemske resurse.
Kako koristiti alat za provjeru sistemskih datoteka?
Provjera sistemskih datoteka ( S FC ) je Windows uslužni program koji skenira i popravlja oštećene sistemske datoteke. Da biste koristili S FC, otvorite administrativni naredbeni redak desnim klikom na gumb Start i odabirom “ Naredbeni redak (Administrator). ” Upišite “sfc /scannow” u naredbeni redak i pritisnite Enter. Ovo će započetiskenirati. SFC uslužni program skenirat će sve zaštićene sistemske datoteke i pokušati popraviti sve probleme. Nakon što skeniranje završi, uslužni program SFC prikazat će izvješće na zaslonu, opisujući sve probleme koje je pronašao i jesu li uspješno riješeni. Ako se pronađu bilo kakvi problemi, preporučuje se ponovno pokretanje računala kako bi se primijenili popravci.
Zašto servisni host sysmain visoko koristi disk?
Service Host SysMain je Windows proces odgovoran za upravljanje nekoliko Windows servisa, uključujući Windows Update, Windows Defender i Maintenance Service. Osmišljen je kako bi osigurao da te usluge rade optimalno i može se koristiti za dijagnosticiranje problema sa sustavom. Međutim, ponekad može uzrokovati veliku upotrebu diska, što dovodi do problema s performansama na vašem računalu. To se može dogoditi ako Service Host SysMain pokreće previše usluga odjednom ili ako jedna ili više usluga kojima upravlja ne radi ispravno. Da biste riješili ovaj problem, potrebno je identificirati koje usluge uzrokuju veliku upotrebu diska i poduzeti korake za smanjenje upotrebe resursa.

