Sadržaj
Kada je riječ o uređivanju videozapisa, Adobe Premiere Pro jedan je od najboljih dostupnih alata. Bez obzira na vaše potrebe za uređivanjem videozapisa, velika je vjerojatnost da ćete moći pronaći ono što vam treba uz Adobe Premiere Pro.
Jedna od prednosti Adobe Premiere Pro je tako sjajan paket za uređivanje videozapisa ne samo da vam omogućuje uredite svoju snimku da biste je sastavili u konačni proizvod, ali također vam omogućuje da popravite, prilagodite i promijenite svoj video kada nešto nije u redu.
A jedan od najčešćih problema koji se mogu pojaviti je nepravilan video. Da bismo to popravili, moramo stabilizirati video.
Zašto moramo stabilizirati drhtavi video u Premiere Pro?

Drhtavi snimci mogu se dogoditi svakome. Možda je vaš stativ vani bio na jakom vjetru i to je rezultiralo malim podrhtavanjem snimljenog videa. Možda gimbal nije sasvim kalibriran i postoji malo podrhtavanje. Ili čak i samo nesigurna ruka može rezultirati neuravnoteženom slikom ako se odlučite za pristup iz ruke. Može postojati mnogo razloga da završite s drhtavim snimkama.
Što god bio uzrok, to je nešto što treba popraviti. Klimave slike, drhtava snimka ili neuravnotežen video kada ne bi trebao biti jako ometaju onoga tko gleda snimku. To otežava koncentraciju na ono što je snimljeno i rezultirat će inferiornom konačnom snimkom — ukratko, jednostavno ne izgleda dobro.
Srećom,Premiere Pro ima sve što vam je potrebno da riješite problem.
Kako stabilizirati video u Premiere Pro
Premiere Pro olakšava stabilizaciju videa pomoću efekta Warp Stabilizer.
Korak 1
Uvezite svoj videoisječak u Premiere Pro. Započnite novi projekt tako da odete na File, New, Project i odaberete svoju snimku.
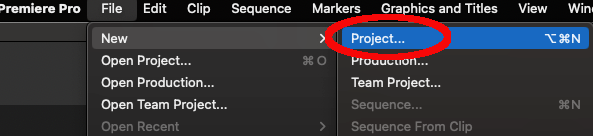
SAVJET ZA TIPKOVNICU: CTRL+ALT+N (Windows) , CMD+OPT+N (Mac)
Korak 2
Nakon što ste uvezli video isječak, dodajte ga na svoju vremensku traku povlačenjem iz prozora pregleda na vremensku traku.
Korak 3
Kliknite na grupu Efekti, zatim odaberite mapu Video efekti.
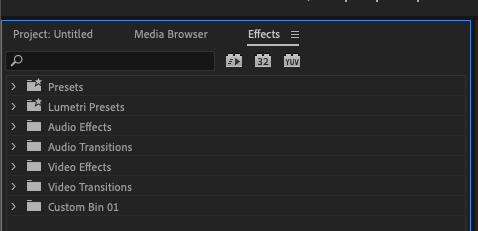
Korak 4
Kliknite na Video efekte za proširenje mape. Zatim kliknite na Distort da proširite tu mapu. Na kraju odaberite opciju Warp Stabilizer.
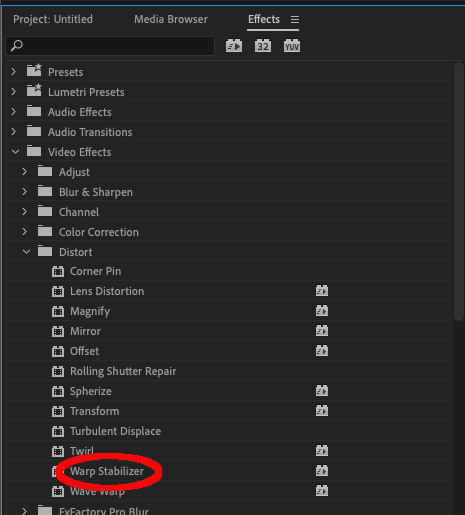
Postoji niz parametara koji se mogu prilagoditi da bi se promijenio način na koji Premiere Pro primjenjuje učinak stabilizacije.
- Glatko kretanje: Ovo će zadržati originalno kretanje kamere, ali će izgledati glatkije i dotjeranije. Ovo je zadana postavka Premiere Pro-a.
- Bez kretanja: Natjerat će Premiere Pro da pokuša ukloniti sve pokrete iz videozapisa. Ovo je korisno ako, na primjer, imate statičnu snimku fotoaparata iz ruke gdje isječak malo podrhtava. Ako ga koristite na snimci koja ima namjerno pomicanje i naginjanje, završit ćete s artefaktima na videozapisui neki vrlo čudni rezultati.
- Glatkoća : Podešavanjem postavke Glatkoće promijenit će se količina stabilizacije koja se primjenjuje na video. Što više primijenite, to će snimka izgledati "glađe", ali što se više nanosi, to više snimka može biti izrezana ili prilagođena od strane softvera.
To može zahtijevati malo vježbe dobiti pravo. Međutim, zadana postavka od 100% obično je dobro mjesto za početak i često može biti u redu za većinu zahtjeva stabilizacije.
Također je moguće prilagoditi protupokrete (pokrete koji balansiraju sliku) pomoću mijenjajući postavke pod Metoda.
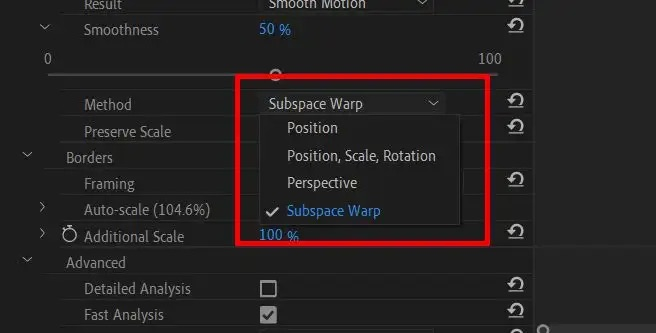
Ove postavke su:
- Subspace Warp : Ovo je zadani način rada Premiere Pro. Softver će pokušati iskriviti kadar i povući sve u jednu, stabiliziranu sliku.
- Pozicija : Ovo je osnova za svu stabilizaciju i najjednostavniji način na koji se vaša snimka može stabilizirati .
- Pozicija, skala i rotacija : Informacije koje se odnose na položaj okvira, skalu i informacije o rotaciji koristit će se za stabilizaciju slike. Ako Premiere Pro nema dovoljno informacija da to učini, sam će izvršiti odabir.
- Perspektiva : Ova metoda uzima sva četiri kuta okvira i efekte i pričvršćuje ih pomoću ovog kao metoda stabilizacije.
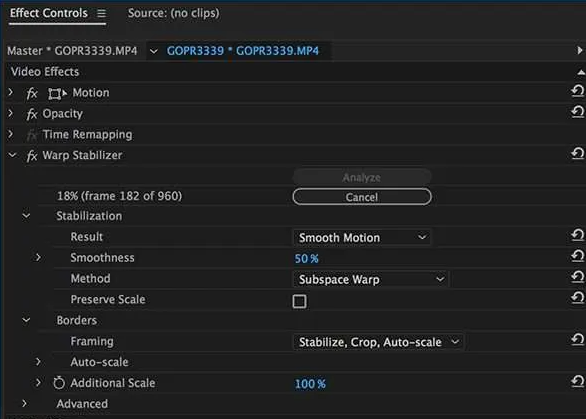
Jednom kada imateodaberite parametre koji će najbolje funkcionirati za vašu snimku, a zatim možete nastaviti.
Korak 5
Premiere Pro će sada analizirati vaš video kako bi primijenio učinak stabilizacije. Imajte na umu da zbog složenosti ovo može potrajati neko vrijeme.
Stoga morate biti strpljivi da pustite Premiere Pro da odradi svoje! Što je snimka duža, to će Premiere Pro više vremena trebati da primijeni efekt.
Korak 6
Nakon što Premiere Pro završi s analizom vaše snimke, primijenit će posljedica. Ovo također može potrajati malo vremena, stoga budite strpljivi.
Korak 7
Nakon primjene efekta, možete ga reproducirati kako biste vidjeli je li stabilizacija je na vaše zadovoljstvo.
Možda će vam se također svidjeti:
- Kako preokrenuti videozapis u Premiere Pro
Alternativne tehnike za stabilizaciju videozapisa
Iako efekt Warp Stabilizer može odlično stabilizirati vaš drhtavi videozapis, neke alternative mogu pomoći.
Postoje dodaci trećih strana koji vam mogu pomoći kada trebate stabilizirati drhtavi snimak. Mnogi od njih imaju dodatne kontrole i dopuštaju veći stupanj usavršavanja nego Adobe Premiere Pro.
Dakle, ako ustanovite da, čak i nakon korištenja Warp Stabilization, ne dobivate rezultate koje želite, uložite u treći -party plug-in bi mogao biti pravi način.
Druga mogućnost je korištenje Adobeovog vlastitog paketa After Effects. Također ima WarpStabilizator, baš kao i Premiere Pro, ali je malo precizniji i stoga može dati bolje rezultate kada je u pitanju uklanjanje podrhtavanja kamere.
After Effects ima opciju korištenja praćenja pokreta i ključnih kadrova za ručnu stabilizaciju snimke . Naučiti kako to funkcionira i kako se mogu primijeniti na vašu snimku čini veliku razliku u konačnom rezultatu.
Iako ovo zahtijeva više tehničkog znanja i potrebno je malo prakse da se naviknete, konačni proizvod je obično bolji od automatiziranijeg pristupa koji koristi Warp Stabilization programa Premiere Pro.
Savjeti i trikovi za stabilizaciju videa u programu Premiere Pro
Korištenje opreme za stabilizaciju vašeg videa najbolji je način da osigurate dobre rezultate. Što je manje podrhtavanja izvornog videozapisa, to će softver manje morati ispravljati kada dođe do uređivanja.
Postoje tri glavne vrste stabilizacijskog hardvera. To su:
-
Stativi
Svatko bi trebao biti upoznat sa stativom i svatko tko se ozbiljno bavi snimanjem videa trebao bi ga imati.
Postavljanje fotoaparata ili čak mobitela na tronožac rezultirat će solidnim slikama. Također će omogućiti mnogo glatkije i fluidnije pomicanje fotoaparata, u usporedbi sa snimanjem iz ruke.
Vidi također: Kursor miša je nestao na Macu? (3 popravka koja rade)Pomicanje i naginjanje su jednostavni, a podrhtavanje fotoaparata trebalo bi biti svedeno na apsolutni minimum.
-
Gimbals
Gimbals dolazeu svim oblicima i veličinama i mogu se pronaći na nekim od najjeftinijih uređaja sve do najskupljih.
Oni koriste kombinaciju tehnološki kontroliranih žiroskopa i balansiranja težine kako bi postigli glatko, prirodno kretanje koje održava kamera je stabilna čak iu najneugodnijim uvjetima.
Gimbals su neprocjenjiv alat za filmaše i vrijedan ulaganja u pomoć pri stvaranju glatke snimke.
-
Steadycams
Steadycam su stvarno za profesionalnu stranu tržišta, ali ih je ipak vrijedno spomena.
Steadycam je dio cijelog odijela koje fizički nosi snimatelj i koje je koristi se u profesionalnoj TV i filmskoj produkciji.
To je kompliciran dio opreme i zahtijeva posvećene vještine i obuku za ispravan rad. Međutim, rezultati su najbolja stabilizacija slike od svih.
-
Odabir kamere
U pravilu je lakše kamere teže održavati stabilnima od težih. Ovo je vrijedno zapamtiti kada kupujete kameru.
Vjerojatnije je da će na lakše uređaje utjecati vanjski događaji, poput jakih vjetrova. Teže kamere imat će veću stabilizaciju, ali ih je možda teže pomicati kako bi se postiglo glatko kretanje kamere.
Razmatranje ravnoteže između to dvoje važno je pri odabiru prave kamere za snimanje.
-
Postavke efekta Warp stabilizatora
Vrijedno je upoznati se sNapredne postavke u Warp Stabilization.
One mogu izgledati zastrašujuće novopridošlicama i može biti frustrirajuće sjediti nekoliko minuta dok Premiere Pro prilagođava vašu snimku samo da biste ustanovili da nije zadovoljavajuća.
Međutim, učenje način na koji te postavke utječu na konačan rezultat doista će utjecati na vašu snimku.
Ponekad, čak i najmanje prilagodbe daju sjajne rezultate, stoga odvojite vrijeme da naučite što te promjene čine.
Kada ako primijenite stabilizaciju na svoju snimku, jedan od učinaka je da će snimka biti malo izrezana. Adobe Premiere Pro lagano "zumira" kako bi primijenio učinak stabilizacije i proizveo stabilnu snimku.
To znači da možete primijetiti da perifernih detalja na vašem videozapisu više nema ili da je fokus malo čvršći nego na izvorniku snimke.
Međutim, i ovo je nešto što možete prilagoditi. Pod naprednim postavkama možete promijeniti klizač Crop Less Smooth More. To vam omogućuje da uravnotežite količinu izrezivanja koju softver primjenjuje u odnosu na to koliko će glatki biti konačni rezultat.
-
Uz Shaky Footage, manje je više
Manja stabilizacija Premijera Mora se primijeniti Pro, manje će se primjenjivati ovaj efekt "zuma", tako da je ovo još jedan dobar razlog da imate što manje podrhtavanja izvorne snimke.
Nakon što pronađete idealnu postavku za svoju stabilizaciju, možete ga izvesti i kao Preset.To znači da nećete morati prolaziti kroz ponavljanje prilagođavanja postavki svaki put kada trebate stabilizirati novi komad snimke, stoga je vrijedno zapamtiti da to učinite.
Najbolje pravilo kada je u pitanju za stabilizaciju videa je ovo – što je manje podrhtavanja na izvornoj snimci, to će manje postprodukcijskog rada Adobe Premiere Pro morati obaviti da to popravi i stoga će rezultati biti bolji!
Zaključak
Ako ste bili prokleti drhtavim video snimkama, dobro je znati da postoji nešto što se može učiniti u vezi s tim. A Adobe Premiere Pro ima sve alate koji su vam potrebni za rješavanje podrhtavajućih videozapisa sa svojim alatom za stabilizaciju iskrivljenja.
Upotrebom stabilizatora iskrivljenja potrebno je samo nekoliko klikova i nekoliko jednostavnih postavki prije nego što vaši podrhtavajući videozapisi postanu stvar prošlosti !

