Sadržaj
Iz mog iskustva rada kao grafički dizajner specijaliziran za brendiranje, rekao bih da su ispravna upotreba boje i fonta dvije stvari koje stvarno čine veliku razliku u vašem vizualnom dizajnu. I naravno, dosljednost boja u umjetničkom djelu također je bitna.
Zato je Eyedropper Tool koristan u dizajnu robne marke. Uvijek koristim Eyedropper Tool za promjenu boje teksta/fonta kako bi bila ista kao i boje robne marke, jer je važno zadržati dosljednost imidža robne marke.
Naravno, također možete biti kreativni i napraviti svoju jedinstvenu boju za svoj font. Trebat će vam malo više vremena, ali ako niste u žurbi, zašto ne?
U ovom ćete članku naučiti tri načina za promjenu boje fonta u Adobe Illustratoru uz neke korisne savjete Pomoći će vam i pojednostaviti vaš proces dizajna.
Bez daljnjeg odlaganja, počnimo!
3 načina za promjenu boje fonta u Adobe Illustratoru
Napomena: Snimke zaslona se snimaju u verziji Illustrator CC Mac. Windows ili druge verzije mogu izgledati nešto drugačije.
Možete promijeniti boju fonta pomoću palete boja ili alata Eyedropper Tool. Paleta boja vam daje slobodu da stvorite novu boju, a Eyedropper Tool je najbolji kada želite da boja fonta bude ista kao određeni elementi na vašem dizajnu.
Osim toga, možete promijeniti i boju određenog dijelafont koristeći ili Eyedropper Tool ili paletu boja.
1. Paleta boja
Korak 1 : Koristite alat za odabir ( V ) da odaberete font koji želite promijeniti.
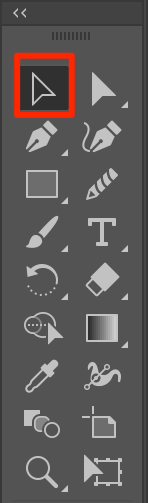
Korak 2 : Odaberite font. Ako niste dodali tekst, upotrijebite alat za upisivanje ( T ) da prvo dodate tekst.
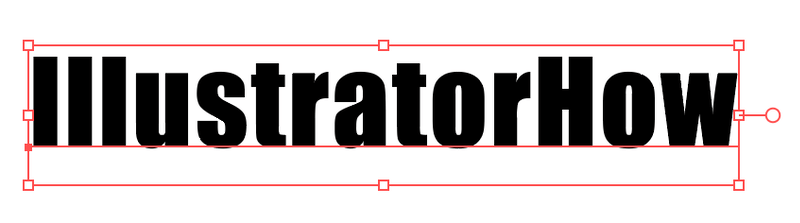
Korak 3 : Dvaput kliknite na paletu boja na alatnoj traci.
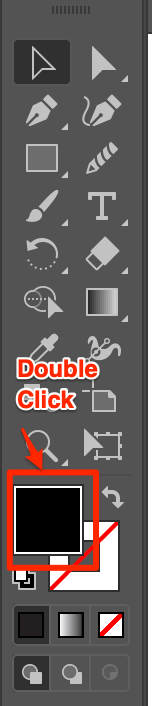
Pojavit će se prozor Birač boja, možete se igrati s njim i odabrati boju. Ili možete upisati heksadecimalni kod boje ako ga imate.
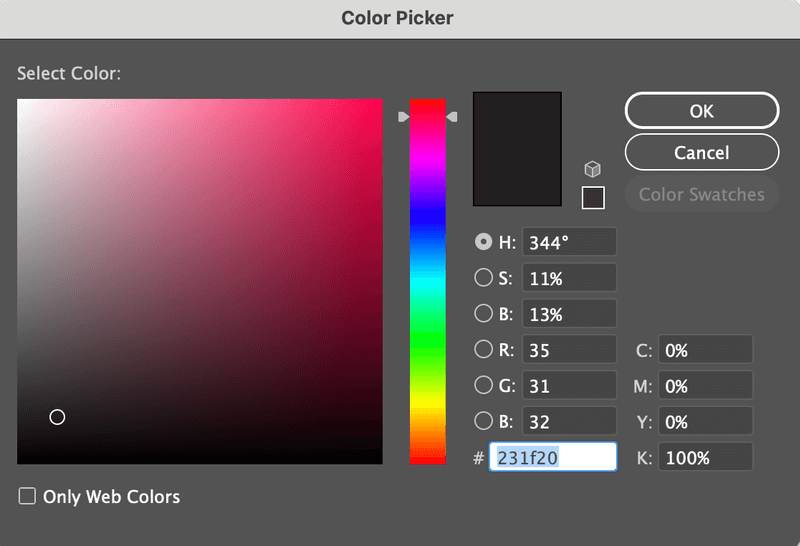
Druga opcija je da možete promijeniti boju na ploči boja na desnoj strani dokumenta. Pomaknite klizače za podešavanje boja.
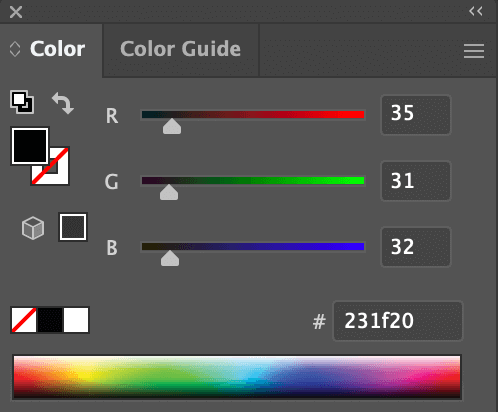
Evo savjeta, ako nemate pojma odakle započeti, isprobajte Vodič za boje (pored Boja). Pomoći će vam sa shemama boja.
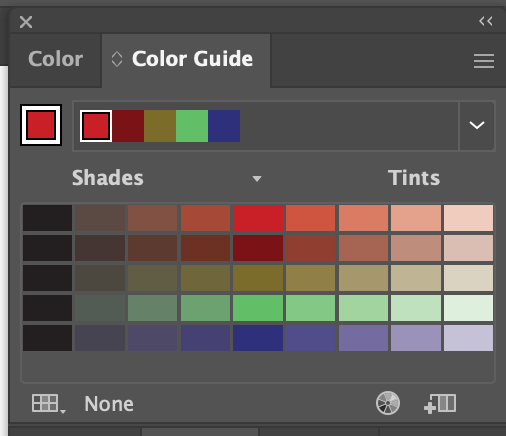
A ako kliknete na ovu ikonu u lijevom donjem kutu, vidjet ćete opcije tonova boja koje bi vam trebale dosta pomoći.
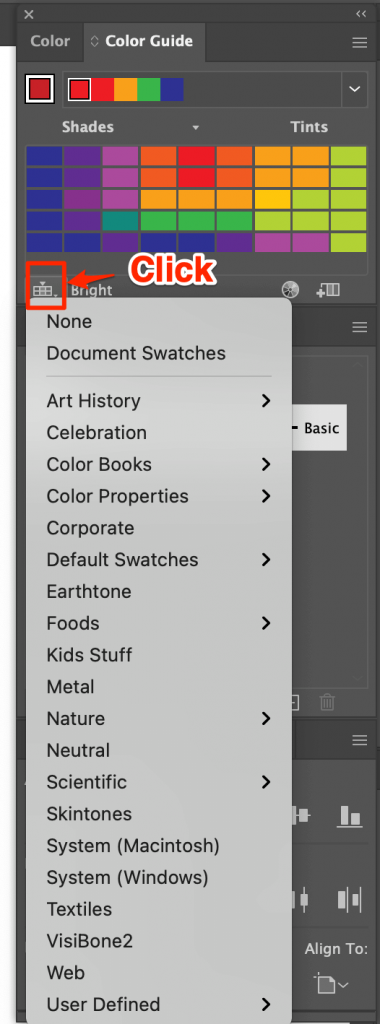
Nema na čemu 😉
2. Alat Eyedropper
Korak 1 : Postavite sliku svoje referentne boje u Illustrator. Ako birate boju iz postojećeg objekta na svom umjetničkom djelu, možete preskočiti ovaj korak.
Korak 2 : Odaberite font.
Korak 3 : Odaberite alat za kapaljku ( I ).
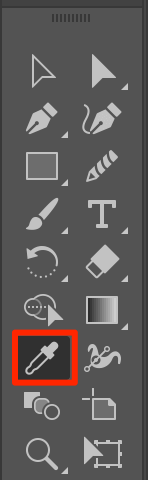
Korak 4 : Kliknite svoju referentnu boju.
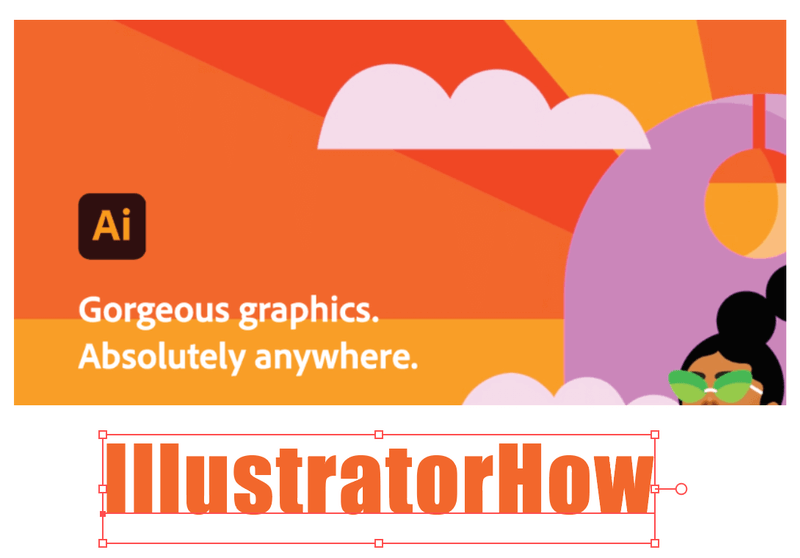
Možete kopirati i zalijepiti font, isprobati različite opcije da vidite koja izgledanajbolje.
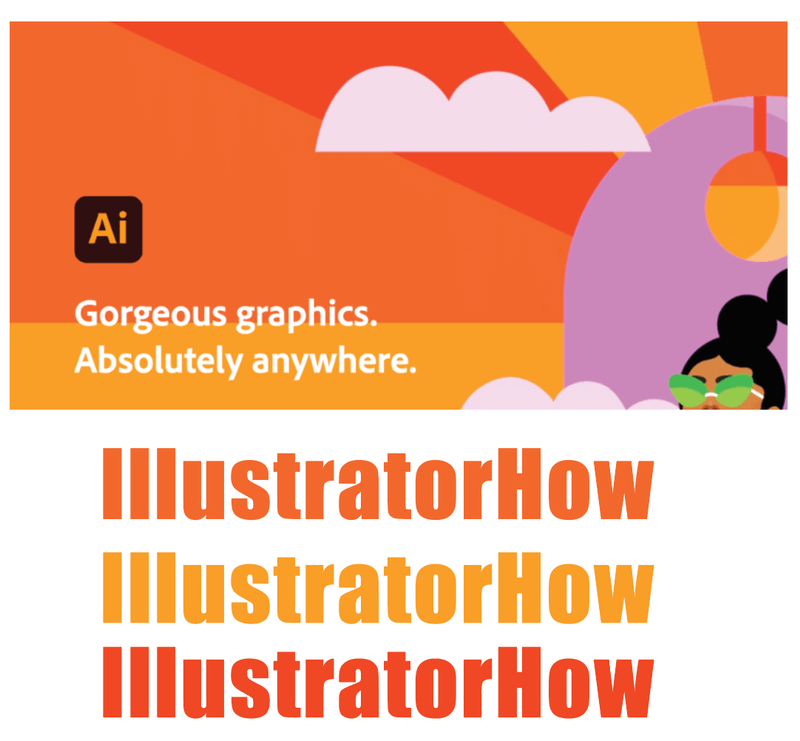
3. Promjena boje određenog teksta
Korak 1 : Dvaput kliknite na font. Trebali biste moći uređivati tekst.
Korak 2 : Odaberite područje kojem želite promijeniti boju.
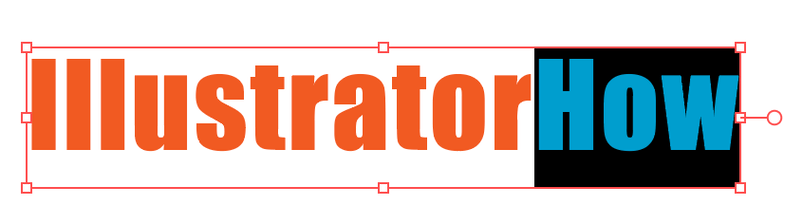
Korak 3 : Koristite paletu boja ili alat za kapaljku za promjenu boje.

Lako!!
Više uputa?
Naći ćete neke korisne i brze odgovore na sljedeća pitanja u vezi s mijenjanjem fontova u Adobe Illustratoru.
Kako promijeniti boju teksta u strukturi u Illustratoru?
Kada je vaš tekst ocrtan, on postaje objekt. Možete jednostavno odabrati i koristiti jednu od gore navedenih metoda za promjenu boje teksta/objekta.
Ako želite promijeniti boju fonta određenog slova, prvo morate razgrupirati tekst, a zatim odabrati slovo za promjenu boje.
Kako izmijeniti font u Adobe Illustratoru?
Postoje dva jednostavna načina za promjenu fontova u Illustratoru. Bilo da trebate promijeniti font na izvornom umjetničkom djelu ili zamijeniti fontove na postojećoj datoteci. Imat ćete rješenja za oboje.
Font možete promijeniti iz Vrsta > Font iz gornjeg izbornika ili otvorite ploču Znakovi Prozor > Upišite > Znak , a zatim odaberite novi font.
Kako ocrtati font u Illustratoru?
Postoje tri načina za ocrtavanje fontova, a kao i uvijek, najbrži način je korištenje tipkovničkih prečaca Command + Shift +O .
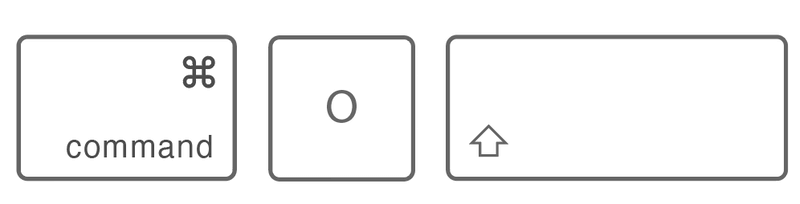
Također možete ocrtati tekst desnim klikom miša i odabirom Stvori obrise . Ili to učinite iz gornjeg izbornika Type > Stvorite obrise .
Završne misli
Rad s bojama je zabavan i lak. Ali da budemo iskreni, odabir sheme boja za vaš dizajn nije tako jednostavan kao što se čini, pogotovo ako tek započinjete svoje putovanje grafičkim dizajnom.
Ali bez brige, to je dio krivulje učenja. Predlažem da počnete s vodičem za boje koji sam gore spomenuo, pomoći će vam da steknete bolji osjećaj o kombinacijama boja, a kasnije sigurno možete napraviti vlastite uzorke.
Zabavite se s bojama!

