Sadržaj
Adobe Illustrator nije poznat po dizajniranju izgleda ili stranica poput InDesigna, ali postoji način da to funkcionira dodavanjem margina i stupaca u Adobe Illustrator.
Iskreno govoreći, ako stvaram dizajn od jedne stranice ili jednostavnu brošuru, ponekad se ne trudim prebacivati između programa, pa pronađem način da to učinim da radi u Adobe Illustratoru dodavanjem malo “ margine”.
Vjerojatno ste već primijetili da u Adobe Illustratoru nema “margina”. Kao i ovdje, nigdje ne vidite postavku "margina". Pa zato što imaju drugačije ime u Adobe Illustratoru.
Što su margine u Adobe Illustratoru
Ali kad već govorimo o funkcionalnosti, u Adobe Illustratoru možete dodati margine i siguran sam da većina vas već zna što su. Margine su poznate kao vodiči u Adobe Illustratoru jer praktički funkcioniraju kao vodiči.
Obično dizajneri stvaraju margine kako bi osigurali položaj umjetničkih djela i spriječili odsijecanje važnih informacija prilikom slanja umjetničkih djela na ispis. U mnogim slučajevima također stvaramo vodiče za stupce kada radimo s tekstualnim sadržajem u Adobe Illustratoru.
Je li sve jasno? Prijeđimo na vodič.
Kako dodati margine u Adobe Illustrator
Nećete moći postaviti margine kada stvarate dokument, umjesto toga ćete stvoriti pravokutnik i učiniti ga vodičem. Zvuči tako jednostavno, ali postoji nekoliko stvari na koje biste trebali obratiti pozornost. ja ćupokrijte ih u koraku u nastavku.
1. korak: saznajte veličinu radne ploče. Brzi način da saznate veličinu umjetničke ploče je odabirom alata Artboard Tool, a podatke o veličini možete vidjeti na ploči Svojstva .
Na primjer, veličina moje ploče je 210 x 294 mm.
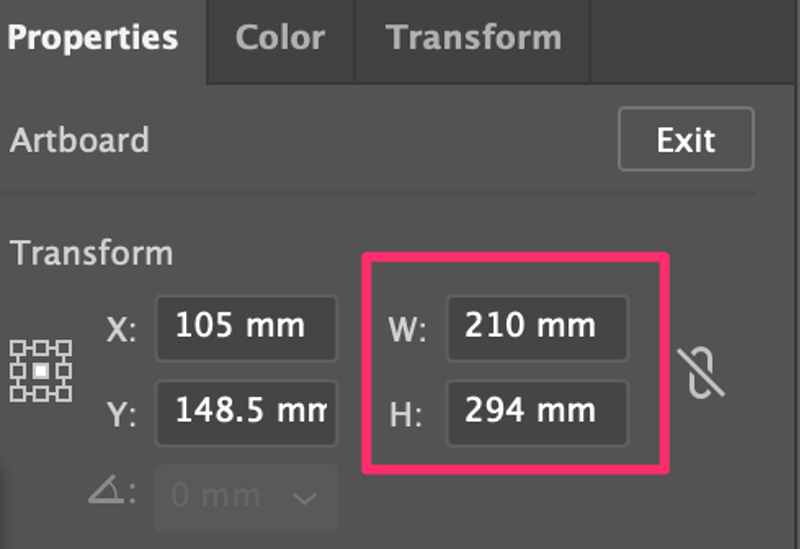
Razlog da znate veličinu ploče je taj što ćete morati izraditi pravokutnik iste veličine kao i ploča u sljedećem koraku.
Korak 2: Napravite pravokutnik iste veličine kao i radna ploča. Odaberite Alat za pravokutnik (tipkovnički prečac M ) kliknite na radnu ploču , i unesite vrijednost širine i visine.
U ovom slučaju, kreirat ću pravokutnik dimenzija 210 x 294 mm.

Kliknite U redu i stvorit ćete pravokutnik iste veličine kao vaša ploča.
Korak 3: Poravnajte pravokutnik sa središtem radne ploče. Odaberite Horizontalno poravnaj centar i Okomito središte poravnanja na ploči Poravnaj . Provjerite je li označena opcija Align to Artboard .

Korak 4: Stvorite putanju pomaka iz pravokutnika. Odaberite pravokutnik, idite na gornji izbornik i odaberite Objekt > Staza > Pomaknuta staza.

Otvorit će se dijaloški okvir u kojem možete promijeniti postavke putanje pomaka. U osnovi, jedina postavka koju trebate promijeniti je vrijednost Offset .

Kada je vrijednost pozitivna, put će biti veći odizvorni objekt (kao što možete vidjeti na gornjoj slici), a kada je vrijednost negativna, putanja će biti manja od izvornog objekta.
Stvaramo margine unutar umjetničke ploče, pa moramo unijeti negativnu vrijednost. Na primjer, promijenio sam vrijednost pomaka na -3 mm i sada je putanja pomaka unutar izvornog oblika.

Kliknite OK i stvorit će se novi pravokutnik (pomaknuta putanja) na vrhu originalnog pravokutnika. Možete izbrisati izvorni pravokutnik ako želite.
Putanja pomaka bit će margine, pa je sljedeći korak napraviti pravokutnik kao vodič umjesto oblika.
Korak 5: Pretvorite pravokutnik u vodilice. Odaberite pravokutnik (odmaknuta putanja) i idite na gornji izbornik Prikaz > Vodilice > Napravite vodilice . Obično koristim tipkovnički prečac Command + 5 za izradu vodiča.
Zadane vodilice bit će prikazane u svijetlo plavoj boji poput ove. Vodilice možete zaključati iz View > Guides > Lock Guides tako da ih slučajno ne pomaknete.
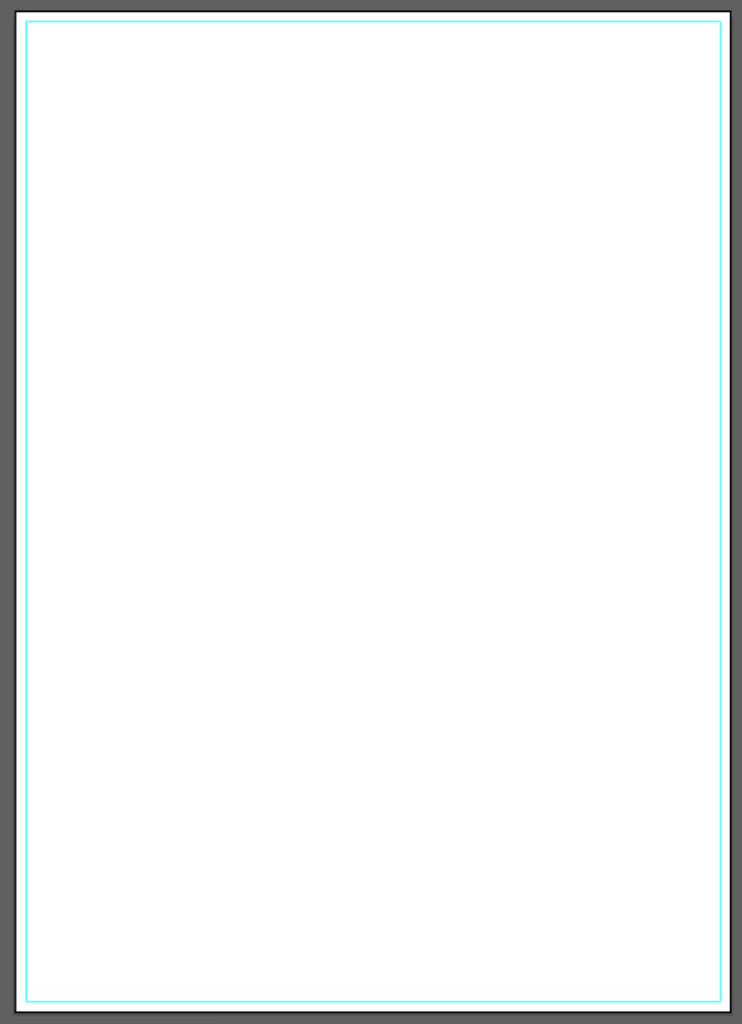
Dakle, tako postavljate margine u Adobe Illustratoru. Ako želite dodati vodiče stupaca kao margine za vaš tekst, nastavite čitati.
Kako dodati vodiče stupaca u Adobe Illustrator
Dodavanje vodiča stupaca funkcionira slično kao dodavanje margina, ali postoji jedan dodatni korak, a to je dijeljenje pravokutnika u nekoliko mreža.
Možete pratitikorake od 1 do 4 iznad za stvaranje pomaknute putanje u središtu radne ploče. Prije pretvaranja pravokutnika u vodilice, odaberite putanju pomaka i idite na Object > Path > Split Into Grid .

Odaberite željeni broj stupaca i postavite oluk (razmak između stupaca). Označite okvir Pregled da vidite kako izgleda.

Kliknite OK i upotrijebite tipkovni prečac Command + 5 (ili Ctrl + 5 za korisnike Windowsa) da im napravite vodiče.

Često postavljana pitanja
Ovdje je još pitanja vezanih uz margine i vodiče u Adobe Illustratoru.
Kako ukloniti margine u Adobe Illustratoru?
Ako niste zaključali vodilice margina, možete jednostavno odabrati pravokutnik i pritisnuti tipku Delete da biste ga uklonili. Ili možete otići na Prikaži > Vodiče > Sakrij vodilice da biste sakrili margine.
Kako dodati rub u Adobe Illustrator za tiskanje?
Možete postaviti izrez kada stvarate dokument ili idite na gornji izbornik Datoteka > Postavljanje dokumenta da biste ga dodali.
Kako dodati oluk između stupaca u Adobe Illustratoru?
Možete dodati žlijeb između stupaca iz postavki Podijeli u mrežu . Ako želite drugačiji razmak između stupaca, morate ga podesiti ručno.
Zaključak
Margine su vodiči u Adobe Illustratoru. Možete ga postaviti prema zadanim postavkama, ali ga možete stvoriti iz apravokutnik. Provjerite jeste li odabrali minus vrijednost kada pravite putanju pomaka. Kada je vrijednost pozitivna, stvara "propuste" umjesto "margina".

