Sadržaj
Želite urediti rastersku sliku? Nažalost, ne možete puno učiniti u Adobe Illustratoru osim ako ga prethodno ne vektorizirate. Što znači vektorizirati? Jednostavno objašnjenje bi bilo: pretvaranje slike u linije i sidrišne točke.
Vektoriziranje formata može biti prilično jednostavno, možete to učiniti s ploče Brze radnje i ne zahtijeva puno truda. Ali ako rastersku sliku želite pretvoriti u vektorsku grafiku, to je druga priča.
Zapravo, mnogi vektori i logotipi nastaju vektorizacijom rasterske slike jer je to puno lakše nego crtati ispočetka. Deset godina radim kao grafički dizajner. Otkrio sam da je najbolji način vježbanja izrade vektorske grafike iscrtavanje pomoću alata za olovku.
U ovom vodiču pokazat ću vam dva načina za pretvaranje rasterske slike u vektorsku pomoću alata Pen Tool i Image Trace.
Počnimo s lakšom opcijom, Image Trace.
Napomena: snimke zaslona iz ovog vodiča preuzete su iz Adobe Illustrator CC 2022 Mac verzije. Windows ili druge verzije mogu izgledati drugačije. Kada koriste tipkovničke prečace, korisnici Windowsa mijenjaju tipku Command u Ctrl , Option tipka za Alt .
Metoda 1: Trag slike
Ovo je najlakši način vektorizacije rasterske slike kada slika nije previše složena ili ne trebate slikutočno isto. Postoje različite opcije praćenja koje mogu dati različite rezultate. Pogledajmo nekoliko primjera.
Korak 1: Postavite rastersku sliku u Adobe Illustrator i ugradite sliku. Upotrijebit ću ovu sliku ptice za demonstraciju.

Kada odaberete sliku, vidjet ćete opciju Image Trace pod pločom Properties > Quick Actions . Ali nemojte još kliknuti na njega.

Korak 2: Kliknite na opciju Obreži sliku i izrežite sliku na veličinu i područje koje želite vektorizirati. Kliknite Primijeni .

Sada možete pratiti sliku.
Korak 3: Kliknite Praćenje slike i odaberite opciju za način na koji želite pratiti sliku.

Najbliži izgled originalne slike koji ćete dobiti je Fotografija visoke vjernosti . Low Fidelity Photo dat će više crtani izgled.

Slobodno isprobajte i druge opcije ako želite postići drugačije rezultate. Također možete podesiti neke detaljne postavke na ploči Image Trace.

Kliknite na ikonu male ploče pored rezultata praćenja. Ako vaša Ai verzija ne prikazuje ovu opciju, možete otvoriti ploču iz gornjeg izbornika Prozor > Trag slike .

Slobodno istražite druge mogućnosti praćenja.
Korak 4: Kliknite Proširi i vaša će slika biti vektorizirana!

Kada odaberete sliku, izgledat ćekao ovo.

Možete razgrupirati sliku da biste je uredili. Na primjer, možete izbrisati pozadinu, ostavljajući samo pticu. Upotrijebite Eraser Tool za brisanje ili jednostavno odaberite neželjeno područje i pritisnite tipku Delete .

Kada je pozadina složena (kao ovaj primjer), može vam trebati neko vrijeme da je uklonite, ali ako vaša boja pozadine ima samo nekoliko boja, možete odabrati sve iste boje i izbrisati ih.
Što ako želite stvoriti vektor iz rasterske slike?
Možete isprobati opciju Crno-bijeli logotip iz Image Tracea, ali obrisi možda neće biti baš točni. Savršen alat za vektorizaciju u ovom slučaju bio bi alat olovka.
Metoda 2: Alat Pen
Rastersku sliku možete pretvoriti u jednostavan obris, siluetu ili je ispuniti svojom omiljenom bojom i učiniti je vektorskom grafikom.
Vektorizirajmo istu sliku iz Metode 1 pomoću alata Pen.
1. korak: Odaberite sliku i smanjite neprozirnost na oko 70%.

2. korak: Zaključajte sloj slike kako ga ne biste slučajno pomaknuli dok radite.
Korak 3: Stvorite novi sloj i upotrijebite alat za olovku za crtanje/crtanje različitih dijelova slike. Odaberite Pen Tool na alatnoj traci, odaberite boju poteza i promijenite Ispunu u None.

Korisni savjeti: Koristite različite boje poteza za različita područja boja i zaključajte svaki put kada završite sa zatvaranjemstaza. Preporučujem da odaberete svijetlu boju poteza kako biste mogli vidjeti stazu na kojoj radite.
Sada možete otključati staze i obojiti sliku.
Korak 4: Upotrijebite Eyedropper Tool (I) za uzorkovanje boja s izvorne slike i primijenite ih na vektorsku sliku.

Ako se neka područja ne prikazuju, desnom tipkom miša kliknite i rasporedite područja boja dok ne dobijete pravi redoslijed.
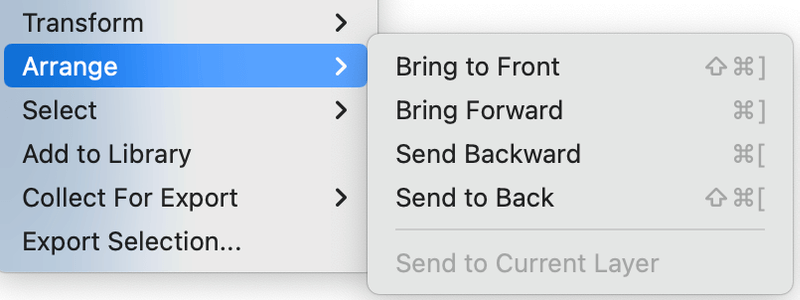
Slobodno dodajte više detalja vektoru ako tebi se sviđa.

Ne želite koristiti iste boje? Možete biti kreativni i napraviti nešto potpuno drugačije.

Ako staza i područja boja nisu dobro poravnati, možete upotrijebiti alat za izravni odabir ili alat za gumicu za čišćenje i finaliziranje vektorske slike.
Zaključak
Najbrži način za vektorizaciju slike je korištenje značajke Image Trace. Odaberite opciju High Fidelity Photo i dobit ćete vektorsku sliku najsličniju izvornoj rasterskoj slici. Ako želite izraditi vektorsku grafiku, alat za olovku bio bi bolji izbor jer imate veću fleksibilnost da to učinite svojim stilom.

