Sadržaj
Jeste li ikada otvorili fotografiju nakon što ste je uredili u Lightroomu, samo da biste se zapitali što se dogodilo sa svim vašim izmjenama? Ili možda stalno imate noćnu moru o gubitku sati rada na uređivanju jer nije ispravno spremljeno?
Pozdrav! Ja sam Cara i danas ću vam olakšati brige i objasniti gdje se pohranjuju fotografije i izmjene kada koristite Lightroom. Isprva se sustav čini kompliciranim i mogli biste se zapitati zašto program to radi na ovaj način.
Međutim, nakon što shvatite kako funkcionira, ima smisla i zašto. Metoda koju koristi Lightroom osigurava da nikad ne izgubite informacije o uređivanju, a nepotrebni podaci ne usporavaju vaš sustav.
Uronimo!
Gdje su fotografije pohranjene u Lightroomu
Lightroom je program za uređivanje fotografija, a ne za pohranjivanje i RAW datoteke su ogromne. Možete li zamisliti koliko bi Lightroom usporio da pohranjuje tisuće slika u vašoj kolekciji?
(Ako vam Lightroom svejedno radi sporo, pogledajte ovaj članak da biste ga ubrzali).
Gdje su fotografije zapravo pohranjene? Na vašem tvrdom disku naravno!
Možete odabrati na koji ćete disk pohraniti svoje fotografije. Kako bi moj glavni pogon bio relativno prazan (a time i brz i brz), instalirao sam drugi pogon na svoje računalo koji je namijenjen pohranjivanju moje kolekcije fotografija.
Postavljanje vanjskog pogona također je opcija. Međutim, morat će se priključitiza pristup fotografijama. Ako pokušate pristupiti fotografijama putem Lightrooma bez priključenog diska, one će biti zasivljene i neće ih se moći uređivati.
Lightroom i vaše fotografije ne moraju biti pohranjeni na istom disku. Dakle, možete pokrenuti Lightroom na vašem bržem glavnom disku dok radite sa slikama na vašem disku za pohranu.
Kada uvozite slike u Lightroom, govorite programu gdje da ih pronađe na vašem računalu. Ako premjestite datoteke na novu lokaciju, morat ćete ponovno sinkronizirati mapu kako bi Lightroom znao novu lokaciju.
Gdje su nedestruktivne izmjene u Lightroomu
Dakle, kako Lightroom uređuje slike ako datoteke nisu pohranjene u programu?
Lightroom radi na premisi koja se zove nedestruktivno uređivanje. Uređivanja koja napravite u Lightroomu zapravo se ne primjenjuju na izvornu slikovnu datoteku.
Probajte ovo, nakon uređivanja slike u Lightroomu, idite i otvorite je sa svog tvrdog diska (ne unutar Lightrooma). I dalje ćete vidjeti izvornu sliku bez primijenjenih izmjena.
Ali to ne znači da ste izgubili posao! To jednostavno znači da Lightroom ne mijenja izvornu datoteku - ne destruktivan je.
Dakle, kako Lightroom uređuje?
Umjesto da izravno mijenja slikovnu datoteku, stvara zasebnu datoteku koja je pohranjena u vašem Lightroom katalogu. Možete zamisliti ovu datoteku kao datoteku uputa koje ćerecite programu koje izmjene primijeniti na sliku.
Izvoz slika iz Lightrooma
Možda se pitate znači li to da izmjene možete vidjeti samo kada ste u Lightroomu. Tako je! I zato trebate izvesti slike iz Lightrooma nakon što ih završite s uređivanjem.
Ovim se stvara potpuno nova JPEG datoteka s izmjenama koje ste primijenili već ugrađenim u sliku. Ako otvorite ovu datoteku u Lightroomu, vidjet ćete da su svi klizači slike nulirani. Sada je to nova slika.
XMP datoteke
To također znači da ne možete dijeliti originalnu sliku s vidljivim izmjenama Lightrooma s drugim korisnikom. Vaše opcije su originalna slika ili JPEG slika. Drugi korisnik neće moći vidjeti određene izmjene koje ste napravili.
Ali postoji rješenje!
Možete reći Lightroomu da izradi XMP sidecar datoteku. Ovo je isti skup uputa koje program automatski pohranjuje u Lightroom katalog.
Ovu datoteku možete poslati drugom korisniku zajedno sa svojom izvornom datotekom. S ove dvije datoteke mogu vidjeti vašu RAW sliku s vašim izmjenama u Lightroomu.
Postavite ovo tako da odete na Uredi u Lightroomu i odaberete Postavke kataloga .
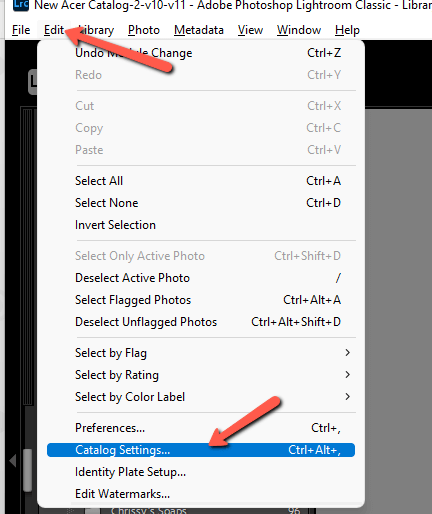
Note: the screenshots below are taken from the Windows version of Lightroom Classic. If you are using the Mac version, they will look slightlydrugačije.
Pod karticom Metapodaci provjerite je li označen okvir za Automatski pisati promjene u XMP .
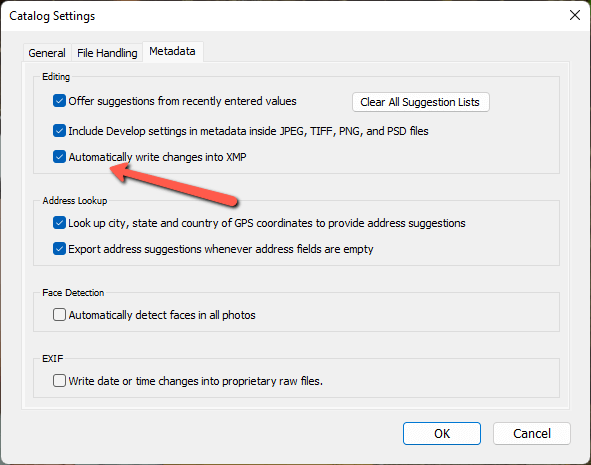
Sada idite na svoju slikovnu datoteku na tvrdom disku. Dok budete unosili promjene, vidjet ćete da se XMP datoteka sidecar pojavljuje povezana sa svakom uređenom slikom.
Ova značajka nije potrebna većini ljudi, ali je korisna u određenim situacijama.
Lightroom katalog
Dakle, vratimo se na trenutak. Ako ne trebate XMP datoteke, gdje se pohranjuju vaša uređivanja?
Oni se automatski pohranjuju u vaš Lightroom katalog .
Možete imati koliko god želite kataloga. Neki profesionalni fotografi stvaraju nove Lightroom kataloge za svako snimanje ili svaku vrstu snimanja.
Smatram da je muka prebacivati se naprijed-natrag, ali kada imate tisuće slika u istom katalogu, to može usporiti Lightroom. Stoga stavljam sve svoje slike u isti katalog, ali stvaram novi katalog svakih nekoliko mjeseci kako bih smanjio broj slika u svakom katalogu.
Za izradu novog kataloga idite na Datoteka u traci izbornika Lightrooma i odaberite Novi katalog.
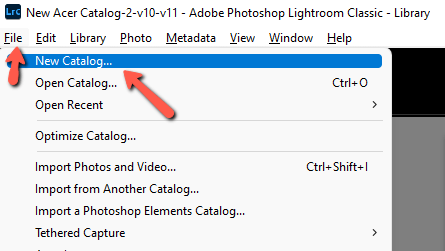
Odaberite gdje ga želite spremiti na svoj tvrdi disk i dajte mu prepoznatljivo ime. Kada se želite prebacivati između kataloga, odaberite Otvori katalog iz izbornika i odaberite katalog koji želite.
Kako biste osigurali sigurnost uređivanja svojih slika, možete izraditi sigurnosne kopije svog Lightroomakatalog također. Ovdje provjerite kako sigurnosno kopirati svoj Lightroom katalog.
Spremanje u odnosu na izvoz Lightroom izmjena
U ovom trenutku vjerojatno imate ideju o razlici između spremanja Lightroom izmjena i izvoza Lightroom slika. Ali da razjasnimo.
Za razliku od Photoshopa, Lightroom automatski sprema vaš rad. Dok uređujete slike u programu, upute se pišu i pohranjuju u vaš Lightroom katalog. Uvijek su sigurni i nikada se ne morate sjetiti pritisnuti gumb Spremi .
Kad vaša slika bude gotova i želite stvoriti konačnu JPEG kopiju, morat ćete ručno izvesti slika.
Završne riječi
Eto ga! Kao što sam rekao, Lightroomov način pohranjivanja na prvi se pogled čini kompliciranim. Ali kada shvatite kako to funkcionira, vrlo je jednostavno. I to je genijalan način rukovanja datotekama tako da možete jednostavno raditi s tisućama slika, a da se Lightroom ne zaglavi u procesu.
Zanima vas kako druge stvari rade u Lightroomu? Ovdje provjerite kako organizirati fotografije!

