Sadržaj
Kosina i reljef, zvuči poznato. Tako je, nekada je to bio jedan od najpopularnijih Photoshop efekata. Dok Photoshop ukida svoje 3D značajke, Adobe Illustrator je pojednostavio svoj 3D alat i definitivno mi se sviđa jer mogu lako dodati 3D efekte kao što su skošenje i reljef bilo kojem obliku ili tekstu.
Ploča Izgled također može učiniti mnogo magije, mislim da je malo kompliciranije koristiti ovu metodu od izravne upotrebe 3D alata, ali možete imati mnogo veću kontrolu nad efektom kosine pomoću metode ploče Izgled.
U ovom vodiču, pokazat ću vam kako koristiti ploču Izgled i 3D alat za stvaranje efekta zakošenog teksta u Adobe Illustratoru.
Napomena: Iste metode možete koristiti za košenje objekata.
Sadržaj [prikaži]
- 2 načina za košenje i utiskivanje u Adobe Illustratoru
- Metoda 1: Ploča s izgledom
- Metoda 2: 3D i učinak materijala
- Zaključak
2 načina za košenje i utiskivanje u Adobe Illustratoru
Možete koristiti Illustratorov 3D efekt za brzo stvaranje 3D teksta s kosinom i reljefom. Alternativno, možete se poigrati sa slojevima ispune koristeći ploču Izgled kako biste tekstu dodali kosinu i reljef.
Očito je korištenje 3D efekta lakša opcija, ali košenje na ploči Izgled daje vam više opcija za uređivanje postavki.
Napomena: Sve snimke zaslona iz ovog vodiča preuzete su sAdobe Illustrator CC 2022 Mac verzija. Prozor ili druge verzije mogu izgledati drugačije.
Metoda 1: Ploča s izgledom
Korak 1: Koristite Type Tool (tipkovnički prečac T ) za dodavanje teksta na vašu radnu ploču i odabir fonta. Ako želite očitiji efekt kosine, odaberite podebljani font.
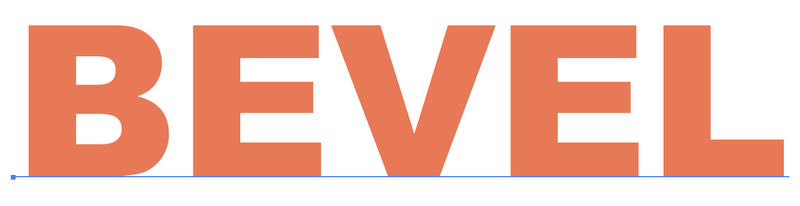
Korak 2: Otvorite ploču Izgled iz gornjeg izbornika Prozor > Izgled .
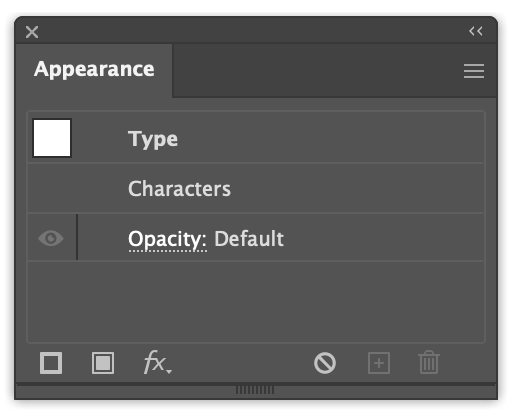
Korak 3: Kliknite Dodaj novu ispunu u donjem lijevom kutu ploče Izgled i vidjet ćete da vaš tekst mijenja boju ispune u zadanu Crna boja.
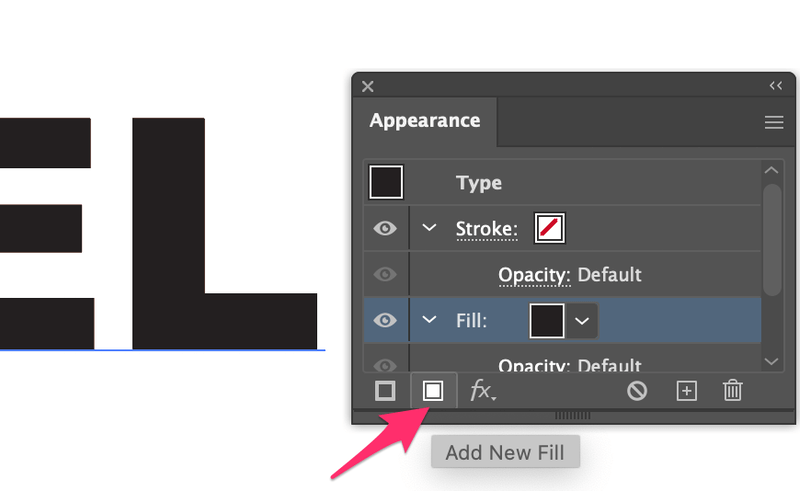
Ovaj sloj ispune bit će istaknuta boja, tako da možete odabrati svjetliju boju, poput svijetlo sive.
Kliknite na opciju Opacity i promijenite način miješanja u Screen .
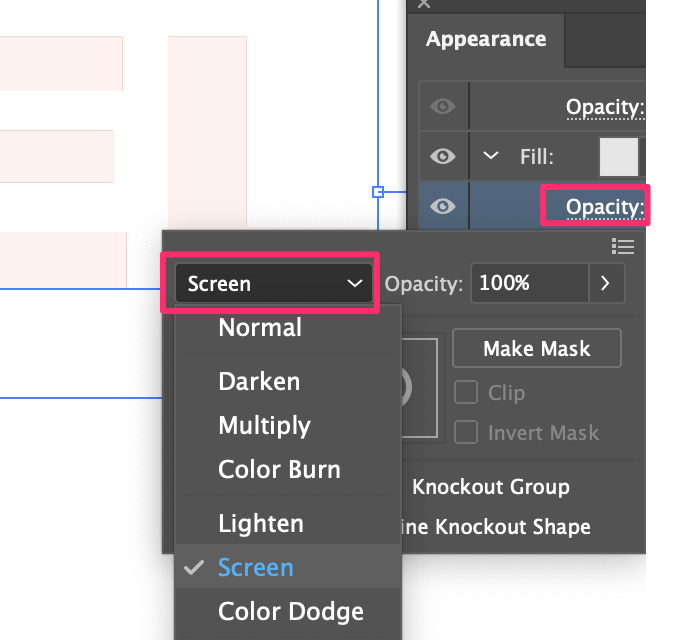
Korak 3: Odaberite Ispunu, idite na gornji izbornik Efekt > Zamućenje > Gaussovo zamućenje i postavite radijus na oko 2 do 3 piksela.
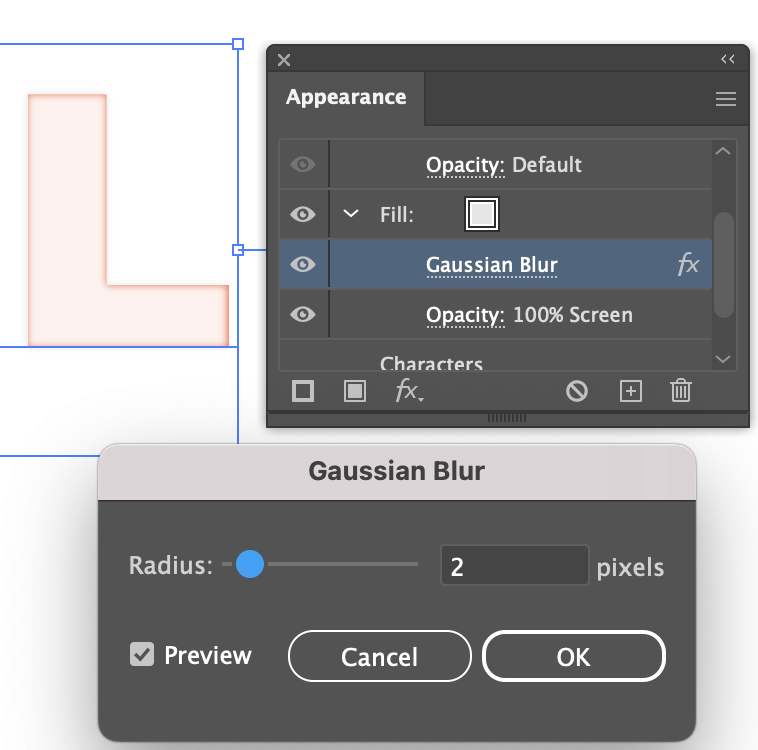
Korak 4: Odaberite sloj ispune i kliknite Duplicate Selected Item .
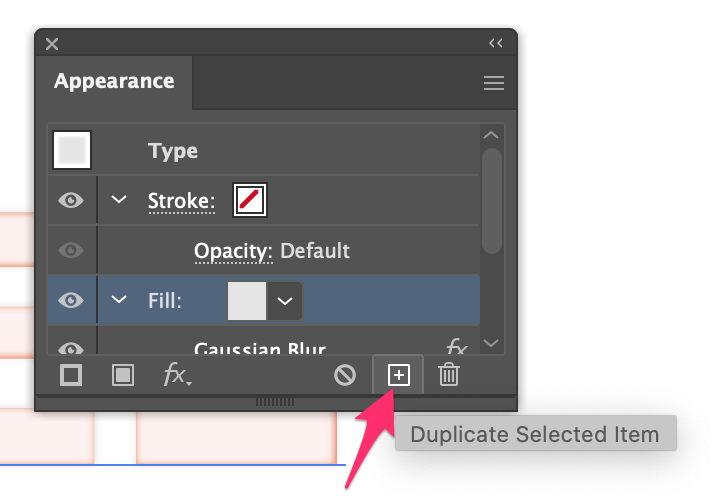
Vidjet ćete da tekst postaje svjetliji. Ovo će biti sloj sjene.
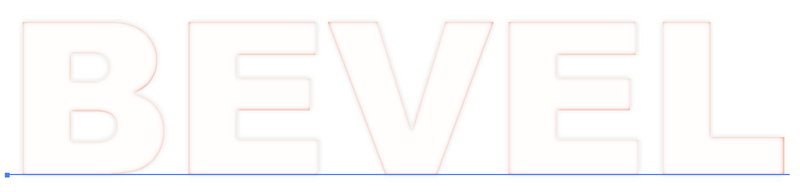
Sada promijenite boju ispune dupliciranog sloja u tamniju sivu i promijenite način miješanja na Množenje .
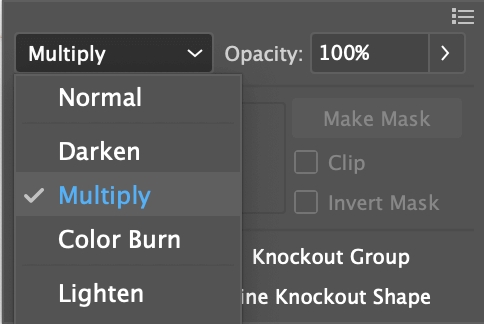
Korak 5: Odaberite ovaj sloj ispune, idite na gornji izbornik Efekt > Izobliči &Transform > Transform za promjenu vrijednosti vodoravnog i okomitog pomicanja. Označite okvir Preview kako biste vidjeli promjene dok prilagođavate. Rekao bih da je 2 do 5 px dobar raspon.
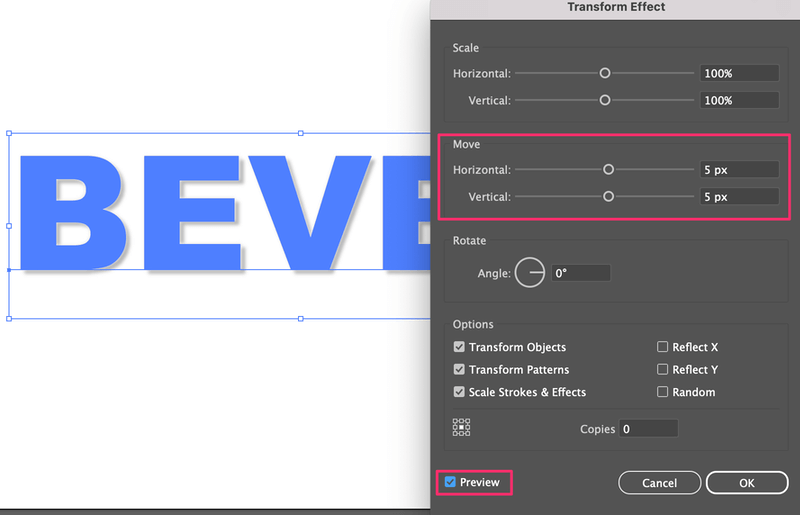
Sada možete vidjeti sjenu.
Korak 6: Odaberite prvi sloj za ispunu (ispunjenje za isticanje), idite na Effect > Distort & Transformacija > Transformacija i promijenite obje vrijednosti pomaka u negativne.
Na primjer, ako stavite 5 px za sjenu, ovdje možete staviti -5 px za istaknuti dio.
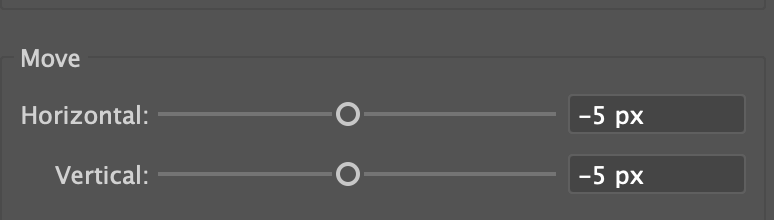
Korak 7: Odaberite gornji sloj ispune (sloj sjene), kliknite Dodaj novu ispunu i promijenite boju ispune u boju pozadine. U ovom je slučaju bijela.
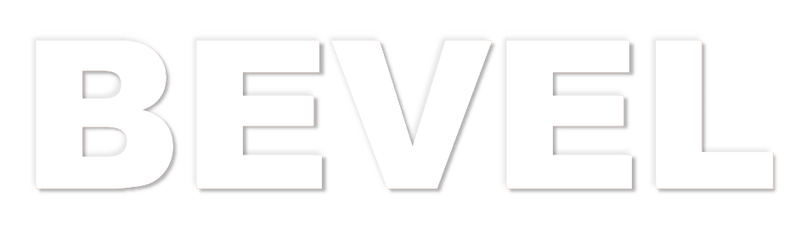
Također možete dodati boju pozadine da vidite kako izgleda.
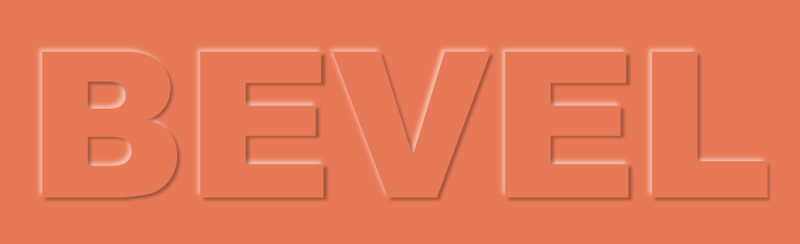
Može biti prilično zbunjujuće sortirati slojeve za ispunu, koji je sjena, koji je istaknuti dio itd. Ali možete podesiti izgled kad god želite, jednostavno kliknite na efekt za promjenu postavke.
Ako vam je ova metoda prekomplicirana, također možete zakositi i utisnuti oblike ili tekst koristeći 3D i materijalni efekt u Illustratoru.
Metoda 2: 3D i učinak materijala
Korak 1: Odaberite tekst ili objekt koji želite zakositi, idite na izbornik iznad glave i odaberite Efekt > 3D i materijali > Ekstrudiranje & Kosina .
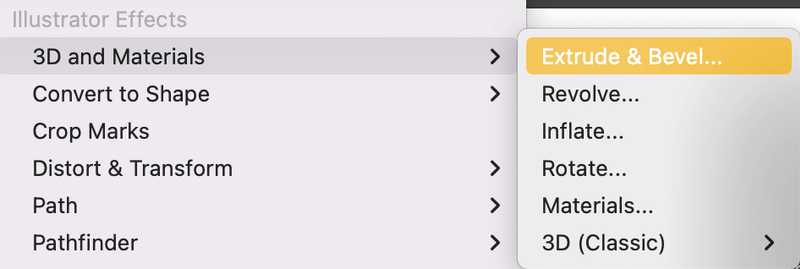
Otvorit će se ploča 3D i Materijali.
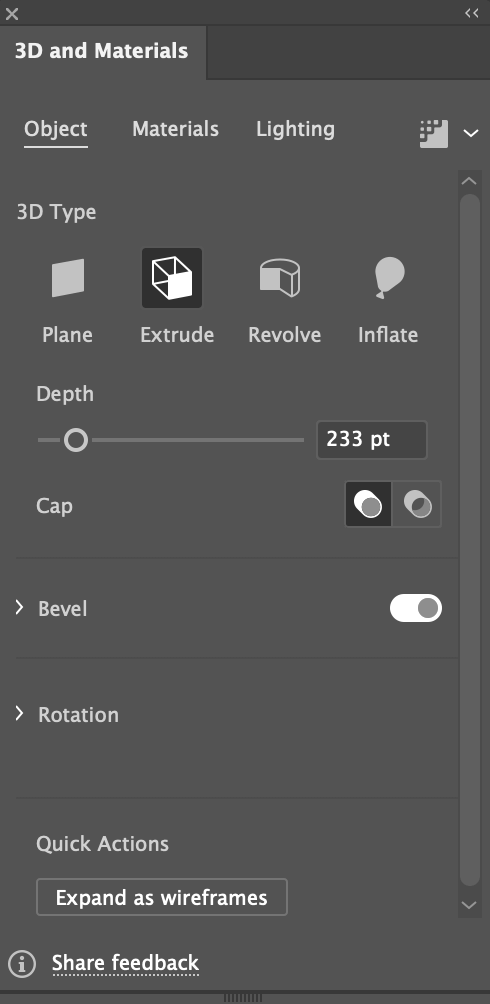
Napomena: Ako vaš objekt ilitekst je u crnoj boji, preporučujem promjenu boje jer nećete moći jasno vidjeti 3D efekt kada je u crnoj boji.
Korak 2: Proširite izbornik Rotation i promijenite Presets u Front , tako da se vaš objekt/tekst ne prikazuje ni s jedne strane kut.
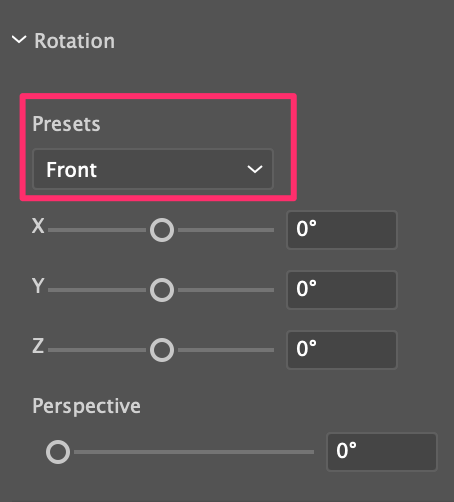
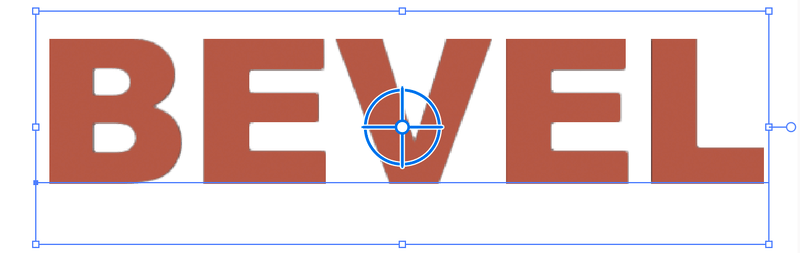
Korak 3: Uključite opciju Bevel i možete odabrati oblik skošenja, promijeniti veličinu itd.
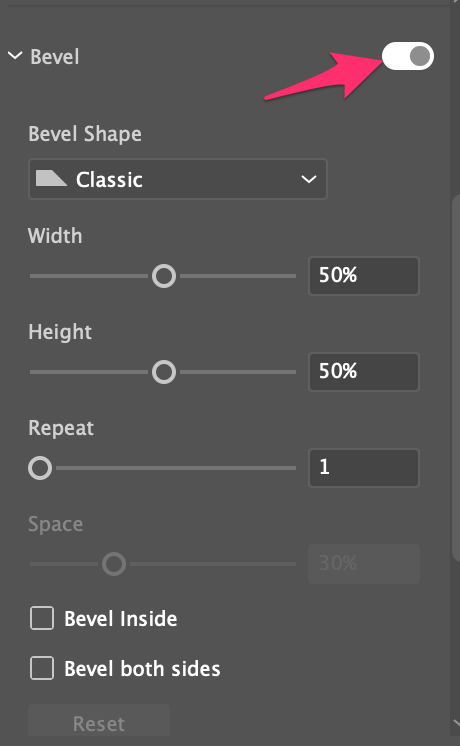
Poigrajte se s postavkama efekta i to je to!
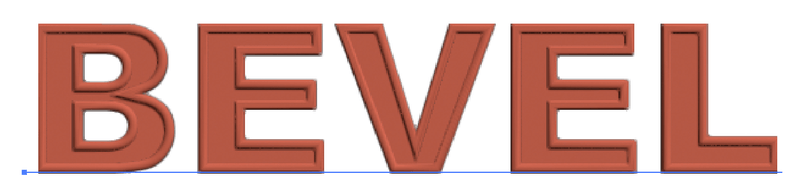
Zaključak
Metoda 2 puno je lakši način dodavanja efekta kosine i reljefa u Adobe Illustratoru, ali kao što sam već rekao, ploča Izgled daje vam više opcija za uređivanje učinak dok 3D alat ima zadane postavke.
U svakom slučaju, dobro je naučiti obje metode kako biste mogli odabrati najbolji način za različite namjene.

