विषयसूची
यदि आप एक विंडोज़ उपयोगकर्ता हैं, तो संभवतः आपको अपने सिस्टम को अपडेट करने का प्रयास करते समय त्रुटि कोड का सामना करना पड़ा होगा। ऐसी ही एक त्रुटि कोड 0x80070103 है, जो आपको नवीनतम सुरक्षा अपडेट और सुविधा संवर्द्धन प्राप्त करने से रोक सकती है।
इस लेख में, हम आपको विंडोज अपडेट त्रुटि कोड 0x80070103 को ठीक करने के चरणों के बारे में बताएंगे ताकि आप इसे जारी रख सकें। आपका सिस्टम अद्यतन है और सुचारू रूप से चल रहा है। चाहे आप तकनीक-प्रेमी उपयोगकर्ता हों या नौसिखिया, हमने आपके लिए पालन करने में आसान निर्देश उपलब्ध कराए हैं। आइए शुरू करें!
Windows अद्यतन विफल 0x80070103 के कारण
यदि आप सोच रहे हैं कि आपको यह त्रुटि क्यों मिल रही है, तो यहां विफल अद्यतन त्रुटि का सामना करने के सबसे सामान्य कारण हैं।<1
- ड्राइवर संगतता समस्याएँ : त्रुटि संदेश ड्राइवर संगतता समस्या के कारण हो सकता है। इसका मतलब है कि आपका सिस्टम आपके हार्डवेयर के साथ असंगत ड्राइवर स्थापित करने का प्रयास कर रहा है, जिसके परिणामस्वरूप एक त्रुटि संदेश आ रहा है।
- पुराने ड्राइवर : त्रुटि संदेश आपके सिस्टम पर पुराने ड्राइवरों के कारण भी हो सकता है। हो सकता है कि Windows अद्यतन नए अद्यतन स्थापित करने का प्रयास कर रहा हो, लेकिन पुराने ड्राइवर अद्यतन को स्थापित होने से रोकते हैं, जिसके परिणामस्वरूप एक त्रुटि संदेश आता है।
- सिस्टम फ़ाइल भ्रष्टाचार : त्रुटि संदेश का एक अन्य कारण हो सकता है सिस्टम फ़ाइल भ्रष्टाचार. यदि कुछ सिस्टम फ़ाइलें दूषित या अनुपलब्ध हैं, तो यह विंडोज़ अपडेट को इंस्टॉलेशन पूरा करने से रोक सकती है, जिसके परिणामस्वरूप त्रुटि हो सकती हैसंदेश।
अपडेट विफल 0x80070103 त्रुटि कोड को कैसे ठीक करें
डिवाइस ड्राइवर्स को मैन्युअल रूप से अपडेट करें
किसी विशिष्ट ड्राइवर को अपडेट करने और सभी ड्राइवरों को एक साथ अपडेट करने से बचने के लिए, अनुसरण करें ये चरण:
1. जिस ड्राइवर को आप अपडेट करना चाहते हैं उसके निर्माता की वेबसाइट पर जाएं और नवीनतम संस्करण डाउनलोड करें।
2. रन विंडो खोलने के लिए विंडोज + आर कुंजी दबाएं, devmgmt.msc टाइप करें और डिवाइस मैनेजर खोलने के लिए ओके पर क्लिक करें।

3. वह डिवाइस ढूंढें जिसे आप अपडेट करना चाहते हैं. एक बार पहचान लेने के बाद, उस पर राइट-क्लिक करें और अपडेट ड्राइवर चुनें।

4. यह पता लगाने के लिए कि डाउनलोड किया गया ड्राइवर कहाँ सहेजा गया है, ड्राइवर सॉफ़्टवेयर के लिए मेरा कंप्यूटर ब्राउज़ करें चुनें और फिर ड्राइवर को स्थापित करने के लिए ऑन-स्क्रीन संकेतों का पालन करें।

5. अपने कंप्यूटर को पुनरारंभ करें और जांचें कि क्या त्रुटि अभी भी दिखाई देती है।
Windows अद्यतन समस्या निवारक चलाएँ

Windows में अंतर्निहित समस्या निवारण सुविधाएँ हैं। Windows अद्यतन से संबंधित समस्याओं को हल करने के लिए, आप Windows अद्यतन समस्यानिवारक का उपयोग कर सकते हैं। इसका उपयोग कैसे करें यहां बताया गया है:
- सेटिंग्स मेनू लॉन्च करने के लिए विंडोज + आई शॉर्टकट कुंजी दबाएं।
- स्क्रीन के बाएं पैनल से सिस्टम का चयन करें।
- समस्या निवारण चुनें।
- निम्न विंडो से अन्य समस्यानिवारक पर क्लिक करें।
- विंडोज अपडेट का चयन करें, और रन पर क्लिक करें।
- विंडोज अपडेट समस्यानिवारक शुरू हो जाएगा।
- कृपया इसके पूरा होने तक प्रतीक्षा करें, फिर अपने पीसी को पुनरारंभ करें।
विंडोज अपडेट को पुनरारंभ करेंप्रक्रिया
आप Windows अद्यतन सेवा को पुनरारंभ करके भ्रष्ट फ़ाइलों और प्रक्रियाओं के कारण होने वाली Windows अद्यतन समस्याओं को ठीक कर सकते हैं। ऐसा करने के लिए इन चरणों का पालन करें:
- रन विंडो खोलने के लिए Windows + R दबाएँ।
- "cmd" टाइप करें और एक उन्नत कमांड प्रॉम्प्ट लॉन्च करने के लिए Ctrl + Shift + Enter दबाएँ।
- नीचे दिए गए आदेशों को एक के बाद एक दर्ज करें। प्रत्येक के बाद Enter दबाएँ:
नेट स्टॉप वुऑसर्व
नेट स्टॉप क्रिप्टएसवीसी
नेट स्टॉप बिट्स
नेट स्टॉप msiserver

- SoftwareDistribution फ़ोल्डर का नाम बदलने के लिए नीचे दिए गए कमांड को टाइप करें और प्रत्येक के बाद Enter दबाएँ:
ren C:\Windows\SoftwareDistribution SoftwareDistribution.old
ren C:\ Windows\System32\catroot2 Catroot2.old

- निम्नलिखित कमांड एक-एक करके दर्ज करें और प्रत्येक के बाद Enter दबाएँ:
नेट स्टार्ट wuauserv
नेट स्टार्ट क्रिप्टएसवीसी
नेट स्टार्ट बिट्स
नेट स्टार्ट एमएसआईसर्वर

- अपने कंप्यूटर को पुनरारंभ करें।
अपडेट छुपाएं पुनः स्थापित करना

विंडोज को मौजूदा ड्राइवर अपडेट को फिर से स्थापित करने से रोकने और विंडोज अपडेट में 0x80070103 त्रुटि कोड को हल करने के लिए, आप इन चरणों का पालन कर सकते हैं:
- स्टार्ट मेनू पर क्लिक करें और खोजें ऐप खोलने के लिए कंट्रोल पैनल के लिए।
- सिस्टम पर जाएं और उन्नत सिस्टम सेटिंग्स लिंक पर क्लिक करें।
- हार्डवेयर टैब पर जाएं > डिवाइस इंस्टॉलेशन सेटिंग्स बटन पर क्लिक करें।
- नहीं विकल्प चुनें और सेटिंग्स सहेजें पर क्लिक करें।
- पुनः प्रारंभ करेंआपका पीसी।
विंडोज अस्थायी फ़ाइलें हटाएं
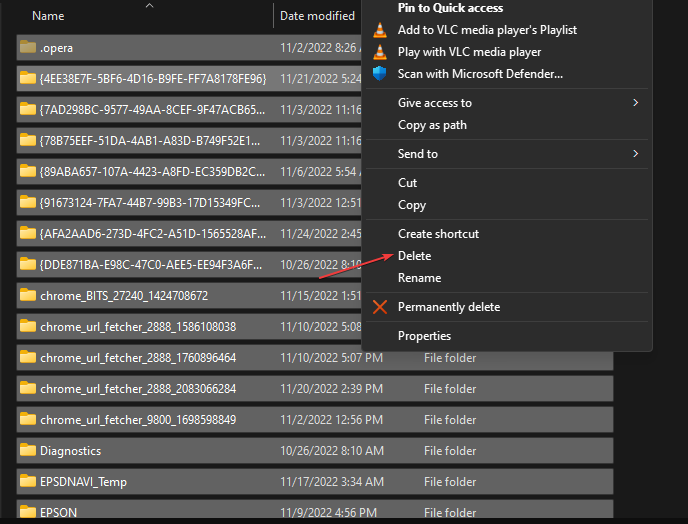
आपके विंडोज अपडेट को प्रभावित करने वाली भ्रष्ट फ़ाइलों को साफ़ करने और त्रुटि को हल करने के लिए, इन चरणों का पालन करें:
- रन विंडो खोलने के लिए विंडोज + आर कुंजी दबाएं, खोज स्थान में %temp% टाइप करें, और एंटर दबाएं।
- सभी फाइलों को हाइलाइट करने के लिए Ctrl + A दबाएं, फिर राइट-क्लिक करें और ड्रॉप-डाउन मेनू से हटाएं चुनें।
- अपने सिस्टम को पुनरारंभ करें।
सिस्टम फ़ाइलों की अखंडता की जांच करें
समस्या का एक संभावित कारण हो सकता है गुम या भ्रष्ट सिस्टम फ़ाइलें। आप किसी भी लापता घटक की जांच और पुनर्स्थापित करने के लिए एसएफसी (सिस्टम फ़ाइल चेकर) और डीआईएसएम (परिनियोजन छवि सर्विसिंग और प्रबंधन) स्कैनिंग उपयोगिताओं का उपयोग कर सकते हैं। दोनों उपयोगिताओं का उपयोग करने की अनुशंसा की जाती है क्योंकि समस्या के समाधान पर उनका अलग-अलग प्रभाव हो सकता है। यहां उनका उपयोग करने का तरीका बताया गया है:
एसएफसी स्कैन का उपयोग करना
- स्टार्ट मेनू बटन के बगल में खोज बार में "cmd" टाइप करके कमांड प्रॉम्प्ट खोलें।
- दाएं -कमांड प्रॉम्प्ट पर क्लिक करें और "व्यवस्थापक के रूप में चलाएँ" चुनें।
- खुले कंसोल पर "sfc /scannow" कमांड टाइप करें और Enter दबाएँ।
- जब फिक्सिंग प्रक्रिया पूरी हो जाए, तो अपना पुनरारंभ करें कंप्यूटर।

डीआईएसएम स्कैन का उपयोग करना
- पिछले चरण में बताए अनुसार कमांड प्रॉम्प्ट खोलें।
- निम्न कमांड को कॉपी और पेस्ट करें: " DISM.exe /ऑनलाइन /क्लीनअप-इमेज /रिस्टोरहेल्थ।"
- एंटर दबाएं और तब तक प्रतीक्षा करें जब तक विंडोज़ स्कैनिंग समाप्त न कर ले।फिक्सिंग।
- अपने पीसी को पुनरारंभ करें और समस्याग्रस्त प्रोग्राम को पुनः प्रयास करें।
- दोनों स्कैन करने के बाद, उसी अपडेट को फिर से इंस्टॉल करने का प्रयास करें।

मीडिया का उपयोग करें क्रिएशन टूल
यदि उपरोक्त विधियों को आज़माने के बावजूद समस्या बनी रहती है, तो आप अंतिम उपाय के रूप में मीडिया क्रिएशन टूल का उपयोग करने पर विचार कर सकते हैं। माइक्रोसॉफ्ट द्वारा विकसित यह टूल, विंडोज को फिर से इंस्टॉल कर सकता है और नवीनतम अपडेट प्राप्त करने का एक वैकल्पिक तरीका हो सकता है।

- आधिकारिक माइक्रोसॉफ्ट वेबसाइट से मीडिया क्रिएशन टूल डाउनलोड करें।
- डाउनलोड की गई फ़ाइल चलाएँ।
- उपयोग की शर्तें स्वीकार करें > "इस पीसी को अभी अपग्रेड करें" चुनें।
- अपनी फ़ाइलों को डिलीट होने से बचाने के लिए "व्यक्तिगत फ़ाइलें रखें" विकल्प चुनें।
- प्रक्रिया शुरू करें और इसके पूरा होने तक प्रतीक्षा करें।
निष्कर्ष: विंडोज अपडेट त्रुटि कोड 0x80070103 को हल करना
विंडोज अपडेट में त्रुटि कोड से निपटना एक निराशाजनक अनुभव है। अच्छी खबर यह है कि विभिन्न समस्या निवारण विधियाँ इन समस्याओं का निदान और समाधान करने में मदद कर सकती हैं।
प्रत्येक समस्या को धैर्यपूर्वक और लगन से देखना और अनुशंसित चरणों का सावधानीपूर्वक पालन करना महत्वपूर्ण है। ऐसा करके, आप यह सुनिश्चित कर सकते हैं कि आपके विंडोज़ अपडेट सुचारू रूप से और बिना किसी समस्या के चल रहे हैं।

