विषयसूची
कभी-कभी टीसीपी/आईपी नेटवर्क प्रोटोकॉल परतें एक-दूसरे के खिलाफ काम करती हैं और आपके इंटरनेट में समस्याएं पैदा करती हैं। यह त्रुटि तब भी हो सकती है जब आप ईथरनेट कनेक्शन का उपयोग कर रहे हों। आमतौर पर, आपके पास इंटरनेट कनेक्शन संबंधी समस्याएं होती हैं और आप नेटवर्क समस्यानिवारक चलाने का निर्णय लेते हैं। त्रुटि को ठीक करने के बजाय, समस्यानिवारक आपको बताता है कि आपके वाईफाई में वैध आईपी कॉन्फ़िगरेशन नहीं है।
सामान्य कारण क्यों वाईफाई में वैध आईपी कॉन्फ़िगरेशन नहीं है
सामान्य कारणों को समझना "वाईफाई में वैध आईपी कॉन्फ़िगरेशन नहीं है" त्रुटि के पीछे आपको अपने इंटरनेट कनेक्शन के मुद्दों को अधिक प्रभावी ढंग से समस्या निवारण और ठीक करने में मदद मिल सकती है। यहां कुछ सबसे सामान्य कारण दिए गए हैं जिनकी वजह से आपको इस त्रुटि का सामना करना पड़ सकता है:
- गलत आईपी एड्रेस असाइनमेंट: कभी-कभी, आपके कंप्यूटर को डीएचसीपी से सही आईपी एड्रेस प्राप्त नहीं हो सकता है सर्वर (आमतौर पर आपका राउटर)। इससे टकराव हो सकता है और परिणामस्वरूप "वाईफ़ाई में वैध आईपी कॉन्फ़िगरेशन नहीं है" त्रुटि हो सकती है।
- दूषित नेटवर्क एडाप्टर ड्राइवर: एक दोषपूर्ण या पुराना नेटवर्क एडाप्टर ड्राइवर कनेक्शन समस्याओं का कारण बन सकता है , जिसमें अमान्य आईपी कॉन्फ़िगरेशन त्रुटि भी शामिल है। ड्राइवर को अपडेट करने या फिर से इंस्टॉल करने से इस समस्या को हल करने में मदद मिल सकती है।
- विपरीत तृतीय-पक्ष एप्लिकेशन: कुछ तृतीय-पक्ष एप्लिकेशन, विशेष रूप से एंटीवायरस या फ़ायरवॉल प्रोग्राम, आपकी वाईफाई सेटिंग्स के साथ विरोध कर सकते हैं और समस्या का कारण बन सकते हैं। आईपी कॉन्फ़िगरेशन त्रुटि. अक्षम करने"स्टार्टअप" टैब यदि यह पहले से खुला नहीं है। आपको मिलने वाले प्रत्येक आइटम का चयन करें और यदि वह पहले से ही अक्षम नहीं है तो उसे "अक्षम करें" बटन पर क्लिक करें। जब आपका काम पूरा हो जाए, तो कार्य प्रबंधक को बंद कर दें।

चरण #5
सिस्टम कॉन्फ़िगरेशन विंडो अभी भी खुली होने पर, "लागू करें" बटन पर क्लिक करें और फिर "ठीक है।"
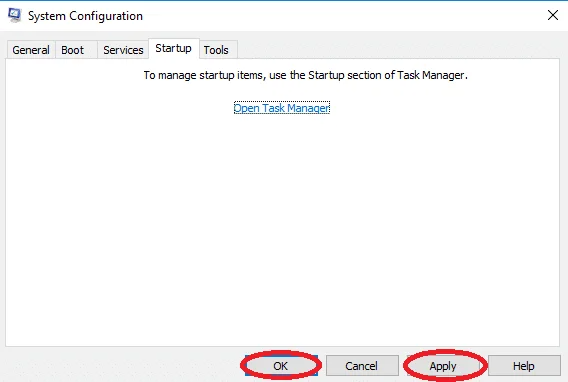
चरण #6
स्टार्ट मेनू पर पावर आइकन पर क्लिक करें और कंप्यूटर को पुनरारंभ करने के लिए "रीस्टार्ट" चुनें।

चरण #7
कंप्यूटर पुनरारंभ होने पर, इंटरनेट तक पहुंचने का प्रयास करें।
यह विधि तब तक हल होनी चाहिए जब तक कि एक तृतीय-पक्ष ऐप इंटरनेट में हस्तक्षेप करता है और "वाईफ़ाई अमान्य आईपी कॉन्फ़िगरेशन" त्रुटि का कारण बनता है।
#8 ठीक करें: अनुमत डीएचसीपी उपयोगकर्ताओं की संख्या बदलें
डीएचसीपी उपयोगकर्ताओं की संख्या बदलने के चरण अलग-अलग होते हैं आपका राउटर. वायरलेस उपयोगकर्ताओं की अधिकतम संख्या कैसे बढ़ाई जाए, यह जानने के लिए आपको राउटर के मैनुअल से परामर्श लेना होगा। एक बार जब आप उपयोगकर्ताओं की अधिकतम संख्या बढ़ा लेते हैं, तो यह देखने का प्रयास करें कि वैध आईपी कॉन्फ़िगरेशन समस्या ठीक हो गई है या नहीं।
फिक्स #9: अपने एंटीवायरस के साथ संघर्ष की जांच करें
कभी-कभी, आपका तीसरा- पार्टी एंटीवायरस वाईफाई आईपी कॉन्फ़िगरेशन, नेटवर्क सेटिंग्स या नेटवर्क एडाप्टर में हस्तक्षेप कर सकता है। इसकी पुष्टि करने का एकमात्र तरीका एंटीवायरस को अनइंस्टॉल करना और देखना है कि त्रुटि हल हो गई है या नहीं। यदि ऐसा है, तो आपको एक अलग एंटीवायरस उत्पाद का उपयोग करने पर विचार करना होगा।
#10 ठीक करें: अपना आईपी पता सेट करेंमैन्युअल रूप से
जब भी आप अपने नेटवर्क के साथ समस्याओं का अनुभव करेंगे तो प्रत्येक पीसी का आईपी पता स्वचालित रूप से असाइन किया जाएगा। त्रुटि को ठीक करने के लिए नेटवर्क सेटिंग्स को एक कस्टम आईपी पते पर रीसेट करें।
- विंडोज कुंजी + एक्स दबाएं और नेटवर्क कनेक्शन चुनें।
- इसके बाद, अपने वायरलेस नेटवर्क पर राइट-क्लिक करें और गुण चुनें मेनू।
- इंटरनेट प्रोटोकॉल संस्करण 4 (टीसीपी/आईपीवी4) का चयन करें और गुण बटन पर क्लिक करें।
- इसके बाद, निम्न आईपी पते का उपयोग करें विकल्प चुनें और सही इंटरनेट प्रोटोकॉल पता, सबनेट दर्ज करें। मास्क, और डिफ़ॉल्ट गेटवे (आपको अलग-अलग डेटा दर्ज करना पड़ सकता है)।
- काम पूरा होने के बाद, ओके बटन पर क्लिक करें।
#11 ठीक करें: यह सुनिश्चित करने के लिए जांचें कि आपका डीएचसीपी चालू है
यदि आपके वायरलेस एडाप्टर ड्राइवर पर काम करने से समस्या का समाधान नहीं होता है तो आप इस विधि की जांच कर सकते हैं। कभी-कभी, आपने अनजाने में अपना डीएचसीपी बंद कर दिया होगा, जिससे आपके कनेक्शन में समस्याएँ आती हैं। इसे ठीक करने के लिए, अपना DCHP चालू करें।
- सुनिश्चित करें कि DHCP चालू है
- नेटवर्क कनेक्शन चुनें।
- अपने वायरलेस नेटवर्क एडाप्टर का पता लगाएं, राइट-क्लिक करें , और निदान चुनें।
- नेटवर्क कनेक्शन का निदान करें। जांचें कि वाईफ़ाई के लिए डीएचसीपी सक्षम नहीं है।
- स्कैन समाप्त होने तक प्रतीक्षा करें।
#12 ठीक करें: DNS पते को मैन्युअल रूप से कॉन्फ़िगर करें
DNS पते में विरोध एक अमान्य आईपी कॉन्फ़िगरेशन त्रुटि उत्पन्न होगी। Google DNS सर्वर पता बदलकर त्रुटि ठीक करें—सटीक DNS टाइप करेंअमान्य आईपी कॉन्फ़िगरेशन समस्या को बिगड़ने से रोकने के लिए पता।
- विंडोज + आर दबाकर, कंट्रोल टाइप करके और "ओके" बटन दबाकर अपने कंट्रोल पैनल तक पहुंचें।

- नेटवर्क और शेयरिंग सेंटर पर जाएं।
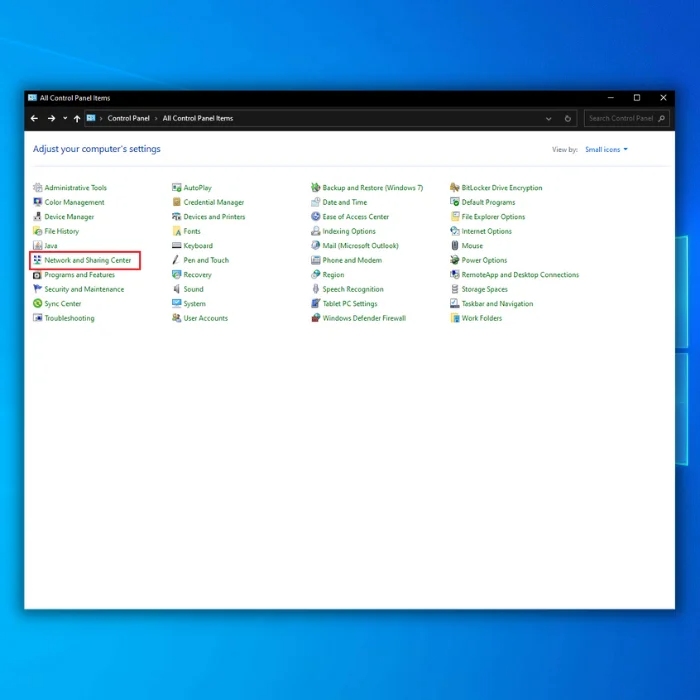
- "एडेप्टर सेटिंग्स बदलें" पर क्लिक करें, जिस वाईफाई एडाप्टर या नेटवर्क कनेक्शन पर आप वर्तमान में हैं, उस पर राइट-क्लिक करें और क्लिक करें। “गुण।”

- अगला, इंटरनेट प्रोटोकॉल संस्करण 4 (टीसीपी/आईपीवी4) तक स्क्रॉल करें और गुण चुनें।

- निम्नलिखित DNS सर्वर पतों का उपयोग करें।
- पसंदीदा DNS सर्वर के रूप में 8.8.8.8 और वैकल्पिक DNS सर्वर के रूप में 8.8.4.4 दर्ज करें
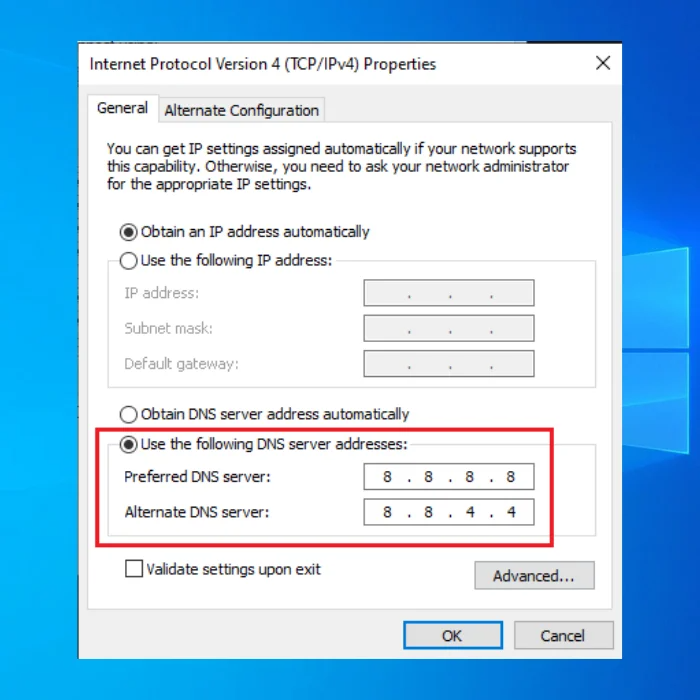
- अपने परिवर्तनों को सहेजने के लिए ओके दबाएं।
अपने कंप्यूटर को पुनरारंभ करें और जांचें कि वैध आईपी कॉन्फ़िगरेशन त्रुटि बनी रहती है या नहीं।
विंडोज स्वचालित मरम्मत उपकरण सिस्टम जानकारी
सिस्टम जानकारी - आपकी मशीन वर्तमान में विंडोज 7 चला रही है
- फोर्टेक्ट आपके ऑपरेटिंग सिस्टम के साथ संगत है।
अनुशंसित: विंडोज़ त्रुटियों को सुधारने के लिए, इस सॉफ़्टवेयर पैकेज का उपयोग करें; फोर्टेक्ट सिस्टम मरम्मत। यह मरम्मत उपकरण इन त्रुटियों और अन्य विंडोज समस्याओं को बहुत उच्च दक्षता के साथ पहचानने और ठीक करने में सिद्ध हुआ है।
अभी डाउनलोड करें फोर्टेक्ट सिस्टम रिपेयर
- नॉर्टन द्वारा पुष्टि के अनुसार 100% सुरक्षित।
- केवल आपके सिस्टम और हार्डवेयर का मूल्यांकन किया जाता है।
अक्सर पूछे जाने वाले प्रश्न:
मैं कैसे ठीक करूं कि वाईफाई में वैध आईपी नहीं हैकॉन्फ़िगरेशन?
राउटर रीसेट करें
कभी-कभी वैध आईपी कॉन्फ़िगरेशन त्रुटि को ठीक करने के लिए एक सरल रीसेट की आवश्यकता होती है। आपके वायरलेस नेटवर्क को बंद करने से काम चल सकता है।
चरण #1 अपने कंप्यूटर को बंद करें। फिर अपना राउटर बंद कर दें।
चरण #2 अपने राउटर को अनप्लग करें और इसे पावर आउटलेट में वापस प्लग करने से पहले दो मिनट प्रतीक्षा करें। दो मिनट और रुकें. राउटर को फिर से चालू करें।
चरण #3 एक बार जब आपका राउटर वापस चालू हो जाए, तो अपने कंप्यूटर को चालू करें।
चरण #4 अपनी जांच करें यह सुनिश्चित करने के लिए कि आपका वायरलेस नेटवर्क चालू और पहुंच योग्य है, नेटवर्क कनेक्शन।
मैं अपना नेटवर्क पता कैसे रीसेट करूं?
चरण #1 स्टार्ट मेनू खोज बार में, कमांड टाइप करें तत्पर। कमांड प्रॉम्प्ट पर राइट-क्लिक करें और व्यवस्थापक के रूप में चलाएँ चुनें। कमांड प्रॉम्प्ट विंडो पर जारी रखने के लिए आपको अनुमति पर क्लिक करना होगा।
चरण #2 कमांड प्रॉम्प्ट में, ipconfig /release दर्ज करें। [Enter] दबाएँ।
चरण #3 कमांड प्रॉम्प्ट में, उद्धरण चिह्नों के बिना ipconfig /renew दर्ज करें। [Enter] दबाएँ।
चरण #4 अब बाहर निकलें टाइप करें। [एंटर] दबाएं।
आपके पीसी को अब स्वचालित रूप से एक नया नेटवर्क पता प्राप्त करना चाहिए।
मैं वाईफाई के लिए एक वैध आईपी कॉन्फ़िगरेशन कैसे प्राप्त करूं?
यदि डीएनएस कैश दूषित हो जाता है , यह वाईफाई अमान्य आईपी कॉन्फ़िगरेशन त्रुटि सहित कई समस्याएं पैदा कर सकता है। यह विधि किसी भी भ्रष्ट DNS फ़ाइल को खत्म करने के लिए आपके कैश को साफ़ कर देगी।
चरण #1 कमांड दर्ज करेंखोज बॉक्स में संकेत दें. कमांड प्रॉम्प्ट पर राइट-क्लिक करें और व्यवस्थापक के रूप में चलाएँ चुनें।
चरण #2 प्रॉम्प्ट में उद्धरण चिह्नों के बिना ipconfig /flushdns टाइप करें और [एंटर] दबाएँ। आपको एक पुष्टिकरण संदेश देखना चाहिए जिसमें कहा गया है कि फ्लश सफल रहा।
चरण #3 अब, संकेत के बाद ipconfig /renew टाइप करें और [Enter] दबाएँ। जब यह समाप्त हो जाए, तो कमांड प्रॉम्प्ट बंद करें और इंटरनेट तक पुनः पहुंचने का प्रयास करें।
वाईफाई में वैध आईपी कॉन्फ़िगरेशन नहीं होने का क्या मतलब है?
वैध आईपी कॉन्फ़िगरेशन त्रुटि संदेश इंगित करता है कि आपका वायरलेस नियंत्रक और कंप्यूटर में टीसीपी/आईपी स्टैक समस्या है। इसका मतलब है कि आपकी नेटवर्क प्रोटोकॉल परतें एक-दूसरे के खिलाफ काम करती हैं और विंडोज़ पर त्रुटि संदेश का कारण बनती हैं।
क्या नेटवर्क एडाप्टर स्वचालित रूप से आईपी पता निर्दिष्ट करता है?
नेटवर्क एडाप्टर स्वचालित रूप से आईपी पता निर्दिष्ट करता है। नेटवर्क एडाप्टर नेटवर्क के साथ संचार करने के लिए आईपी पते का उपयोग करता है। आईपी पते का उपयोग वेब पर डिवाइस की पहचान करने के लिए किया जाता है, और आईपी पता नेटवर्क पर ट्रैफ़िक को सही डिवाइस पर रूट करता है।
मैं अपने वायरलेस नेटवर्क एडाप्टर द्वारा स्वचालित रूप से अपना आईपी पता कैसे निर्दिष्ट कर सकता हूं?<11
अपने वायरलेस नेटवर्क एडाप्टर द्वारा अपना आईपी पता स्वचालित रूप से निर्दिष्ट करने के लिए, आपको डीएचसीपी सर्वर से आईपी पता प्राप्त करने के लिए अपने कंप्यूटर को कॉन्फ़िगर करने की आवश्यकता होगी। एक बार जब आप अपने कंप्यूटर को डीएचसीपी सर्वर से आईपी एड्रेस प्राप्त करने के लिए कॉन्फ़िगर कर लेते हैं, तो आपकापीसी का वायरलेस नेटवर्क एडॉप्टर डीएचसीपी सर्वर से आईपी एड्रेस का अनुरोध और प्राप्त कर सकता है।
मैं टीसीपी आईपी सेटिंग्स कैसे रीसेट करूं?
टीसीपी/आईपी सेटिंग्स रीसेट करने के लिए, आपको कमांड प्रॉम्प्ट का उपयोग करना होगा और आदेशों की एक श्रृंखला दर्ज करें. पहला कमांड जो आपको दर्ज करना होगा वह है "netsh int ip रीसेट।" यह टीसीपी/आईपी स्टैक पर आईपी कॉन्फ़िगरेशन को उसके डिफ़ॉल्ट कॉन्फ़िगरेशन पर रीसेट कर देगा। एक बार यह हो जाने के बाद, परिवर्तनों को प्रभावी करने के लिए आपको अपने कंप्यूटर को पुनरारंभ करना होगा।
आईपी कॉन्फ़िगरेशन को रीसेट करने के लिए मैं अपना वाईफाई नेटवर्क एडाप्टर कैसे प्राप्त करूं?
आपको रीसेट करने की आवश्यकता हो सकती है यदि आपको वाईफाई नेटवर्क से कनेक्ट करने में समस्या हो रही है तो आपका नेटवर्क एडॉप्टर। ऐसा करने के लिए, कंट्रोल पैनल खोलें और नेटवर्क और शेयरिंग सेंटर पर जाएं। एडॉप्टर सेटिंग्स बदलें पर क्लिक करें। उस नेटवर्क एडाप्टर पर राइट-क्लिक करें जिसे आप रीसेट करना चाहते हैं और गुण चुनें। सामान्य टैब के अंतर्गत, कॉन्फ़िगर बटन पर क्लिक करें। उन्नत टैब पर जाएं और रीसेट बटन ढूंढें। रीसेट पर क्लिक करें और फिर ओके पर क्लिक करें।
मैं वाई-फाई नेटवर्क एडॉप्टर में वैध आईपी कॉन्फ़िगरेशन न होने से संबंधित वाई-फाई कॉन्फ़िगरेशन त्रुटि को कैसे हल कर सकता हूं?
समस्या को ठीक करने के लिए, प्रयास करें आपके पीसी की नेटवर्क सेटिंग्स को रीसेट करना, जिसमें वाई-फाई एडाप्टर, आईपी लीज और उन्नत नेटवर्क सेटिंग्स शामिल हैं। विस्तृत निर्देशों के लिए उपरोक्त पोस्ट में दिए गए चरणों का पालन करें।
नेटवर्क कनेक्शन में वाई-फाई एडाप्टर समस्या के समाधान के लिए मैं क्या कदम उठा सकता हूंविंडो?
नेटवर्क कनेक्शन विंडो में, अपना वाई-फ़ाई एडाप्टर ढूंढें, उस पर राइट-क्लिक करें, और "गुण" चुनें। वहां से, सेटिंग्स को समायोजित करने और समस्या को हल करने के लिए "[समाधान] वाईफाई में वैध आईपी कॉन्फ़िगरेशन नहीं है" पोस्ट में दिए गए मार्गदर्शन का पालन करें।
मैं यह कैसे सुनिश्चित कर सकता हूं कि WLAN ऑटोकॉन्फिग सेवा ठीक से चल रही है वैध आईपी कॉन्फ़िगरेशन त्रुटि?
डब्ल्यूएलएएन ऑटोकॉन्फिग सेवा की जांच और कॉन्फ़िगर करने के लिए, अपने कंप्यूटर पर "सेवाएं" एप्लिकेशन खोलें, "डब्ल्यूएलएएन ऑटोकॉन्फिग" सेवा का पता लगाएं, और सुनिश्चित करें कि यह स्वचालित रूप से शुरू होने के लिए सेट है। यदि आवश्यक हो, तो सेवा पुनः प्रारंभ करें. अधिक विस्तृत चरणों के लिए "[समाधान] वाईफाई में वैध आईपी कॉन्फ़िगरेशन नहीं है" पोस्ट देखें।
यह सभी देखें: पीसी के लिए ShareMe इंस्टॉल करने की पूरी गाइडया इन एप्लिकेशन को अनइंस्टॉल करने से समस्या को ठीक करने में मदद मिल सकती है। - दूषित डीएनएस कैश: आपके कंप्यूटर पर एक दूषित डीएनएस कैश विभिन्न इंटरनेट कनेक्शन समस्याओं का कारण बन सकता है, जिसमें "वाईफ़ाई में वैध नहीं है" भी शामिल है आईपी कॉन्फ़िगरेशन” त्रुटि। DNS कैश को फ्लश करने से इस समस्या को हल करने में मदद मिल सकती है।
- दोषपूर्ण राउटर या मॉडेम: कभी-कभी, समस्या आपके राउटर या मॉडेम में ही हो सकती है। आपके राउटर या मॉडेम का एक सरल पुनरारंभ या रीसेट आईपी कॉन्फ़िगरेशन त्रुटि को ठीक करने में मदद कर सकता है।
- गलत नेटवर्क सेटिंग्स: यदि आपके कंप्यूटर की नेटवर्क सेटिंग्स ठीक से कॉन्फ़िगर नहीं की गई हैं, तो यह अमान्य हो सकती है आईपी कॉन्फ़िगरेशन त्रुटि. आपकी नेटवर्क सेटिंग्स को रीसेट या पुन: कॉन्फ़िगर करने से इस समस्या को हल करने में मदद मिल सकती है।
- खराब काम करने वाला वाईफाई एडाप्टर: एक दोषपूर्ण वाईफाई एडाप्टर भी "वाईफाई में वैध आईपी कॉन्फ़िगरेशन नहीं है" त्रुटि का कारण बन सकता है। यदि यह मामला है, तो आपको वाईफाई एडाप्टर को बदलने या बाहरी एडाप्टर का उपयोग करने की आवश्यकता हो सकती है।
अमान्य आईपी कॉन्फ़िगरेशन त्रुटि के पीछे इन सामान्य कारणों को समझकर, आप समस्या के मूल कारण की पहचान कर सकते हैं और अपने इंटरनेट कनेक्शन को पुनर्स्थापित करने के लिए उचित समाधान लागू करें।
वाईफाई को ठीक करना जिसमें वैध आईपी कॉन्फ़िगरेशन त्रुटि नहीं है
#1 ठीक करें: राउटर को रीसेट करें
कभी-कभी ए इस त्रुटि को ठीक करने के लिए सरल नेटवर्क रीसेट की आवश्यकता है। आपके वायरलेस नेटवर्क को बंद करने से काम चल सकता है। इससे आपका कनेक्शन रीसेट हो जाएगा,आईपी पता ठीक करें, राउटर को सर्वोत्तम सेटिंग पर पुनर्स्थापित करें, और उम्मीद है कि उस वाईफाई को ठीक करें जिसमें वैध पर्याप्त आईपी पता कॉन्फ़िगरेशन त्रुटि नहीं है जिसे आप अनुभव कर रहे हैं।
चरण #1
अपना कंप्यूटर बंद करें. फिर अपना राउटर बंद कर दें।
चरण #2
अपने राउटर को अनप्लग करें और इसे पावर आउटलेट में वापस प्लग करने से पहले दो मिनट प्रतीक्षा करें। दो मिनट और रुकें. राउटर को फिर से चालू करें।
चरण #3
एक बार जब आपका राउटर वापस चालू हो जाए, तो अपने कंप्यूटर को चालू करें।
चरण # 4
यह सुनिश्चित करने के लिए अपने नेटवर्क कनेक्शन की जांच करें कि आपका वायरलेस नेटवर्क चालू है और वैध आईपी पते और कॉन्फ़िगरेशन त्रुटि ठीक कर दी गई है। उम्मीद है, इस नेटवर्क रीसेट के साथ आपका आईपी पता और नेटवर्क कॉन्फ़िगरेशन सेटिंग्स बहाल हो जाएंगी और त्रुटि ठीक हो जाएगी।
#2 ठीक करें: अपना इंटरनेट प्रोटोकॉल पता जारी करें और नवीनीकृत करें
आपको सही आईपी पता नहीं मिल सकता है जब आप अपने नेटवर्क से कनेक्ट नहीं हो पाते. ज्यादातर मामलों में, यदि आपके पास नेटवर्क समस्या है तो आपके आईपी पते को जारी करने और नवीनीकृत करने से वैध आईपी कॉन्फ़िगरेशन त्रुटि होती है। कमांड प्रॉम्प्ट में कमांड निष्पादित करके, आप अपनी नेटवर्क सेटिंग्स बदल सकते हैं और अपने इंटरनेट प्रोटोकॉल संस्करण को नवीनीकृत कर सकते हैं।
आईपी एड्रेस को नवीनीकृत करने से कंप्यूटर को राउटर जैसे डीएचसीपी सर्वर से एक नए स्टेटिक आईपी एड्रेस का अनुरोध करने की अनुमति मिलती है। सुचारू कनेक्शन सुनिश्चित करने के लिए अपने आईपी पते को जारी करना और नवीनीकृत करना एक अच्छा अभ्यास है।
चरण #1
जारी करने के लिएअपना नेटवर्क पता, स्टार्ट मेनू सर्च बार पर जाएं, और उद्धरण चिह्नों के बिना "कमांड प्रॉम्प्ट" टाइप करें। "कमांड प्रॉम्प्ट" पर राइट-क्लिक करें और "व्यवस्थापक के रूप में चलाएँ" चुनें। जारी रखने के लिए आपको "अनुमति दें" पर क्लिक करना होगा।

चरण #2
इसके बाद, उद्धरण चिह्नों के बिना "ipconfig /release" दर्ज करें। एंटर [एंटर] कुंजी दबाएं।
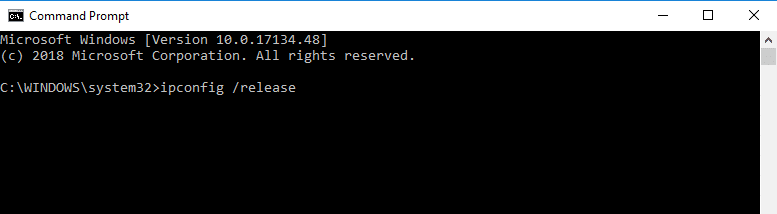
चरण #3
अब, उद्धरण चिह्नों के बिना "ipconfig /renew" दर्ज करें। [एंटर] कुंजी दबाएं।

चरण #4
अब उद्धरण चिह्नों के बिना "बाहर निकलें" टाइप करें। [Enter] कुंजी दबाएँ।

बस। देखें कि क्या आप अपने लैपटॉप या किसी अन्य वायरलेस डिवाइस पर अपने इंटरनेट से कनेक्ट कर सकते हैं। क्या इसे नवीनीकृत करने से वैध आईपी कॉन्फ़िगरेशन वाईफाई त्रुटि ठीक हो गई? यदि आप अभी भी अनुभव कर रहे हैं कि आपके नेटवर्क और राउटर सेटिंग्स को बदलने के बाद भी वाईफाई में वैध आईपी कॉन्फ़िगरेशन त्रुटि नहीं है, तो निम्न विधि जारी रखें।
#3 ठीक करें: विंडोज 10 डीएनएस कैश को फ्लश करें
यदि विंडोज 10 डीएनएस कैश दूषित हो जाता है, तो यह वाईफाई अमान्य आईपी कॉन्फ़िगरेशन त्रुटि सहित कई समस्याएं पैदा कर सकता है। यह विधि किसी भी भ्रष्ट DNS फ़ाइलों को खत्म करने के लिए आपके कैश को साफ़ कर देगी।
चरण #1
खोज बॉक्स में उद्धरण चिह्नों के बिना "कमांड प्रॉम्प्ट" दर्ज करें। कमांड प्रॉम्प्ट पर राइट-क्लिक करें और "व्यवस्थापक के रूप में चलाएँ" चुनें।

चरण #2
उद्धरण चिह्नों के बिना "ipconfig /flushdns" टाइप करें संकेत दें और [एंटर] दबाएँ। आपको एक पुष्टिकरण संदेश देखना चाहिएयह कहते हुए कि फ्लश सफल रहा।

चरण #3
अब, उद्धरण चिह्नों के बिना संकेत के बाद "ipconfig /renew" टाइप करें और [एंटर] दबाएँ। जब यह समाप्त हो जाए, तो कमांड प्रॉम्प्ट बंद करें और इंटरनेट तक पहुंचने का प्रयास करें।

यदि आपके DNS सर्वर को उसकी डिफ़ॉल्ट सेटिंग्स पर रीसेट करने से वैध आईपी कॉन्फ़िगरेशन त्रुटि ठीक नहीं हुई है, तो निम्न विधि को जारी रखें .
फिक्स #4: वायरलेस नेटवर्क एडाप्टर को अनइंस्टॉल करें
एक दोषपूर्ण वायरलेस नेटवर्क एडाप्टर ड्राइवर एक अमान्य आईपी कॉन्फ़िगरेशन त्रुटि का कारण बन सकता है और इसमें कोई वायरलेस कनेक्शन नहीं हो सकता है। आप समस्या को ठीक करने के लिए वायरलेस एडाप्टर ड्राइवर को अनइंस्टॉल करने का प्रयास कर सकते हैं। यह विधि आपके नेटवर्क एडेप्टर में से किसी एक के लिए दोषपूर्ण नेटवर्क ड्राइवर को हटा देगी, और विंडोज़ को स्वचालित रूप से इसका एक अच्छा संस्करण इंस्टॉल करना चाहिए।
चरण #1
अनइंस्टॉल करने के लिए अपने वायरलेस नेटवर्क एडाप्टर, [X] कुंजी और [Windows] कुंजी को एक साथ दबाएं और दिखाई देने वाले "डिवाइस मैनेजर" विकल्प पर क्लिक करें।

चरण #2
"नेटवर्क एडेप्टर" का विस्तार करें, अपने नेटवर्क एडेप्टर पर राइट-क्लिक करें, और "डिवाइस अनइंस्टॉल करें" पर क्लिक करें।

चरण #3
आपको चेतावनी दी जाएगी कि आप किसी डिवाइस को अनइंस्टॉल करने वाले हैं। यह पुष्टि करने के लिए कि आप ऐसा करना चाहते हैं, फिर से "अनइंस्टॉल करें" पर क्लिक करें।

चरण #4
अब, परिवर्तनों को लागू करने के लिए अपने कंप्यूटर को पुनरारंभ करें। विंडोज़ को स्वचालित रूप से आपके वायरलेस नेटवर्क के लिए लापता ड्राइवर का पता लगाना चाहिएएडॉप्टर, और आपका पीसी स्वचालित रूप से वायरलेस नेटवर्क एडॉप्टर डाउनलोड कर लेगा।

यह देखने के लिए जांचें कि क्या आप इंटरनेट से कनेक्ट कर सकते हैं और क्या वैध आईपी कॉन्फ़िगरेशन त्रुटि ठीक कर दी गई है। यदि आप नहीं कर सकते, तो निम्न विधि से जारी रखें।
#5 ठीक करें: वायरलेस नेटवर्क एडेप्टर ड्राइवरों को अपडेट करें
हालांकि पिछली विधि से यह सुनिश्चित होना चाहिए कि आपके वायरलेस नेटवर्क एडेप्टर ड्राइवर कार्यात्मक और अद्यतन हैं, अन्य पुराने नेटवर्क ड्राइवर कभी-कभी आपके नेटवर्क कनेक्शन में हस्तक्षेप कर सकते हैं। नेटवर्क एडाप्टर को अद्यतन करने के लिए इस विधि का उपयोग करें।
चरण #1
वायरलेस नेटवर्क एडाप्टर को अद्यतन करने के लिए, [X] कुंजी और [Windows] कुंजी को एक साथ दबाएँ त्वरित लिंक मेनू खोलने और "डिवाइस मैनेजर" चुनने के लिए।

चरण #2
एक समय में एक, प्रत्येक सूचीबद्ध डिवाइस को विस्तारित करने के लिए खोलें। अब, प्रत्येक डिवाइस के नाम पर राइट-क्लिक करें और "गुण" पर क्लिक करें।

चरण #3
ड्राइवर टैब में, "अपडेट ड्राइवर" चुनें ।” वैकल्पिक रूप से, आप नेटवर्क एडेप्टर ड्राइवर के संस्करण को नोट कर सकते हैं और नवीनतम संस्करण के लिए निर्माता की वेबसाइट की जांच कर सकते हैं। यदि आपके पास नवीनतम संस्करण नहीं है, तो आप इसे डाउनलोड कर सकते हैं और इस विंडो से मैन्युअल रूप से इंस्टॉल कर सकते हैं।

चरण #4
जब आप अपडेट ड्राइवर पर क्लिक करते हैं , आपको कंप्यूटर द्वारा अपडेट किए गए ड्राइवर सॉफ़्टवेयर को स्वचालित रूप से खोजने का विकल्प दिखाई देगा। यह विकल्प चुनें।

चरण #5
कंप्यूटर को एक कार्य करना चाहिएस्वचालित खोज. यदि आपके नेटवर्क एडॉप्टर का ड्राइवर अद्यतित है, तो आपको एक संदेश दिखाई देगा जिसमें बताया जाएगा कि आपके पास उस डिवाइस के लिए पहले से ही सबसे अच्छा ड्राइवर स्थापित है। अन्यथा, कंप्यूटर को स्वचालित रूप से नेटवर्क एडेप्टर ड्राइवर सॉफ़्टवेयर को अपडेट करना चाहिए।
खोज समाप्त होने पर पॉप-अप विंडो बंद करें (और यदि आवश्यक हो तो अपडेट करें)। डिवाइस प्रबंधक विंडो (और चरण #2) पर वापस लौटें और अगले डिवाइस के लिए निर्देशों का पालन करें जब तक कि आप सभी सूचीबद्ध डिवाइसों पर ड्राइवर अपडेट की जांच नहीं कर लेते।

चरण #6<7
अब, अपने कंप्यूटर को पुनरारंभ करें।

अपडेट किए गए ड्राइवर सॉफ़्टवेयर को सफलतापूर्वक स्थापित करने के बाद, जांचें कि क्या आपके पास पहले से ही आपके वाईफाई नेटवर्क के वायरलेस कनेक्शन के साथ सभी डिवाइस पर सक्रिय इंटरनेट कनेक्शन है या नहीं . यदि आपके पास अभी भी वैध आईपी कॉन्फ़िगरेशन त्रुटि है तो पढ़ना जारी रखें।
#6 ठीक करें: टीसीपी/आईपी रीसेट करें
कभी-कभी, आपको एक भ्रष्ट टीसीपी/आईपी स्टैक का सामना करना पड़ सकता है। यह स्थिति आपके कनेक्शन में कई समस्याएं पैदा करेगी, जिसमें आपको एक वैध आईपी कॉन्फ़िगरेशन त्रुटि दिखाना भी शामिल है।
यदि आपके कंप्यूटर पर इंटरनेट प्रोटोकॉल सेटिंग्स सही ढंग से कॉन्फ़िगर नहीं की गई हैं या दूषित हैं, तो यह आपके इंटरनेट कनेक्शन को पुनर्स्थापित करने के लिए एक त्वरित समाधान है। और त्रुटि को दूर करें. हालाँकि यह समाधान त्वरित और आसान है, आपको पहले अन्य तरीकों को आज़माना चाहिए। साथ ही, सुनिश्चित करें कि आप इस विधि को करने से पहले एक सिस्टम पुनर्स्थापना बिंदु बना लें।
चरण #1
कमांड प्रॉम्प्ट पर वापस लौटेंप्रारंभ मेनू में उद्धरण चिह्नों के बिना "कमांड प्रॉम्प्ट" टाइप करना। "कमांड प्रॉम्प्ट" पर राइट-क्लिक करें और "व्यवस्थापक के रूप में चलाएँ" चुनें। यदि कंप्यूटर ऐप में बदलाव करने की अनुमति मांगता है तो "अनुमति दें" पर क्लिक करें।

चरण #2
कमांड प्रॉम्प्ट में, "नेटश विंसॉक" दर्ज करें कैटलॉग रीसेट करें” उद्धरण चिह्नों के बिना। [एंटर] कुंजी दबाएं।

चरण #3
आपको पुष्टि देखनी चाहिए कि विंसॉक कैटलॉग रीसेट हो गया था, और आपको यह भी पता चल जाएगा कि आपको इसकी आवश्यकता है कंप्यूटर को पुनरारंभ करने के लिए. अब, उद्धरण चिह्नों के बिना "netsh int ipv4 रीसेट रीसेट.लॉग" दर्ज करें। [Enter] दबाएँ।

चरण #4
आपको एक पुष्टिकरण सूची दिखाई देगी। इसके बाद, उद्धरण चिह्नों के बिना प्रॉम्प्ट में "netsh int ipv6 रीसेट रीसेट.लॉग" टाइप करें। फिर से, [एंटर] दबाएँ। एक और सूची आ जाएगी।

चरण #5
कमांड प्रॉम्प्ट बंद करें और अपने कंप्यूटर को पुनरारंभ करें। यह देखने के लिए जांचें कि क्या आपके टीसीपी आईपीवी4 को रीसेट करने के बाद त्रुटि हल हो गई है। टीसीपी आईपीवी6. यदि ऐसा है, तो आपका काम हो गया। यदि आपको अभी भी समस्या हो रही है, तो अगले चरण पर जारी रखें।

चरण #6
[आर] कुंजी और [विंडोज] कुंजी दबाएं उसी समय और बिना उद्धरण चिह्नों के रन बॉक्स में "services.msc" टाइप करें। "ओके" पर क्लिक करें।

चरण #7
सूची को "वायर्ड ऑटोकॉन्फिग" तक नीचे स्क्रॉल करें और गुण विंडो खोलने के लिए उस पर डबल-क्लिक करें। स्टार्टअप प्रकार को "स्वचालित" पर सेट किया जाना चाहिए और सेवा चालू रहनी चाहिए। अगर यहनहीं चल रहा है, आपको इसे प्रारंभ करना होगा. परिवर्तन करने के बाद, आपको "लागू करें" और "ओके" पर क्लिक करना होगा।

चरण #8
अब, सेवा विंडो में डब्लूएलएएन ऑटोकॉन्फिग देखें। . दोबारा, इस पर डबल-क्लिक करें और सुनिश्चित करें कि यह "स्वचालित" पर सेट है, और यदि यह नहीं चल रहा है तो प्रारंभ करें। जब आप ये परिवर्तन करना समाप्त कर लें तो "लागू करें" और "ओके" पर क्लिक करें।
इससे आपकी अमान्य आईपी कॉन्फ़िगरेशन त्रुटि समस्या का समाधान हो जाना चाहिए, लेकिन यदि ऐसा नहीं होता है, तो आप निम्न विधि को पढ़ना जारी रख सकते हैं।
फिक्स #7: क्लीन बूट करें
यदि तृतीय-पक्ष ऐप्स कनेक्शन में हस्तक्षेप करते हैं, तो इन ऐप्स को चलाए बिना कंप्यूटर को पुनरारंभ करने से मामला हल हो जाएगा। एक क्लीन बूट लैपटॉप को केवल आवश्यक Microsoft ऐप्स चलाने के साथ रीबूट करता है, और एक क्लीन बूट सुरक्षित मोड में बूट करने के समान नहीं है।
चरण #1
लॉग इन करें एक प्रशासक के रूप में. एक बार लॉग इन करने के बाद, रन बॉक्स खोलने के लिए [आर] कुंजी और [विंडोज] कुंजी एक साथ दबाएं। इसमें उद्धरण चिह्नों के बिना "msconfig" टाइप करें, और "ओके" बटन पर क्लिक करें।

चरण #2
सिस्टम कॉन्फ़िगरेशन विंडो में, क्लिक करें सेवाएँ टैब पर जाएँ और सुनिश्चित करें कि "सभी Microsoft सेवाएँ छिपाएँ" के आगे एक चेकमार्क है। "सभी को अक्षम करें" बटन पर क्लिक करें।

चरण #3
अब, सिस्टम कॉन्फ़िगरेशन विंडो में "स्टार्टअप" टैब पर क्लिक करें। फिर "टास्क मैनेजर खोलें" पर क्लिक करें।

चरण #4
जब टास्क मैनेजर खुल जाए, तो क्लिक करें।

