विषयसूची
क्या आप अपनी रचनाओं को 100% समय कैमरे के सामने रखते हैं? क्या आपकी तस्वीरें हमेशा पूरी तरह से सीधी होती हैं और आपका विषय रूल ऑफ थर्ड्स (या आप जो भी रचनात्मक नियम उपयोग कर रहे हैं) के अनुसार पूरी तरह से स्थित हैं?
नमस्कार! मैं कारा हूं और जबकि कुछ जादुई फोटोग्राफर हो सकते हैं जो इन संपूर्ण छवियों को लेते हैं, मैं उनमें से एक नहीं हूं। इसलिए मैं अपनी रचनाओं को मजबूत करने या अपनी छवियों के पहलू अनुपात को बदलने के लिए क्रॉप टूल का उपयोग करता हूं।
क्या आप उत्सुक हैं कि लाइटरूम में क्रॉप टूल का उपयोग कैसे करें? चलिए मैं आपको सारे राज़ दिखाता हूँ!
ध्यान दें: नीचे दिए गए स्क्रीनशॉट लाइटरूम क्लासिक के विंडोज़ संस्करण से लिए गए हैं। यदि आप मैक संस्करण का उपयोग कर रहे हैं, तो वे थोड़े अलग दिखेंगे।
लाइटरूम में क्रॉप टूल कहां है
क्रॉप टूल हिस्टोग्राम और बेसिक पैनल के बीच छोटे टूलबार में डेवलप मॉड्यूल में पाया जाता है।
आप क्रॉप टूल कीबोर्ड शॉर्टकट R का उपयोग करके टूल तक जल्दी पहुंच सकते हैं। यह शॉर्टकट किसी भी मॉड्यूल में काम करता है।
लाइटरूम में इमेज को कैसे क्रॉप और सीधा करें
आप इमेज को क्रॉप या सीधा करने के लिए फ्री क्रॉप कर सकते हैं या कुछ क्रॉप विकल्पों का उपयोग कर सकते हैं। नीचे दिए गए त्वरित चरणों का पालन करें।
चरण 1: सक्रिय टूल के साथ, छवि का आकार बदलने या काटने के लिए हैंडल पर क्लिक करें और खींचें। डिफ़ॉल्ट रूप से, पहलू अनुपात निश्चित होता है, जिसका अर्थ है कि लंबा और छोटापक्ष एक दूसरे के अनुपात में बदल जाएंगे।

चरण 2: छवि के भीतर काट-छाँट करने के लिए आयत में क्लिक करें और खींचें। जब आप स्थिति से खुश हों तो एंटर दबाएं।
चरण 3: यदि आप अपना विचार बदलते हैं और परिवर्तन नहीं करना चाहते हैं तो टूल को खारिज करने के लिए Esc दबाएं। जब आप टूल खोलते हैं तो यह क्रॉप को रीसेट कर देगा, जिसमें यह भी शामिल है कि क्या पहले से ही कोई क्रॉप लागू किया गया था।
यदि आप क्रॉप को मूल पर रीसेट करना चाहते हैं, तो Ctrl + Alt + R या Command + दबाएं विकल्प + R ।
पक्षानुपात बदलना
यदि आप अपनी छवि का पक्षानुपात बदलना चाहते हैं तो क्या होगा? डिफ़ॉल्ट रूप से, टूल ने फ़ोटो के मूल पक्षानुपात को लॉक कर दिया है।
क्रॉप पैनल के दाईं ओर पैडलॉक की तरह दिखने वाले आइकन को खोलने के लिए उस पर क्लिक करें। जब ताला खुला होता है, तो आप कृपया पहलू अनुपात को बदलने के लिए स्वतंत्र होते हैं। यदि आप अपने नए पहलू अनुपात को लॉक करना चाहते हैं, तो इसे बंद करने के लिए लॉक को फिर से दबाएं।
वैकल्पिक रूप से, आप पहलू अनुपात लॉक को चालू या बंद करने के लिए कीबोर्ड पर A दबा सकते हैं।

अगर आप Instagram (1 x 1) या 5 x 7, या 8 x 10 जैसे किसी अन्य सामान्य पहलू अनुपात के लिए वर्गाकार क्रॉप चाहते हैं तो क्या होगा? लॉक के बाईं ओर, आपको मूल या कस्टम शब्द के बगल में ऊपर और नीचे तीरों का एक सेट दिखाई देगा, जो इस बात पर निर्भर करता है कि आपने पहले ही बदलाव कर लिए हैं या नहीं।
वर्ड टू पर क्लिक करेंपहलू अनुपात मेनू खोलें जहां आप सूची से अपनी पसंद का चयन कर सकते हैं।

आप मेनू के नीचे कस्टम दर्ज करें कमांड के माध्यम से एक कस्टम पहलू अनुपात भी चुन सकते हैं। दिखाई देने वाले बॉक्स में वे मान दर्ज करें जिनका आप उपयोग करना चाहते हैं।
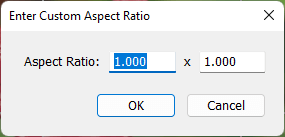
यदि आप सामूहिक रूप से एक अलग पहलू अनुपात लागू करना चाहते हैं, तो लाइब्रेरी में ग्रिड दृश्य पर जाने के लिए G दबाएं मापांक। उन छवियों को चुनें जिन्हें आप एक अलग पहलू अनुपात में बदलना चाहते हैं।
त्वरित विकास पैनल खोलें और सहेजे गए प्रीसेट के दाईं ओर त्रिकोण पर क्लिक करें। फसल अनुपात बॉक्स के दाईं ओर तीरों पर क्लिक करें। वह पहलू अनुपात चुनें जिसे आप मेनू से लागू करना चाहते हैं।

ओरिएंटेशन बदलें
क्या होगा यदि आप तय करते हैं कि आप अन्य ओरिएंटेशन को बेहतर पसंद करते हैं? हॉरिजॉन्टल और वर्टिकल ओरिएंटेशन के बीच टॉगल करने के लिए X दबाएं।

क्रॉप ओवरले
कई तरह के क्रॉप ओवरले हैं जो कंपोज़िशन में आपकी मदद करते हैं। डिफ़ॉल्ट नियम तिहाई है, लेकिन जाहिर है, हम हमेशा एक ही नियम का उपयोग नहीं करना चाहते हैं। O दबाकर क्रॉप ओवर विकल्पों के माध्यम से साइकिल चलाएं। विभिन्न पहलू अनुपात दिखाने वाले ओवरले सहित कई विकल्प हैं।

ओवरले की पूरी सूची टूलबार में टूल मेन्यू में पाई जा सकती है। क्रॉप गाइड ओवरले पर जाएं और आप सूची प्रदर्शित देखेंगे।

यदि आप यह अनुकूलित करना चाहते हैं कि दबाने पर कौन से ओवरले चक्रित होंगे O , चक्र के लिए ओवरले चुनें क्लिक करें। फिर वे ओवरले चुनें जिन्हें आप शामिल करना चाहते हैं।

अगर ओवरले दिखाई नहीं दे रहा है तो छवि के नीचे बाईं ओर टूल ओवरले विशेषता देखें। सुनिश्चित करें कि यह हमेशा पर सेट है। यदि आप केवल यह चाहते हैं कि जब आप छवि पर माउस क्लिक करके रखें तो ओवरले दिखाई दे, तो इसे ऑटो पर सेट करें। क्लिक करें कभी नहीं यदि आप इसे अच्छे के लिए रास्ते से हटना चाहते हैं।

एक छवि को सीधा करें
क्या होगा यदि आपका क्षितिज बिल्कुल सही नहीं है? क्रॉप टूल में स्ट्रेटनिंग बहुत आसान है। अपने माउस को छवि के बाहर होवर करें और आप देखेंगे कि यह 90 डिग्री के कोण पर मुड़े हुए दो तरफा तीर में बदल गया है। छवि को घुमाने के लिए क्लिक करें और खींचें।

आप ऑटो टूल के साथ सीधे क्षितिज पर भी जा सकते हैं, हालांकि छवि में परिभाषित क्षितिज होने पर यह सबसे अच्छा काम करता है।

तीसरा तरीका है एंगल टूल का इस्तेमाल करना। शब्द कोण के बाईं ओर रूलर पर क्लिक करें। फिर क्षैतिज (या जो भी क्षैतिज रेखा आप अनुसरण कर रहे हैं) के साथ दो बिंदुओं पर क्लिक करें। जब आप दूसरा बिंदु छोड़ते हैं, तो छवि सीधी हो जाएगी।

क्रॉप लाइक अ प्रो!
क्रॉप टूल के बारे में आपने कितनी नई चीज़ें सीखीं? यहां तक कि अगर आप पहले से ही मूल बातें जानते थे, तो भी इस शानदार टूल के बारे में बहुत कुछ है जो आप नहीं जानते होंगे।
Lightroom में अन्य सुविधाओं के बारे में उत्सुक हैं? रहस्यमय देहाज़ टूल देखें और यहां इसका उपयोग कैसे करें!

