विषयसूची
आप किसी छवि से पैटर्न बना सकते हैं या आपके द्वारा डिज़ाइन की गई आकृतियों के आधार पर अपना खुद का पैटर्न बना सकते हैं। इमेज/डिज़ाइन तैयार है? ऑब्जेक्ट पर जाएं > पैटर्न > बनाओ।
मैं पैटर्न बनाने की सुविधा को महसूस करने से पहले वस्तुओं को डुप्लिकेट करके और चारों ओर घुमाकर पैटर्न बनाने के लिए "बेवकूफ" तरीके का उपयोग कर रहा था। ठीक है, हम सभी ने शून्य से शुरुआत की। क्या मायने रखता है कि हम सीखते हैं और बढ़ते हैं।
इस ट्यूटोरियल में, आप नीचे दिए गए आसान चरणों का पालन करके Adobe Illustrator में पैटर्न बनाना और संपादित करना सीखेंगे।
ध्यान दें: इस ट्यूटोरियल के स्क्रीनशॉट Adobe Illustrator CC 2022 Mac संस्करण से लिए गए हैं। विंडोज या अन्य संस्करण अलग दिख सकते हैं।
चरण 1: वे आकृतियाँ बनाएँ जिनका आप पैटर्न बनाना चाहते हैं। यदि आपके पास एक मौजूदा छवि है, तो वह भी काम करेगी, लेकिन बाद में आपके पास रेखापुंज छवियों को संपादित करने के लिए कम लचीलापन होगा।
उदाहरण के लिए, मैं इन वस्तुओं से एक पैटर्न बनाना चाहता हूं।
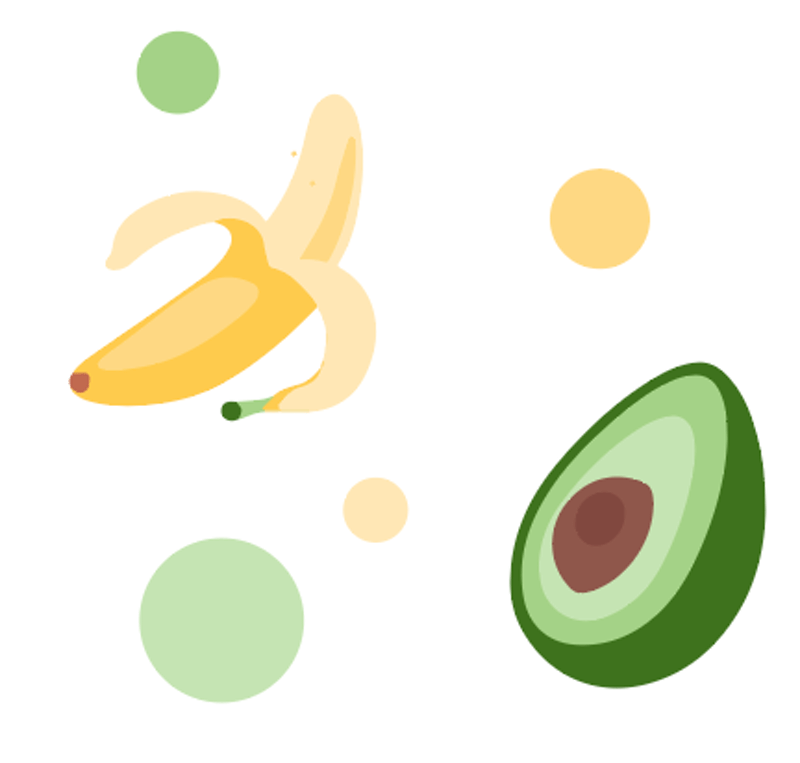
चरण 2: छवि या आकृतियों का चयन करें और ओवरहेड मेनू ऑब्जेक्ट > पैटर्न > पर जाएं बनाओ ।

आपको यह विंडो दिखाई देगी जो आपको बताएगी कि आपका नया पैटर्न स्वैचेस पैनल आदि में जुड़ गया है।

अब आप देखेंगे आपके दस्तावेज़ में पैटर्न और पैटर्न विकल्प डायलॉग बॉक्स।
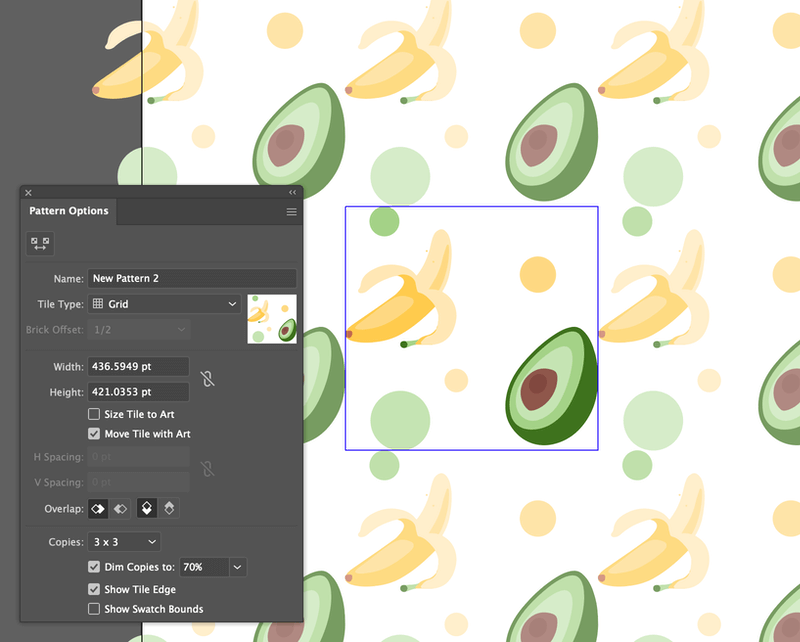
आपके द्वारा चयनित आकृतियों को दर्शाने वाला बॉक्स टाइल प्रकार है। अगले चरण में, आपको पैटर्न संपादित करने के विकल्प दिखाई देंगेटाइल प्रकार के आधार पर।
यदि आप इस बात से खुश हैं कि पैटर्न अभी कैसा दिखता है, तो आप चरण 3 को छोड़ सकते हैं।
चरण 3 (वैकल्पिक): समायोजित करें पैटर्न विकल्प संवाद बॉक्स पर सेटिंग्स। आप पैटर्न का नाम बदलकर शुरू कर सकते हैं।

टाइल का प्रकार चुनें। यह निर्धारित करता है कि पैटर्न कैसा दिखेगा। डिफ़ॉल्ट ग्रिड है, जो एक बहुत ही सामान्य विकल्प है, इसलिए आप इसे वैसे ही रख सकते हैं।

चौड़ाई और ऊंचाई टाइल प्रकार बॉक्स के आकार की बात कर रहे हैं।

अगर आप साइज़ टाइल टू आर्ट चेक करते हैं, तो बॉक्स बॉक्स के सबसे नज़दीकी आर्टवर्क किनारों से जुड़ जाएगा।

यदि आप कुछ रिक्ति जोड़ना चाहते हैं, तो आप H रिक्ति और V रिक्ति मान रख सकते हैं। यदि आप ऋणात्मक मान रखते हैं, तो आकृतियाँ ओवरलैप हो सकती हैं।

टाइल प्रकार की प्रतियां चुनें, डिफ़ॉल्ट एक 3 x 3 है, यदि आवश्यक हो तो आप और जोड़ सकते हैं।
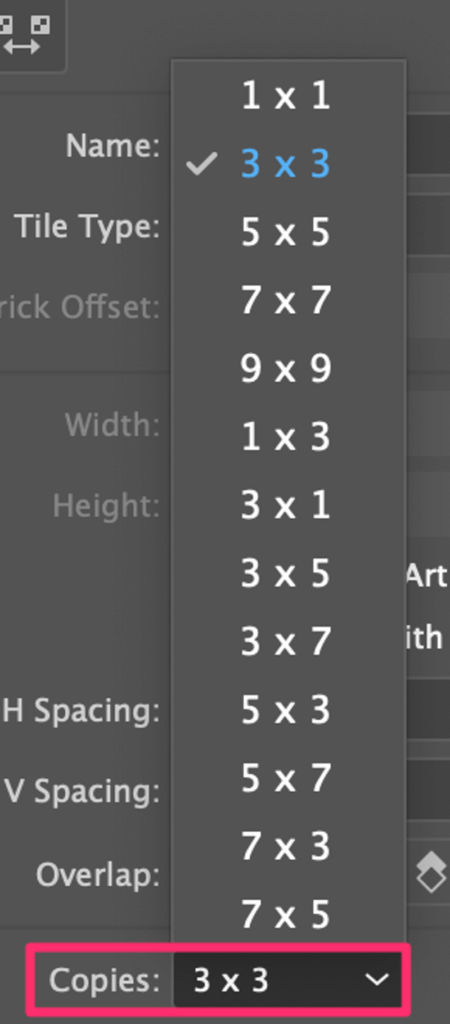
विकल्पों के साथ अन्वेषण करें, और जब आप पैटर्न जैसा दिखता है उससे संतुष्ट हों, तो अगले चरण पर जाएं।
चरण 4: दस्तावेज़ विंडो के शीर्ष पर हो गया क्लिक करें।

पैटर्न आपकी विंडो से गायब हो जाएगा, लेकिन आप इसे नमूने पैनल पर पा सकते हैं।

पैटर्न बनने के बाद भी आप उसमें बदलाव कर सकते हैं। स्वैचेस पैनल से बस उस पर डबल क्लिक करें और यह पैटर्न विकल्प विंडो को फिर से खोल देगा।
यदि आप पैटर्न पर किसी विशिष्ट वस्तु को संपादित करना चाहते हैं, तो बस टाइल प्रकार के भीतर एक पर क्लिक करेंऔर इसे संपादित करें। आप देखेंगे कि शेष पैटर्न आपके द्वारा टाइल प्रकार में ऑब्जेक्ट में किए गए परिवर्तनों का अनुसरण करेगा।

उदाहरण के लिए, मैंने केले का आकार बदला और जगह भरने के लिए एक अतिरिक्त छोटा एवोकाडो मिला दिया।
ध्यान दें: आप रास्टर इमेज पर पैटर्न का हिस्सा संपादित नहीं कर पाएंगे।

इसे आज़माएं! एक आकृति बनाएं और भरने के लिए पैटर्न चुनें।
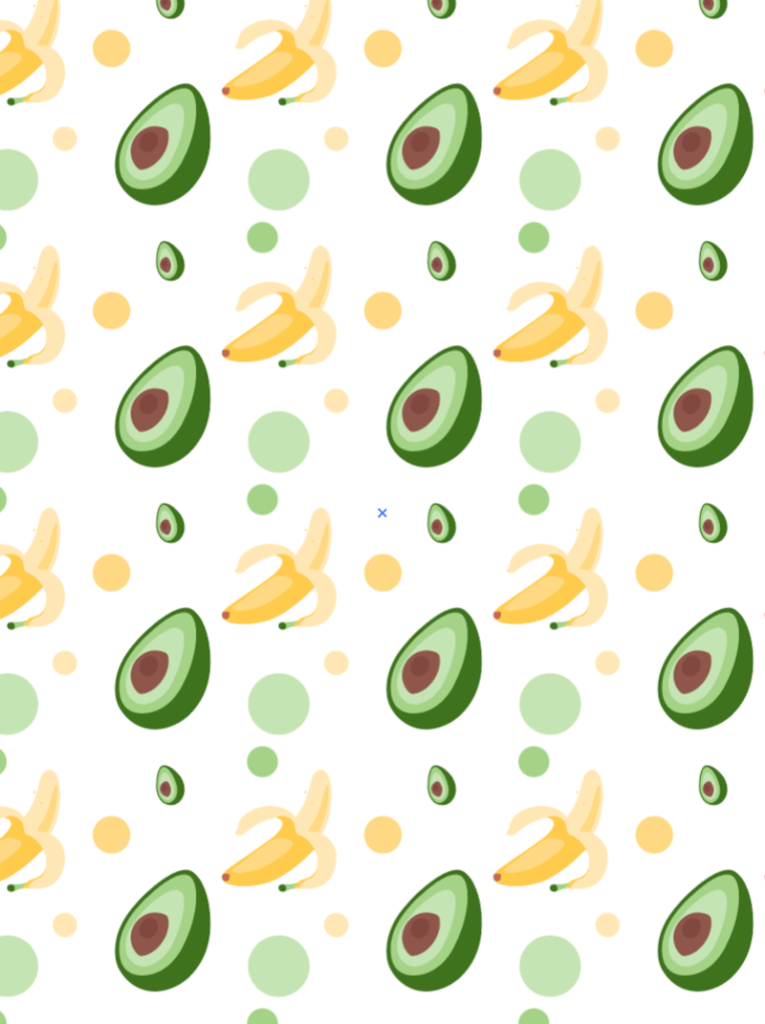
निष्कर्ष
आप वेक्टर या रास्टर छवियों से एक पैटर्न बना सकते हैं, लेकिन आप केवल टाइल प्रकार में ऑब्जेक्ट संपादित कर सकते हैं जब छवि एक वेक्टर हो। जब आप सदिश आकृतियों से कोई पैटर्न बनाते हैं, तो सुनिश्चित करें कि आपने सभी आकृतियों का चयन किया है ताकि आपके पैटर्न में कोई कमी न रह जाए।

