विषयसूची
ब्लू स्क्रीन ऑफ डेथ (बीएसओडी) का अनुभव करना अत्यधिक निराशाजनक हो सकता है, खासकर यदि आपके पास उच्च तकनीकी ज्ञान नहीं है। बीएसओडी त्रुटि का आम तौर पर मतलब है कि आपको कई संभावनाओं की जांच करने की आवश्यकता है कि आप समस्या का सामना क्यों कर रहे हैं।
स्टॉप कोड: "मेमोरी_मैनेजमेंट" त्रुटि उन सामान्य वाक्यांशों में से एक हो सकती है जो आप बीएसओडी के साथ देखेंगे। आज, हम देखेंगे कि विंडोज मेमोरी मैनेजमेंट बीएसओडी को कैसे ठीक किया जाए।
किसी भी कंप्यूटर त्रुटि का अनुभव करते समय, शुरुआत में समस्या के स्रोत को अलग करना आवश्यक है, और इससे आपको बेहतर ढंग से समझने में मदद मिलेगी कि क्या और कहां ठीक करना है आरंभ करने के लिए।
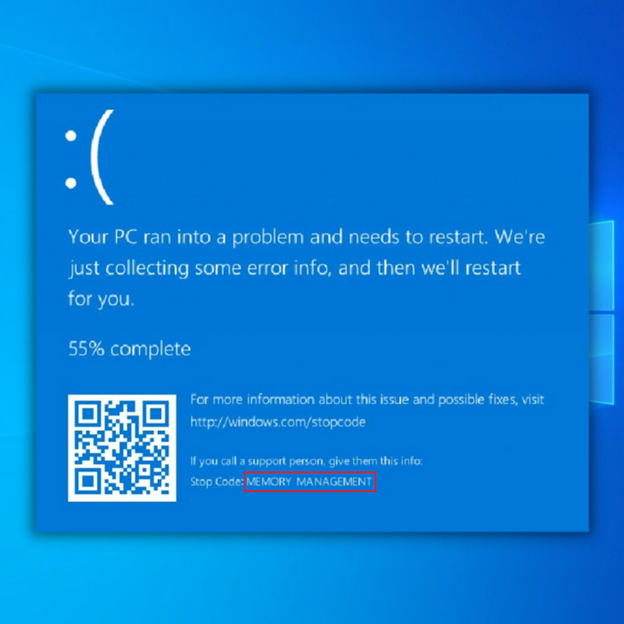
मेमोरी प्रबंधन त्रुटि क्या है?
विंडोज में मेमोरी प्रबंधन यह सुनिश्चित करने के लिए महत्वपूर्ण है कि आपका ओएस अच्छी तरह से काम करे। नाम से ही पता चलता है कि मेमोरी मैनेजमेंट आपके सिस्टम मेमोरी को मैनेज करता है। कंप्यूटर मेमोरी एकीकृत सर्किट का उपयोग करके आवश्यक सभी जानकारी संग्रहीत करती है। डेटा को अस्थायी रूप से रैंडम-एक्सेस मेमोरी (RAM) के भीतर या स्थायी रूप से रीड-ओनली मेमोरी (ROM) में संग्रहीत किया जा सकता है।
मेमोरी प्रबंधन त्रुटि की स्थिति में, आपका सिस्टम एक नीली स्क्रीन दिखाना शुरू कर देगा नियमित अंतराल पर मृत्यु का. जैसा कि नाम से पता चलता है, मेमोरी मैनेजमेंट बीएसओडी त्रुटि में कंप्यूटर की मेमोरी शामिल होती है। कभी-कभी, आपको कुछ मेमोरी प्रबंधन त्रुटि संदेश दिखाई दे सकता है। हालाँकि, अधिकांश समय, आपको बीएसओडी त्रुटि का अनुभव होगा।
- यह भी देखें : विंडोज़ 10 में रिमोट डेस्कटॉप कैसे सक्षम करें
माइक्रोसॉफ्ट के अनुसार,ऐसे कई कारण हैं जिनकी वजह से आपको मेमोरी मैनेजमेंट ब्लू स्क्रीन ऑफ़ डेथ त्रुटि का अनुभव हो सकता है। शुक्र है, यह त्रुटि घातक नहीं है. सरल समस्या निवारण चरणों का उपयोग करके, आप इस सिस्टम त्रुटि को ठीक कर सकते हैं।
बीएसओडी त्रुटि संदेश को हटाने के लिए आप मैन्युअल समस्या निवारण चरणों का उपयोग कर सकते हैं। आप समस्या को ठीक करने के लिए तृतीय-पक्ष टूल का भी उपयोग कर सकते हैं। आपको त्रुटि होने के सामान्य कारणों में शामिल हैं:
- नया हार्डवेयर या सॉफ़्टवेयर विरोध
- वायरस संक्रमण
- दोषपूर्ण वीडियो ड्राइवर
- दोषपूर्ण मेमोरी
- डिस्क त्रुटियां
- हार्डवेयर विफलता
- दूषित सिस्टम फ़ाइलें
स्टॉप कोड मेमोरी प्रबंधन बीएसओडी को कैसे ठीक करें
विधि 1 - अपना विंडोज 10 सुरक्षित मोड का उपयोग करके चलाएं
आपको विंडोज 10 को सुरक्षित मोड में लॉन्च करना होगा। यह आपको यह जांचने में सक्षम करेगा कि क्या आपको अभी भी मेमोरी प्रबंधन बीएसओडी त्रुटि मिल रही है। सुरक्षित मोड किसी भी प्रक्रिया या एप्लिकेशन को बंद कर देगा जिसकी आपके कंप्यूटर को आवश्यकता नहीं है।
यदि मेमोरी प्रबंधन त्रुटि अपने आप दूर हो जाती है, तो इसका मतलब है कि यह एक त्रुटि समस्या है। हालाँकि, यदि समस्या अभी भी होती है, तो आमतौर पर इसका मतलब है कि आपके पास दोषपूर्ण हार्डवेयर है। अपने सिस्टम को सुरक्षित मोड में बूट करने के लिए, इन चरणों की जाँच करें:
- डेस्कटॉप के निचले बाएँ कोने पर "विंडोज़ " आइकन पर क्लिक करके कंप्यूटर को सुरक्षित मोड में बूट करें। अपने कीबोर्ड पर "Shift " कुंजी दबाए रखें और "पावर " पर क्लिक करें और अंत में, "रीस्टार्ट " पर क्लिक करें।
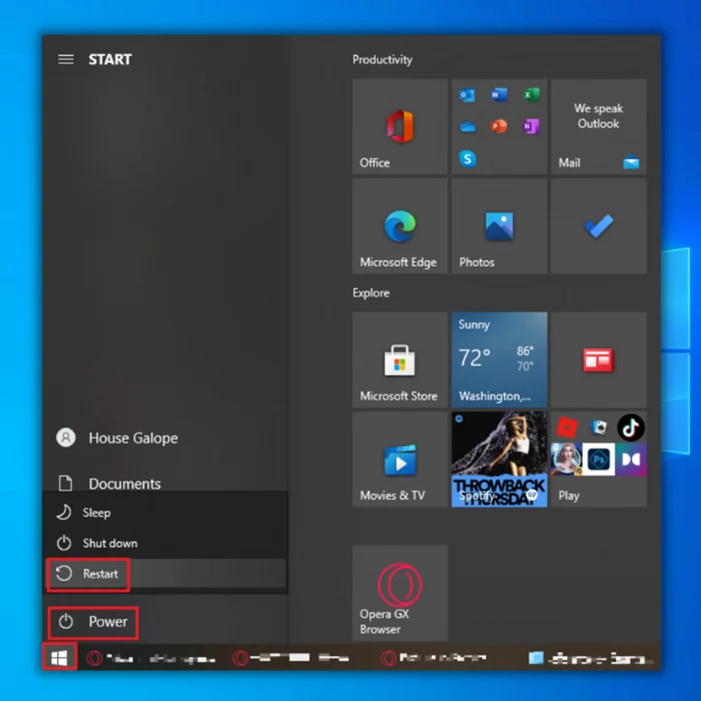
- आपका कंप्यूटरअब समस्या निवारण मोड में बूट होगा। "उन्नत विकल्प " पर क्लिक करें।
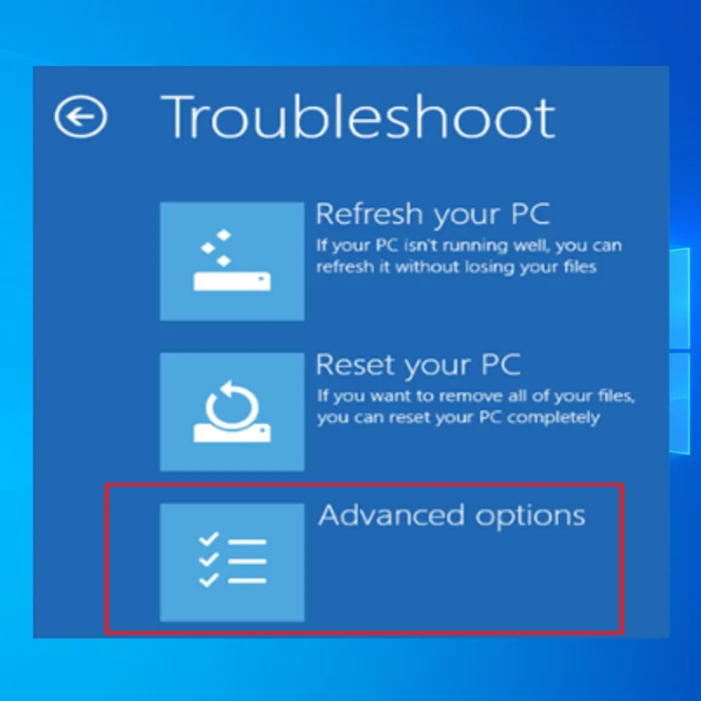
- 6वें विकल्प पर क्लिक करें, "नेटवर्किंग के साथ सुरक्षित मोड सक्षम करें ।"
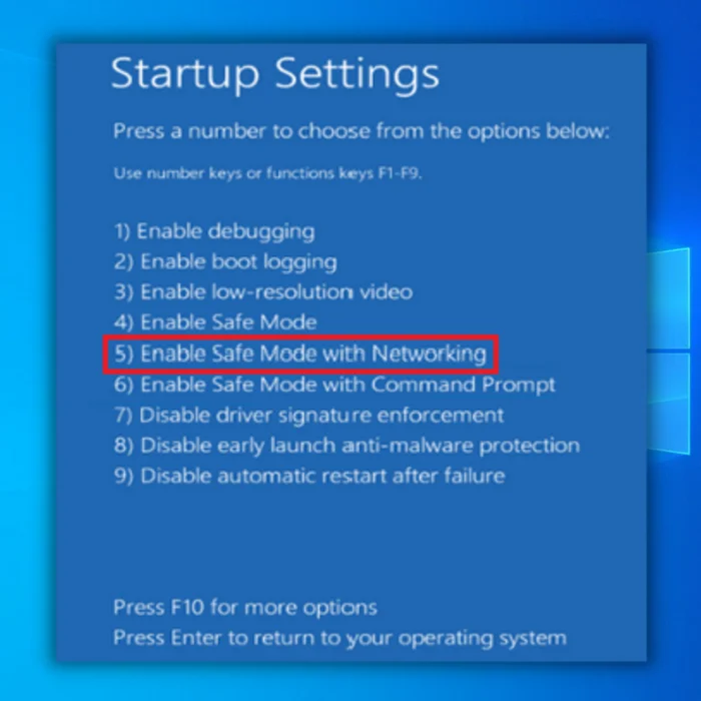
विधि 2 - विंडोज़ मेमोरी डायग्नोस्टिक टूल चलाएँ
इस स्थिति में मदद के लिए आप विंडोज़ मेमोरी डायग्नोस्टिक टूल का उपयोग कर सकते हैं। यह आपको अपने एसडीआरएएम का परीक्षण करने और किसी भी समस्या की रिपोर्ट करने की अनुमति देगा।
विंडोज मेमोरी डायग्नोस्टिक टूल का उपयोग करने के लिए, आपको अपने कंप्यूटर को सुरक्षित मोड में रखना होगा। अपने पीसी को सुरक्षित मोड में उपयोग करने से बीएसओडी की संभावना रुक जाती है। अपने पीसी को सुरक्षित मोड में ले जाने के लिए ऊपर दिए गए चरणों का पालन करें।
- अपने कीबोर्ड पर “विंडोज़ ” + “आर ” कुंजी दबाएँ।
- टाइप करें “mdsched ” और एंटर दबाएँ। (इसे खोलने का दूसरा तरीका विंडोज़ डायग्नोस्टिक टूल टाइप करना है)।
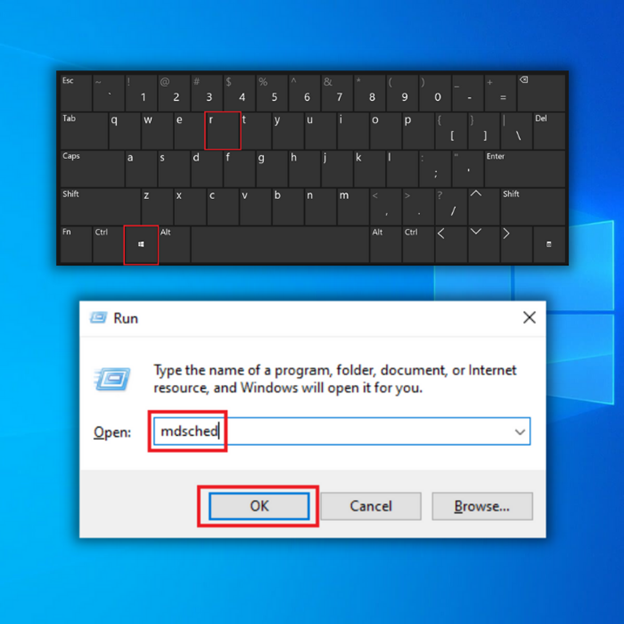
- किसी भी एसडीआरएएम समस्या के लिए पुनरारंभ करने और जांचने का विकल्प चुनें।
- एक बार जब आप रिबूट करते हैं , आपको एक रिपोर्ट मिलेगी जो आपको बताएगी कि क्या आपके पास कोई मेमोरी समस्या है।
- यदि आपको कोई मेमोरी समस्या मिलती है, तो आपको अपनी रैम को बदलना होगा या वारंटी के तहत अपने पीसी को निर्माता को वापस भेजना होगा .
विधि 3 - एसएफसी स्कैनर चलाएँ
अपने सिस्टम में किसी अन्य समस्या का पता लगाने के लिए, आप एसएफसी स्कैनर का उपयोग कर सकते हैं। इस Microsoft टूल को अपने सिस्टम में चलने दें और संभावित मेमोरी प्रबंधन समस्याओं का पता लगाएं। एसएफसी स्कैन उपयोगकर्ताओं को सिस्टम स्कैन पूरा करने की अनुमति देता है और आपको अपने पीसी का निदान करने में सक्षम करेगा। इस विधि का उपयोग केवल सेफ का उपयोग करते समय ही किया जाना चाहिएमोड.
- कमांड प्रॉम्प्ट खोलें. “विंडोज़ ” कुंजी दबाए रखें और “आर ,” दबाएँ और रन कमांड लाइन में “cmd ” टाइप करें। "ctrl और Shift " कुंजियों को एक साथ पकड़ें और "एंटर " दबाएँ। व्यवस्थापक अनुमतियाँ प्रदान करने के लिए अगली विंडो पर “ओके ” पर क्लिक करें।
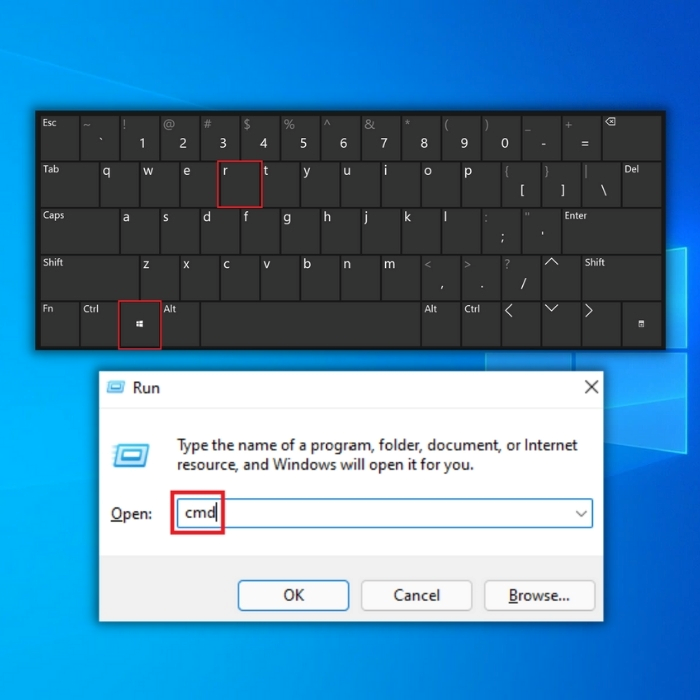
- कमांड प्रॉम्प्ट में “sfc /scannow ” टाइप करें विंडो और प्रवेश करें. स्कैन पूरा होने और कंप्यूटर को पुनरारंभ करने के लिए एसएफसी की प्रतीक्षा करें।
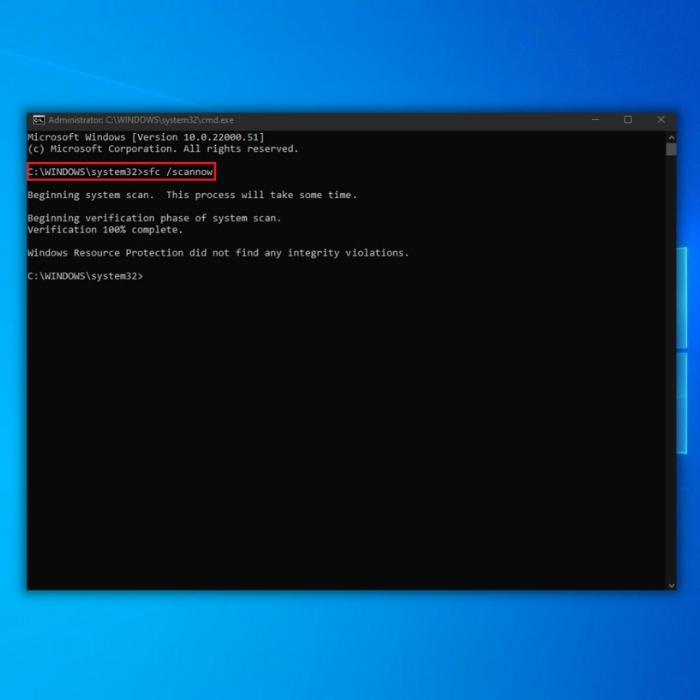
- एक बार स्कैन पूरा हो जाने पर, कमांड प्रॉम्प्ट विंडो बंद करें और अपने कंप्यूटर को पुनरारंभ करें। एक बार जब आपका कंप्यूटर वापस चालू हो जाए, तो जांचें कि क्या समस्या पहले ही ठीक हो गई है।
ध्यान दें: यह सुनिश्चित करने के लिए कि स्कैनर आपके पीसी के क्षेत्रों में जाता है, इस स्कैन को कम से कम दो या तीन बार करना याद रखें।<1
विधि 4 - किसी भी सॉफ़्टवेयर समस्या की जाँच करें
किसी भी संभावित सॉफ़्टवेयर समस्या की जाँच करना सुनिश्चित करें जो मेमोरी प्रबंधन त्रुटियों का कारण बन सकती है। उदाहरण के लिए, आप अपने द्वारा किए गए किसी भी सॉफ़्टवेयर अपडेट या इंस्टॉलेशन को पूर्ववत करने का प्रयास कर सकते हैं यह देखने के लिए कि क्या यह त्रुटि ठीक करता है।
विंडोज 10 को समय-समय पर कई अपडेट की आवश्यकता होती है। परिणामस्वरूप, आपको दर्जनों अस्थायी, दूषित या जंक फ़ाइलें मिल सकती हैं जो आपके पूरे सिस्टम को प्रभावित कर सकती हैं।
मेमोरी प्रबंधन त्रुटि को ठीक करने के लिए, आप अपने द्वारा इंस्टॉल किए गए हालिया सॉफ़्टवेयर को अक्षम और पुनः सक्षम करने का प्रयास कर सकते हैं। आप अपने विंडोज़ 10 को पूरी तरह से पुन: स्वरूपित भी कर सकते हैं।
विधि 5 - अपना ग्राफ़िक्स कार्ड अपडेट करेंड्राइवर
मेमोरी प्रबंधन बीएसओडी त्रुटियों का अनुभव करने का एक अन्य सामान्य कारण यह है कि आपका ग्राफ़िक कार्ड ड्राइवर पुराना हो गया है। चूँकि आपके ग्राफ़िक्स कार्ड में भी मेमोरी है, यदि आप नवीनतम संस्करण का उपयोग नहीं कर रहे हैं तो यह कभी-कभी आपके मेमोरी प्रबंधन में समस्याएँ पैदा कर सकता है; नवीनतम डाउनलोड और इंस्टॉल करें।
आपको जिन ड्राइवरों की आवश्यकता है, वे इस बात पर निर्भर करते हैं कि आप किस प्रकार के ग्राफ़िक्स कार्ड का उपयोग करते हैं। विंडोज़ 10 आपको बता सकता है कि आपके सिस्टम में वर्तमान में क्या है। अपने ग्राफ़िक्स कार्ड निर्माता की वेबसाइट पर जाएँ और नवीनतम संस्करण डाउनलोड करें।
यदि आपके पास नवीनतम ड्राइवर हैं, तो आप अनइंस्टॉल और पुनः इंस्टॉल करने का प्रयास कर सकते हैं। कभी-कभी, आप किसी टूटे हुए या भ्रष्ट ड्राइवर का उपयोग कर रहे होंगे जिसका पता नहीं चल पाता है।
अपने डिस्प्ले ड्राइवरों को मैन्युअल रूप से अपडेट करने के लिए, इन चरणों का पालन करें:
- "विंडोज़<"दबाएं रन लाइन कमांड लाने के लिए 3>" और "R " कुंजियाँ। "devmgmt.msc " टाइप करें और डिवाइस मैनेजर लाने के लिए "एंटर " दबाएं।
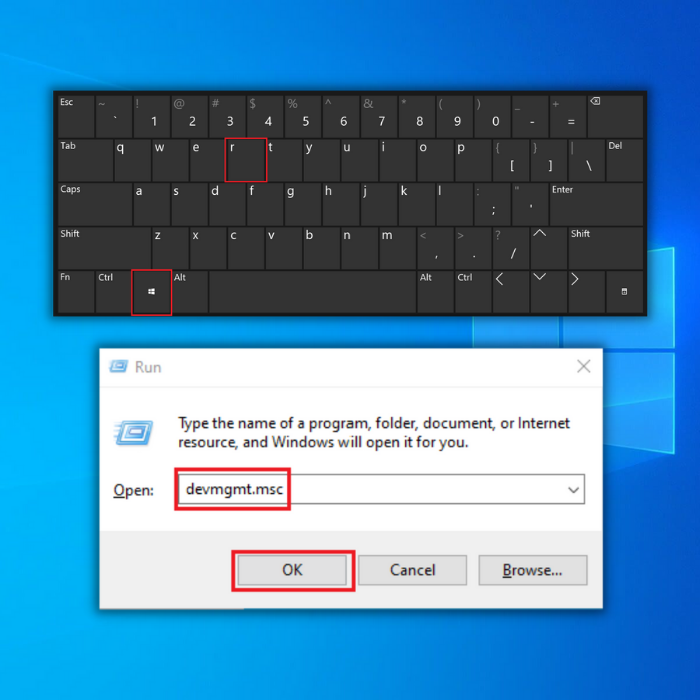
- डिवाइस मैनेजर में , “डिस्प्ले एडेप्टर ” पर क्लिक करें और अपने ग्राफिक्स कार्ड पर राइट-क्लिक करें। “ड्राइवर अपडेट करें ” चुनें “ड्राइवरों के लिए स्वचालित रूप से खोजें ” पर क्लिक करें और डाउनलोड पूरा होने और इंस्टॉलेशन चलने तक प्रतीक्षा करें।
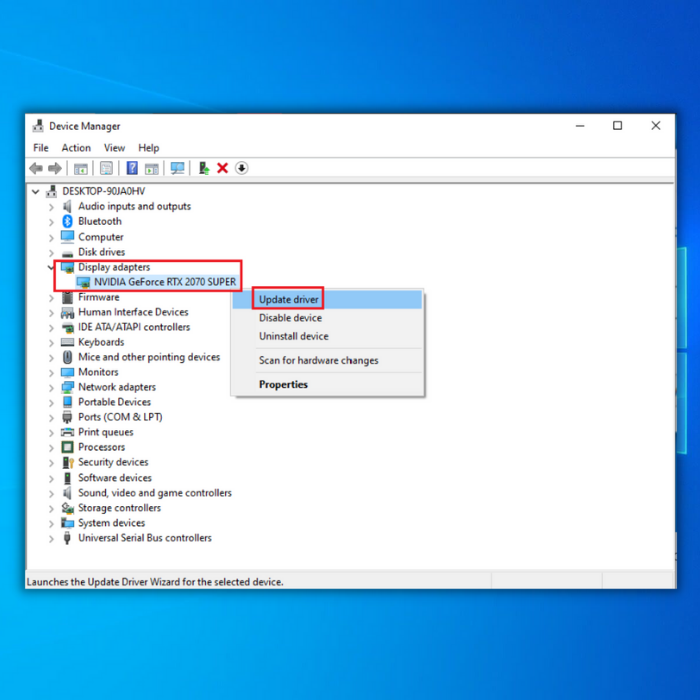
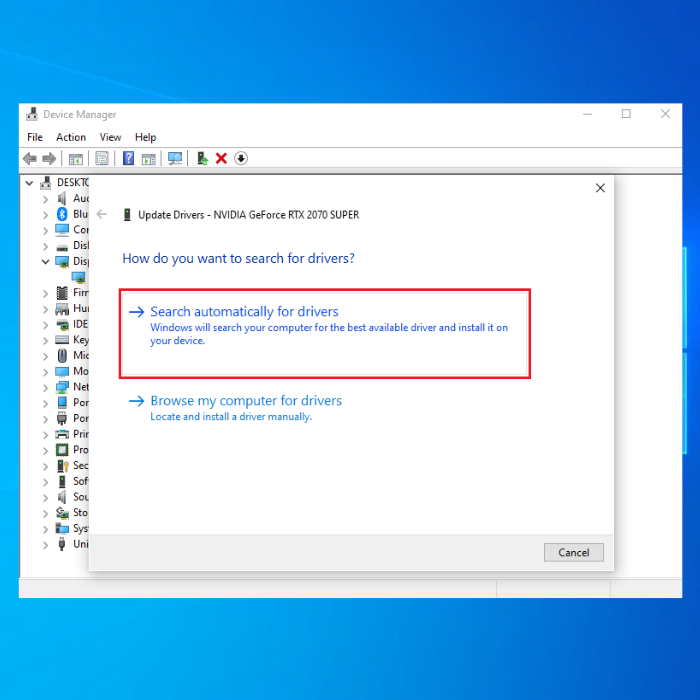
- एक बार जब ड्राइवर सफलतापूर्वक स्थापित हो जाए, तो अपने कंप्यूटर को पुनरारंभ करें और जांचें कि क्या समस्या ठीक हो गई है।
विधि 6 - अस्थायी फ़ाइलें और फ़ोल्डर साफ़ करें
जब भी आपअपने कंप्यूटर पर इंटरनेट ब्राउज़ करने से आप अनावश्यक फ़ाइलें जमा कर लेते हैं। आपके पास कितनी मेमोरी है, यह आपके पीसी के समग्र प्रदर्शन को प्रभावित कर सकता है, और आपकी अस्थायी फ़ाइलों और फ़ोल्डरों को साफ़ करने से मेमोरी के उपयोग में काफी सुधार हो सकता है।
- “स्टार्ट बटन ” पर क्लिक करें, “डिस्क क्लीनअप ” टाइप करें और टूल लॉन्च करें।
- इसके बाद, डिस्क का चयन करें जिसे आप साफ करना चाहते हैं. अंतर्निहित टूल आपको बताएगा कि आप कितनी जगह खाली कर सकते हैं।
- चुनें “सिस्टम फ़ाइलें साफ़ करें ।” अपनी अस्थायी फ़ाइलों और फ़ोल्डरों को हटाने का सबसे आसान तरीका डिस्क क्लीनअप का उपयोग करना है।
- अस्थायी फ़ाइलों को साफ़ करें और फिर समस्याग्रस्त स्टोरेज डिवाइस पर डेटा लिखने का फिर से प्रयास करें।
अंतिम विचार
यदि उपरोक्त विधियां काम नहीं करती हैं तो आप अपने कंप्यूटर के हार्डवेयर को अपग्रेड करने पर विचार कर सकते हैं। कभी-कभी उन्नत सॉफ़्टवेयर का उपयोग करते समय, आपको अपने हार्डवेयर को अपडेट करने की भी आवश्यकता हो सकती है।
विंडोज स्वचालित मरम्मत उपकरण सिस्टम जानकारी
सिस्टम जानकारी - आपकी मशीन वर्तमान में विंडोज 8.1 चला रही है
- फोर्टेक्ट आपके ऑपरेटिंग सिस्टम के साथ संगत है .
अनुशंसित: विंडोज़ त्रुटियों को सुधारने के लिए, इस सॉफ़्टवेयर पैकेज का उपयोग करें; फोर्टेक्ट सिस्टम मरम्मत। यह मरम्मत उपकरण इन त्रुटियों और अन्य विंडोज समस्याओं को बहुत उच्च दक्षता के साथ पहचानने और ठीक करने में सिद्ध हुआ है।
अभी डाउनलोड करें फोर्टेक्ट सिस्टम रिपेयर
- नॉर्टन द्वारा पुष्टि के अनुसार 100% सुरक्षित।
- केवल आपका सिस्टमऔर हार्डवेयर का मूल्यांकन किया जाता है।
अक्सर पूछे जाने वाले प्रश्न
स्टॉप कोड मेमोरी प्रबंधन त्रुटि क्या है?
स्टॉप कोड मेमोरी प्रबंधन त्रुटि एक प्रकार की ब्लू स्क्रीन त्रुटि है जो एक में होती है माइक्रोसॉफ्ट विंडोज़ ऑपरेटिंग सिस्टम जब सिस्टम मेमोरी आवंटन में किसी समस्या का पता लगाता है। यह त्रुटि आम तौर पर इंगित करती है कि सिस्टम ने उस मेमोरी स्थान तक पहुंचने का प्रयास किया है जिसे एक्सेस करने की अनुमति नहीं है या किसी कार्य के लिए आवंटित मेमोरी कार्य पूरा होने के लिए अपर्याप्त है। यह हार्डवेयर की खराबी, सॉफ़्टवेयर बग या अंतर्निहित ऑपरेटिंग सिस्टम की समस्याओं के कारण भी हो सकता है। जब यह त्रुटि होती है, तो सिस्टम आम तौर पर काम करना बंद कर देगा, एक स्टॉप कोड और एक त्रुटि संदेश के साथ एक नीली स्क्रीन प्रदर्शित करेगा, और फिर से काम शुरू करने के लिए रीबूट की आवश्यकता हो सकती है।
क्या स्टॉप कोड मेमोरी प्रबंधन त्रुटि का कारण हो सकता है वायरस या मैलवेयर के कारण?
हां, स्टॉप कोड मेमोरी प्रबंधन त्रुटि वायरस या मैलवेयर के कारण हो सकती है। दुर्भावनापूर्ण सॉफ़्टवेयर ऑपरेटिंग सिस्टम के उचित कामकाज में हस्तक्षेप कर सकता है, जिससे मेमोरी आवंटन त्रुटियाँ हो सकती हैं। सिस्टम को संक्रमित करने वाला मैलवेयर मेमोरी लीक का कारण बन सकता है और बहुत अधिक मेमोरी का उपभोग कर सकता है, जिससे कोड मेमोरी प्रबंधन त्रुटियों को रोका जा सकता है। यह ध्यान रखना महत्वपूर्ण है कि वायरस और मैलवेयर स्टॉप कोड मेमोरी प्रबंधन त्रुटियों का एकमात्र कारण नहीं हैं, वे हार्डवेयर समस्याओं जैसे अन्य कारकों के कारण भी हो सकते हैं।सॉफ़्टवेयर बग, और यहां तक कि अंतर्निहित ऑपरेटिंग सिस्टम के साथ समस्याएं भी। संक्रमण के जोखिम को कम करने और स्टॉप कोड मेमोरी प्रबंधन त्रुटियों के जोखिम को कम करने के लिए अपने ऑपरेटिंग सिस्टम और एंटीवायरस सॉफ़्टवेयर को अद्यतन रखने की हमेशा सलाह दी जाती है।
मैं मेमोरी प्रबंधन स्टॉपकोड को कैसे ठीक करूं?
स्टॉप कोड मेमोरी प्रबंधन त्रुटि को ठीक करने के लिए, आप निम्न चरणों का प्रयास कर सकते हैं:
अपनी मेमोरी (रैम) और हार्ड ड्राइव पर डायग्नोस्टिक परीक्षण चलाकर हार्डवेयर समस्याओं की जांच करें।
अपडेट करें आपके डिवाइस ड्राइवर और ऑपरेटिंग सिस्टम।
वायरस और मैलवेयर के लिए एक पूर्ण सिस्टम स्कैन चलाएँ।
सॉफ़्टवेयर बग और टकराव की जाँच करें।
हाल ही में इंस्टॉल किए गए प्रोग्राम या सॉफ़्टवेयर को अनइंस्टॉल करें।
त्रुटि उत्पन्न होने से पहले एक बिंदु पर सिस्टम पुनर्स्थापना करें।
यदि समस्या बनी रहती है तो ऑपरेटिंग सिस्टम को फिर से स्थापित करने पर विचार करें यह ध्यान रखना महत्वपूर्ण है कि मेमोरी प्रबंधन स्टॉप कोड त्रुटि का विशिष्ट समाधान अलग-अलग हो सकता है कारण पर. इनमें से कुछ कदम प्रभावी नहीं हो सकते हैं, और यदि समस्या बनी रहती है, तो पेशेवर सहायता लेना सबसे अच्छा है।

