विषयसूची
आपकी फ़ोटोग्राफ़ी यात्रा के किसी बिंदु पर, ब्लर आपका मित्र बन जाता है। तेज-तर्रार छवियां प्राप्त करना सीखते हुए आपने जिस दुश्मनी का मुकाबला किया, वह एक ऐसा टूल बन गया, जिसका उपयोग आप अपनी तस्वीरों को अधिक प्रभावशाली बनाने के लिए कर सकते हैं।
नमस्ते! मैं कारा हूं और एक फोटोग्राफर के तौर पर मैं इस संघर्ष को गहराई से समझती हूं। मुझे कुछ खूबसूरत बैकग्राउंड ब्लर भी पसंद हैं जो दर्शक को फोटो से विषय को छलांग लगाने पर मजबूर कर देता है।
अधिकांश समय, हम कैमरे में सही एपर्चर मान चुनकर इस प्रभाव को बनाने के लिए काम करते हैं। हालाँकि, आप लाइटरूम में ब्लर को आसानी से बढ़ा या उसकी नकल कर सकते हैं और ऐसा करने के कुछ तरीके हैं।
इस लेख में, आप लाइटरूम में पृष्ठभूमि को धुंधला करने के विभिन्न तरीके सीखेंगे। चलिए आगे बढ़ते हैं और पहली विधि में कूदते हैं।
विधि 1: विषय मास्किंग का चयन करें
लाइटरूम में एक बहुत ही शक्तिशाली सुविधा है जो स्वचालित रूप से विषय का चयन और मुखौटा करेगी। हम इसका उपयोग तब कर सकते हैं जब हम विषय को छोड़कर सब कुछ धुंधला करना चाहते हैं। यहां लाइटरूम में मास्किंग टूल के बारे में अधिक जानें।
चरण 1: टूलबार के दाईं ओर स्थित गोलाकार आइकन पर क्लिक करें, लगभग बेसिक पैनल। फिर खुलने वाले मास्किंग पैनल से विषय का चयन करें चुनें।

लाइटरूम फोटो का विश्लेषण करेगा और यह चयन करेगा कि वह किस विषय को मानता है। इस मामले में, हम विषय को छोड़कर सब कुछ प्रभावित करना चाहते हैं, इसलिए मास्क को उल्टा कर दें।
चरण 2: चेक करेंसबसे दाईं ओर उलटा बॉक्स।

अब हम तीक्ष्णता स्लाइडर को नीचे लाकर ब्लर लगा सकते हैं। आपको शायद नीचे स्क्रॉल करना होगा क्योंकि यह मास्क एडजस्टमेंट पैनल के नीचे है।

अगर प्रभाव पर्याप्त मजबूत नहीं है, तो मास्क की नकल करें।
चरण 3: मास्क पैनल में मास्क पर राइट-क्लिक करें और मेनू से डुप्लिकेट मास्क चुनें।

यह कैसे काम करता है यह देखने के लिए आप स्पष्टता स्लाइडर को नीचे लाकर भी खेल सकते हैं। यह छवियों को एक स्पर्श से उज्ज्वल करता है ताकि आप एक्सपोजर को थोड़ा कम कर सकें। आपकी छवि के लिए क्या काम करता है यह देखने के लिए बस स्लाइडर्स के साथ खेलें।
विधि 2: रेखीय ग्रेडिएंट
कभी-कभी आपके पास अपने विषय के पीछे एक तिरछी पृष्ठभूमि होगी जैसे कि इस छवि में। यहां तक कि धुंधलेपन का भी इस छवि में कोई अर्थ नहीं होगा। जैसे-जैसे आप दूर होते जाते हैं धुंधलापन और गहरा होता जाता है।

छवि क्रेडिट: Godisable याकूब, Pexels।
चरण 1: एक तिरछा लागू करने के लिए मास्किंग पैनल से रैखिक ढाल चुनें धुंधला।
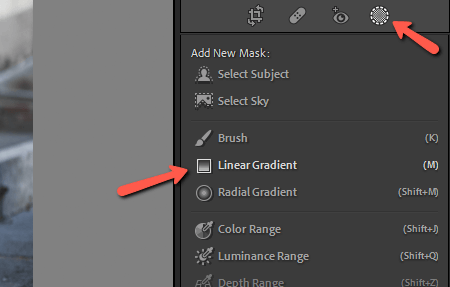
चरण 2: छवि पर क्लिक करें और उस दिशा में खींचें जहां आप ब्लर लगाना चाहते हैं।

चरण 3: आवश्यकतानुसार तीखेपन और स्पष्टता को कम करें।

विधि 3: ब्रश समायोजन उपकरण
क्या होगा यदि आप अपनी छवि के विशिष्ट क्षेत्रों में धुंधलापन लागू करना चाहते हैं? लीनियर ग्रेडिएंट टूल बहुत व्यापक है और आप केवल विषय से अधिक फोकस में रखना चाहते हैं। ऐसे में आप ब्रश का इस्तेमाल कर सकते हैंसमायोजन उपकरण।
चरण 1: मास्किंग पैनल से ब्रश टूल चुनें या टूल पर जाने के लिए कीबोर्ड पर K दबाएं।
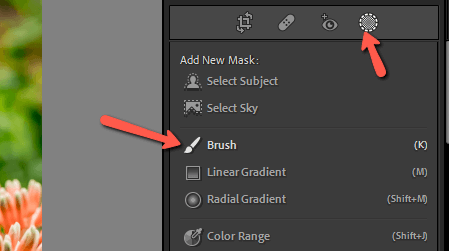
चरण 2: ब्रश समायोजन पैनल में अपने ब्रश के आकार और पंख को समायोजित करें। अन्य विधियों की तरह, तीक्ष्णता और स्पष्टता स्लाइडर्स को नीचे लाएं।

चरण 3: अब आप इस पर पेंट कर सकते हैं छवि कहीं भी आप धुंधला प्रभाव लागू करना चाहते हैं। यह विधि आपको धुंधलेपन को जोड़ने के लिए सटीक नियंत्रण देती है।
इसके लिए बस इतना ही है!
बस उस छवि का विश्लेषण करें जिसमें आप ब्लर जोड़ना चाहते हैं और यह तय करें कि कौन सा मास्क आपको इसे जोड़ने में मदद करेगा ताकि यह स्वाभाविक दिखे।
आश्चर्य है कि आप लाइटरूम में और क्या कर सकते हैं? क्रॉप टूल के बारे में सब कुछ यहां जानें!

