विषयसूची
यदि आपने अपने विंडोज 10 डिवाइस पर साइन-इन विकल्प के रूप में एक पिन सेट किया है, तो यह आसान और सुविधाजनक है। हालाँकि, एक समय ऐसा भी आ सकता है जब आप पिन हटाना चाहेंगे, या तो क्योंकि आप पासवर्ड के साथ साइन इन करना पसंद करते हैं या क्योंकि आपको अपने डिवाइस पर सुरक्षा सेटिंग्स बदलने की आवश्यकता है।
विंडोज हैलो पिन को हटाना है एक सीधी प्रक्रिया, और इस लेख में, हम आपको विंडोज़ 10 में ऐसा करने के तरीके के बारे में चरण दर चरण मार्गदर्शन देंगे। चाहे आप एक तकनीक-प्रेमी उपयोगकर्ता हैं या बस अपने डिवाइस की सेटिंग्स का पता लगाना शुरू कर रहे हैं, यह मार्गदर्शिका आपको अपनी सेटिंग्स को हटाने में मदद करेगी। जल्दी से पिन करें।
विंडोज हैलो पिन साइन इन हटाने के फायदे और नुकसान
फायदे
- बढ़ी हुई सुरक्षा: अपना पिन हटाना और उसे बदलना पासवर्ड आपके डिवाइस को सुरक्षा की एक अतिरिक्त परत प्रदान कर सकता है। पासवर्ड को आम तौर पर पिन की तुलना में अधिक सुरक्षित माना जाता है, क्योंकि वे आमतौर पर लंबे और अधिक जटिल होते हैं।
- बदलने में आसान: यदि आपको भविष्य में अपना साइन-इन विकल्प बदलने की आवश्यकता है, तो यह आसान है पिन की तुलना में पासवर्ड बदलने के लिए। आप पासवर्ड के साथ नए नंबर को याद रखने की चिंता किए बिना परिवर्तन कर सकते हैं।
- याद रखने की कोई आवश्यकता नहीं: पिन हटाने का मतलब है कि अब आपको किसी विशिष्ट नंबर को याद रखने की आवश्यकता नहीं है। यह उन लोगों के लिए विशेष रूप से सहायक हो सकता है जिन्हें कई पासवर्ड या नंबर याद रखने में परेशानी होती है।
नुकसान
- धीमा लॉगिन समय: के साथ साइन इन करनापासवर्ड में पिन का उपयोग करने से अधिक समय लग सकता है, क्योंकि आपको पूरा पासवर्ड टाइप करना होगा।
- अधिक जटिल साइन-इन प्रक्रिया: पासवर्ड टाइप करना 4- दर्ज करने की तुलना में अधिक जटिल हो सकता है। कुछ उपयोगकर्ताओं के लिए डिजिट पिन। यह उन लोगों के लिए विशेष रूप से सच हो सकता है जो विकलांग हैं या जिन्हें टाइपिंग में कठिनाई होती है।
- पासवर्ड भूलने का खतरा बढ़ जाता है: यदि आप अपना पासवर्ड भूल जाते हैं, तो आपको इसे रीसेट करना पड़ सकता है, जिसमें समय लग सकता है -उपभोग करने वाला और संभावित रूप से निराशाजनक। इसके विपरीत, यदि आप अपना पिन भूल जाते हैं, तो आप इसे आसानी से एक नए नंबर पर रीसेट कर सकते हैं।
विंडोज 10 में पिन हटाने के 5 तरीके
विंडोज सेटिंग्स का उपयोग करें
आप अपने विंडोज 10 डिवाइस से विंडोज हैलो पिन को हटाने के लिए सेटिंग्स ऐप का उपयोग कर सकते हैं। यह सेटिंग आपको किसी भी साइन-इन विधि को संशोधित करने या हटाने की अनुमति देती है। अपना पिन हटाने के चरण यहां दिए गए हैं:
1. Windows + I कुंजी एक साथ दबाकर सेटिंग ऐप लॉन्च करें।
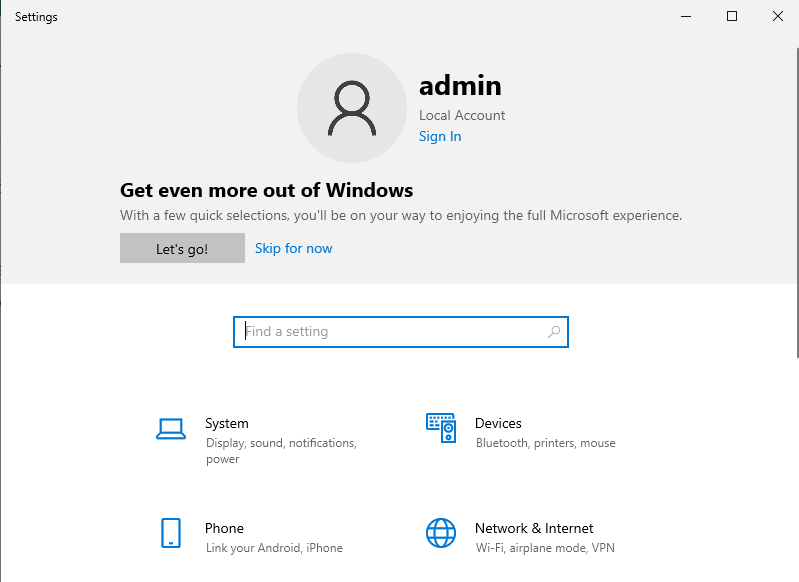
2. दिखाई देने वाले मेनू में अकाउंट विकल्प पर जाएँ।
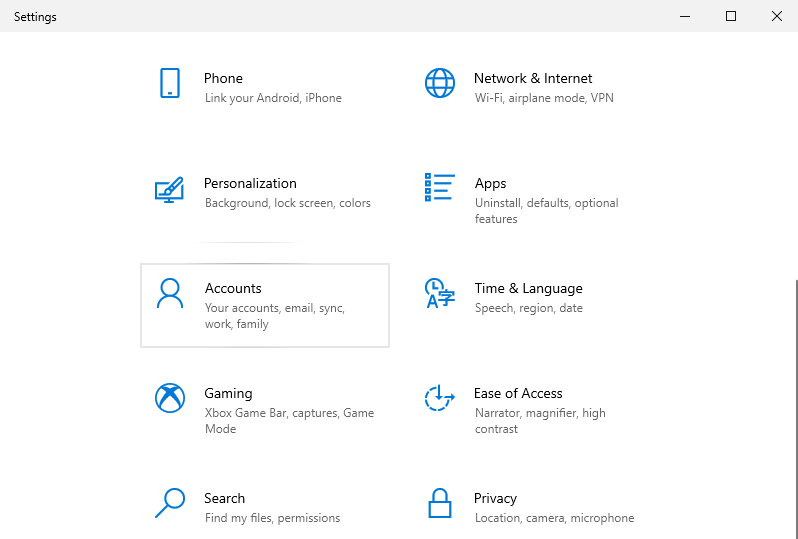
3. विंडो के बाएँ पैनल में, साइन-इन विकल्प टैब चुनें।
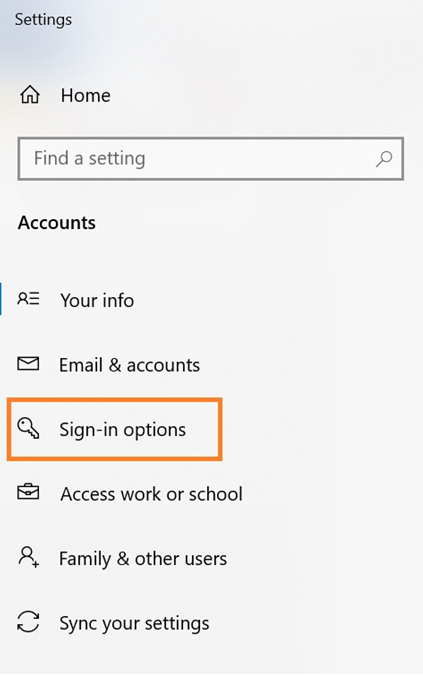
4. सूची से, विंडोज़ हैलो पिन सेटिंग का पता लगाएं।
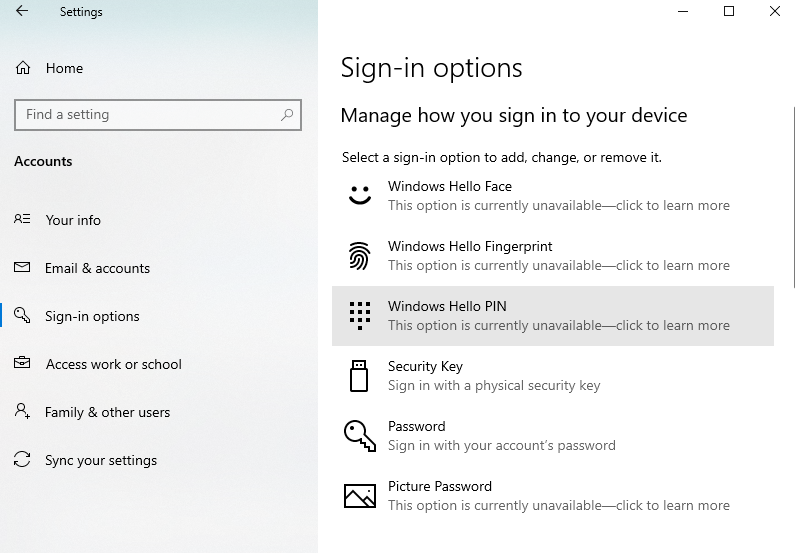
5. अपने पीसी पर सेट किए गए पिन को मिटाने के लिए निकालें बटन पर क्लिक करें।
6. निष्कासन की पुष्टि करने के लिए, निकालें बटन पर फिर से क्लिक करें।
7. अपना पासवर्ड दर्ज करें और अपना पिन हटाने को अंतिम रूप देने के लिए ओके बटन पर क्लिक करें।
स्थानीय उपयोगकर्ता खाते का उपयोग करें
आप उपयोगकर्ता का उपयोग कर सकते हैंआपके विंडोज 10 डिवाइस में लॉग इन करते समय पिन या माइक्रोसॉफ्ट अकाउंट पासवर्ड दर्ज करने की आवश्यकता को अक्षम करने के लिए अकाउंट विंडो। उपयोगकर्ता खाता विंडो का उपयोग करके पिन हटाने के चरण यहां दिए गए हैं:
1. Windows + R कुंजी दबाकर रन डायलॉग बॉक्स प्रारंभ करें।
2. बॉक्स पर, "नेटप्लविज़" टाइप करें और ओके बटन पर क्लिक करें। इससे उपयोगकर्ता खाता विंडो खुल जाएगी।
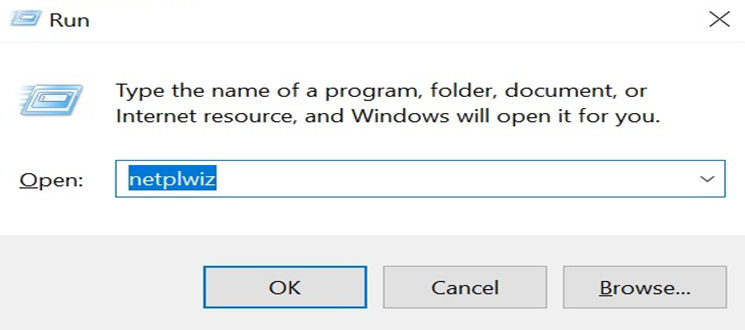
3. "इस कंप्यूटर का उपयोग करने के लिए उपयोगकर्ताओं को एक उपयोगकर्ता नाम और पासवर्ड दर्ज करना होगा" बॉक्स को अनचेक करें।
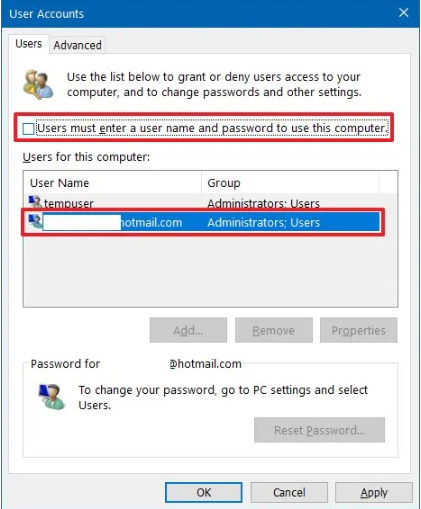
4. अंत में, इस परिवर्तन को लागू करने और पिन लॉगिन आवश्यकता को हटाने के लिए लागू करें बटन और फिर ओके बटन पर क्लिक करें।
स्थानीय समूह नीति संपादक का उपयोग करें
विकल्प को अक्षम करने के लिए आप समूह नीति संपादक का उपयोग कर सकते हैं इन चरणों का पालन करके पिन के साथ साइन इन करें:
1. Windows + R कुंजी दबाकर रन डायलॉग बॉक्स खोलें।
2. "gpedit.msc" टाइप करें और ग्रुप पॉलिसी एडिटर विंडो खोलने के लिए ओके बटन पर क्लिक करें।

3. "कंप्यूटर कॉन्फ़िगरेशन" फ़ोल्डर का पता लगाएं और "प्रशासनिक टेम्पलेट" उप-फ़ोल्डर का विस्तार करें।
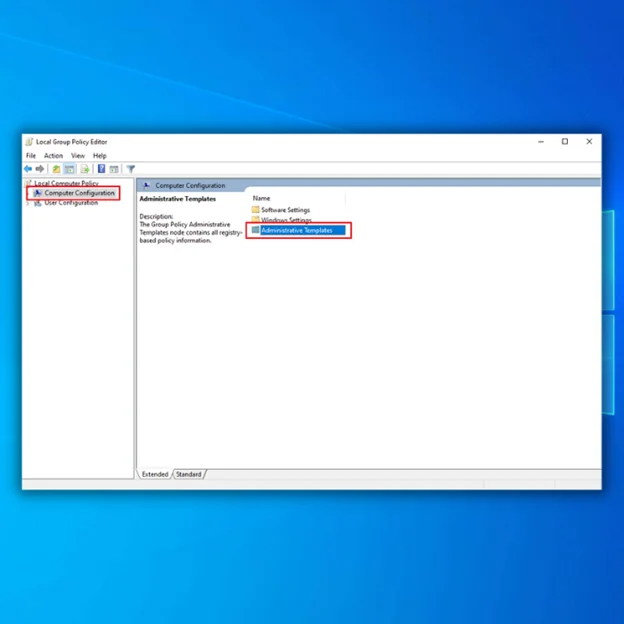
4. "सिस्टम" फ़ोल्डर का पता लगाएं और इसे सूची में विस्तृत करें।
5. प्रदर्शित सूची में "लॉगऑन" फ़ोल्डर का चयन करें।
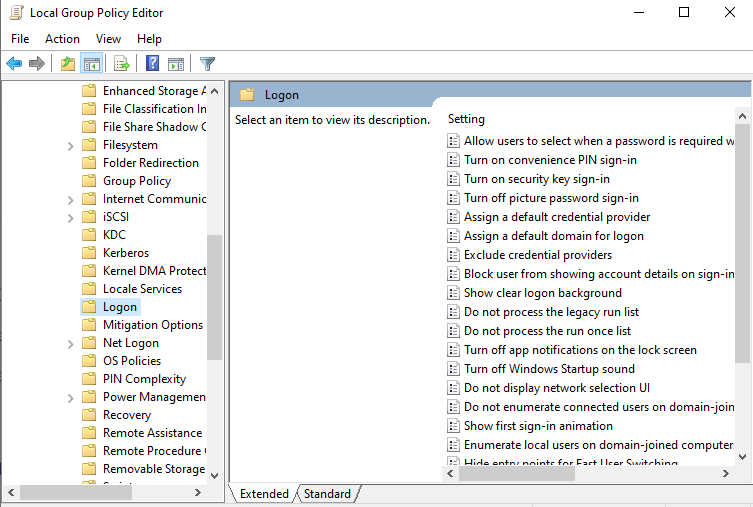
6. दाएं पैनल पर "सुविधा पिन साइन-इन चालू करें" विकल्प पर डबल-क्लिक करें।
7. अगली विंडो में, "अक्षम" विकल्प चुनें।
8. परिवर्तन लागू करने के लिए अप्लाई बटन और फिर ओके बटन पर क्लिक करें।
9. अपने पीसी को पुनरारंभ करेंअपने डिवाइस में परिवर्तन लागू करने के लिए।
रजिस्ट्री संपादक का उपयोग करें
आप रजिस्ट्री संपादक का उपयोग करके और एक विशिष्ट प्रविष्टि के मूल्य को समायोजित करके पिन लॉगिन की आवश्यकता को अक्षम कर सकते हैं।
1. रजिस्ट्री संपादक खोलने के लिए, रन डायलॉग बॉक्स लॉन्च करने के लिए Windows + R कुंजी दबाएँ।
2. रन डायलॉग बॉक्स में "regedit" टाइप करें और रजिस्ट्री एडिटर खोलने के लिए ओके पर क्लिक करें।

3. HKEY_LOCAL_MACHINE फ़ोल्डर पर जाएँ, फिर सॉफ़्टवेयर फ़ोल्डर पर जाएँ।
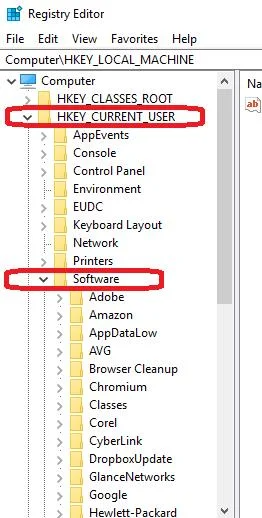
4. वहां से, नीतियाँ फ़ोल्डर, फिर Microsoft फ़ोल्डर तक पहुंचें।
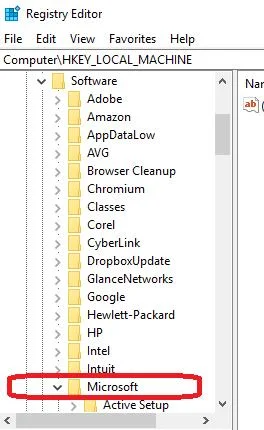
5. Microsoft फ़ोल्डर से, Windows फ़ोल्डर तक पहुंचें और सिस्टम फ़ोल्डर खोलें।
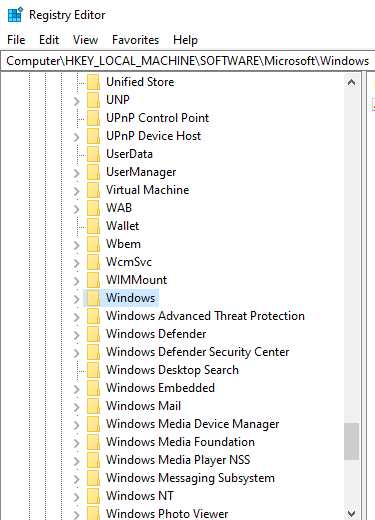
6. दाएं पैनल पर, खाली जगह पर राइट-क्लिक करें, नया चुनें और फिर स्ट्रिंग वैल्यू चुनें।
7. नए स्ट्रिंग मान को "AllowDomainPINLogon" नाम दें और Enter दबाएँ।
8. AllowDomainPINLogon स्ट्रिंग मान पर डबल-क्लिक करें और इसे "0" पर सेट करें।
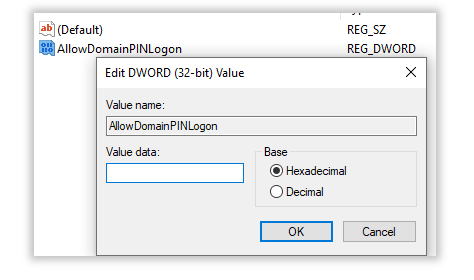
9. अपने पीसी को पुनरारंभ करें।

विंडोज पावरशेल का उपयोग करें
पॉवरशेल विंडो एक उपकरण है जो आपके विंडोज कंप्यूटर पर प्रोग्रामों का प्रबंधन करता है। आप इस विंडो पर एक कमांड चलाकर पिन सेटिंग को बंद कर सकते हैं।
1. विंडोज़ कुंजी दबाकर, "पावरशेल" टाइप करके और "व्यवस्थापक के रूप में चलाएँ" का चयन करके पॉवरशेल विंडो खोलें।

2. कमांड विंडो पर, निम्नलिखित कमांड कुंजी दर्ज करें और Enter दबाएँ:
#Disable Pin require $path = “HKLM:\SOFTWARE\Policies\Microsoft” $key ="पासपोर्टफॉरवर्क" $नाम = "सक्षम" $मूल्य = "0" नया-आइटम -पथ $पथ -नाम $कुंजी -फोर्स न्यू-आइटमप्रॉपर्टी -पथ $पथ\$कुंजी -नाम $नाम -मूल्य $मूल्य -प्रॉपर्टी टाइप DWORD - बलपूर्वक #मौजूदा पिन हटाएं $passportFolder = "C:\Windows\ServiceProfiles\LocalService\AppData\Local\Microsoft\Ngc" if(Test-Path -Path $passportFolder) { Takeown /f $passportFolder /r /d "Y" ICACLS $passportFolder /reset /T /C /L /Q रिमूव-आइटम –पथ $passportFolder –recurse -force }
3. आदेश के प्रभावी होने के लिए कुछ मिनट तक प्रतीक्षा करें।
4. अपने कंप्यूटर को पुनरारंभ करें और लॉग इन करने का पुनः प्रयास करें।

आपने विंडोज 10 पर विंडोज हैलो पिन को सफलतापूर्वक हटा दिया है।
अपने लॉगिन को सरल बनाएं: विंडोज़ में अपना हैलो पिन हटाने के लिए इन आसान चरणों का पालन करें 10
निष्कर्ष में, विंडोज़ 10 में अपना हैलो पिन हटाने से आपके डिवाइस पर सुरक्षा उपायों पर एक स्तर का अनुकूलन और नियंत्रण मिलता है। यह पिन, चेहरे की पहचान या फिंगरप्रिंट का उपयोग करके आपके पीसी तक पहुंचने का एक व्यक्तिगत और सुरक्षित तरीका प्रदान करता है। उपयोगकर्ता हैलो पिन को हटाकर और अपनी आवश्यकताओं और प्राथमिकताओं के अनुरूप अपने उपकरणों को अनुकूलित करके अपने साइन-इन विकल्प बदल सकते हैं।

