विषयसूची
किसी भी अन्य ओएस की तरह, विंडोज 10 में उत्कृष्ट सुविधाएं और निराशाजनक कमियां हैं। कोई भी ऑपरेटिंग सिस्टम सही नहीं है (बस खुश रहें कि हम विंडोज़ विस्टा से आगे बढ़ गए हैं!)। जबकि यह एक समस्या है जो हमेशा विंडोज 10 के लिए विशिष्ट नहीं है, यह अक्सर पॉप अप लगता है। इसे ठीक करो, चिंता मत करो। कई चीज़ें इस समस्या का कारण बन सकती हैं। हम आपको इंटरनेट कनेक्टिविटी समस्याओं को ट्रैक करने और हल करने के लिए कुछ त्वरित सुझाव दिखाएंगे।
पहले सरल समाधान आज़माएं
कभी-कभी जब हम वाई-फाई की समस्याओं में भाग लेते हैं, तो हमें लगता है कि कुछ जटिल है समाधान की आवश्यकता। नतीजतन, हम सरल समाधानों की अनदेखी करते हैं। हालाँकि, पहले स्पष्ट प्रयास करना हमेशा सबसे अच्छा होता है।
इस तरह, आप अनावश्यक, जटिल समाधानों का प्रयास करने में बहुत अधिक समय खर्च नहीं करेंगे। इससे पहले कि आप अन्य संभावनाओं पर गहराई से विचार करें, यहां कुछ शीर्ष चीज़ें दी गई हैं। हल करने में सबसे आसान (यह मेरे साथ कई बार हुआ है)। देखें कि आपके कंप्यूटर या लैपटॉप में वाईफाई स्विच है या नहीं। कई मॉडलों में एक बाहरी बटन होता है जिससे आप वायरलेस हार्डवेयर को चालू या बंद कर सकते हैं। यह अक्सर गलती से टकरा जाता है या कब रीसेट हो जाता हैआपका कंप्यूटर रीबूट हो जाता है।
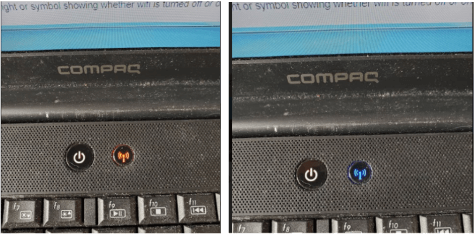
वाई-फाई बंद और चालू
यह आपके कीबोर्ड पर एक फ़ंक्शन कुंजी भी हो सकती है। यदि आपके लैपटॉप में एक है, तो इसमें अक्सर एक लाइट दिखाई देगी कि वाईफाई चालू है। मशीन। मेरे पास एक वायरलेस एडाप्टर वाला लैपटॉप है जो कभी-कभी काम करना बंद कर देता है। आमतौर पर, यह स्लीप मोड में चला जाता है, फिर उठता है, और उसके बाद एडॉप्टर इसके साथ नहीं उठता है। रीबूट करने से हर बार समस्या ठीक हो जाती है।
रीबूट करने से कई तरह से समस्या का समाधान हो सकता है। यह हो सकता है कि नए ड्राइवर स्थापित किए गए हों। ऐसी स्थितियाँ भी हो सकती हैं जहाँ हार्डवेयर और ड्राइवर किसी अज्ञात कारण से जम गए हों। सिस्टम का एक क्लीन रिबूट या तो एक इंस्टाल को पूरा करेगा या डिवाइस को काम करने के लिए आवश्यक ड्राइवरों और हार्डवेयर को फिर से चालू करेगा।
3. अपने वाईफाई नेटवर्क की जांच करें
अगर कोई स्विच नहीं है और रिबूट मदद नहीं करता है, अगला कदम यह सुनिश्चित करना है कि आपका वायरलेस नेटवर्क काम कर रहा है। यदि संभव हो, तो अपने वाई-फ़ाई के चालू होने की पुष्टि करने के लिए किसी अन्य कंप्यूटर, फ़ोन या इंटरनेट से कनेक्ट करने में सक्षम किसी भी डिवाइस का उपयोग करें.
यदि अन्य डिवाइस कनेक्ट हो सकते हैं, तो यह नेटवर्क नहीं है—समस्या शायद आपके कंप्यूटर में कहीं है. यदि अन्य डिवाइस कनेक्ट नहीं हो सकते हैं, तो समस्या आपके नेटवर्क में है।
यह सुनिश्चित करने के लिए अपने राउटर की जांच करें कि यह अभी भी काम कर रहा है। आपको यह भी सत्यापित करना चाहिए कि आपकाइंटरनेट सेवा काम कर रही है। आपके राउटर पर एक रोशनी होनी चाहिए जो बताती है कि यह जुड़ा हुआ है या नहीं।
अगर आपका राउटर काम नहीं कर रहा है, तो इसकी समस्या का पता लगाने के लिए कुछ समस्या निवारण करें। यदि आपकी इंटरनेट सेवा काम नहीं कर रही है, तो यह जानने के लिए कि क्या चल रहा है, अपने ISP को कॉल करें।
4. अपने कंप्यूटर को किसी अन्य वाईफाई नेटवर्क पर आज़माएं
यदि उपरोक्त अन्य समाधान विफल हो जाते हैं, तो अपने कंप्यूटर को कनेक्ट करने का प्रयास करें दूसरे नेटवर्क पर जाकर देखें कि क्या आपको अभी भी समस्या है। किसी कॉफ़ी शॉप, किसी मित्र के घर या यहाँ तक कि अपने कार्यालय में जाएँ।
2G और 5G दोनों वाई-फाई बैंड वाले नेटवर्क की तलाश करें, फिर दोनों को आज़माएं। यह हो सकता है कि आपका वायरलेस कार्ड आपके घर में बैंड का समर्थन नहीं करता है या उनमें से एक बैंड काम नहीं कर रहा है।
मान लीजिए कि आप अपने कंप्यूटर को दूसरे नेटवर्क से कनेक्ट कर सकते हैं। यदि ऐसा मामला है, तो संभावना है कि आपका कार्ड आपके नेटवर्क के साथ असंगत है। आपको अपने नेटवर्क एडॉप्टर या अपने राउटर को अपग्रेड करने की आवश्यकता हो सकती है। निम्नलिखित सुझाव का प्रयास करें, जो यूएसबी वाईफाई एडाप्टर का उपयोग कर रहा है।
5. अन्य वाईफाई एडाप्टर का प्रयास करें
यह जटिल लग सकता है, लेकिन यह वास्तव में नहीं है। यदि आपके पास एक अतिरिक्त USB वाईफ़ाई एडेप्टर पड़ा हुआ है, तो इसे अपने कंप्यूटर में प्लग करें और देखें कि क्या यह वेब से कनेक्ट होगा। यदि आपके पास USB एडॉप्टर उपलब्ध नहीं है, तो वे अपेक्षाकृत सस्ते हैं। आप $20 से कम में एक ऑनलाइन प्राप्त कर सकते हैं।
यदि यूएसबी एडॉप्टर काम करता है, तो आपको पता चल जाएगा कि आपका बिल्ट-इन एडेप्टर विफल हो गया है।आपके कंप्यूटर के साथ आए एडॉप्टर का उपयोग करते समय यह कुछ सामान्य है। वे आमतौर पर सस्ते होते हैं और लंबे जीवन काल नहीं होते हैं।
अन्य समाधान
यदि उपरोक्त समाधानों में से कोई एक काम नहीं करता है, तो आपके पास अभी भी विकल्प हैं। अपनी ड्राइवर सेटिंग्स को बदलने, ड्राइवरों को अपडेट करने, या ड्राइवरों को हटाने और फिर उन्हें पुनर्स्थापित करने का प्रयास करें। ऐसा करने के तरीके के बारे में अधिक जानकारी नीचे दी गई है।
सेटिंग और ड्राइवर बदलने से आपका सिस्टम प्रभावित हो सकता है, जो संभवतः अन्य समस्याओं का कारण बन सकता है। यदि आप इससे असहज हैं, तो इसे देखने के लिए अपने कंप्यूटर को किसी पेशेवर के पास ले जाएं। यदि आप इसे स्वयं करते हैं, तो पहले एक पुनर्स्थापना बिंदु बनाकर अपनी सिस्टम सेटिंग्स का बैकअप लें। इस तरह, यदि आप कोई परिवर्तन करते हैं जो वास्तविक समस्याएँ पैदा करते हैं, तो आप कम से कम वापस वहीं पहुँच सकते हैं जहाँ आप थे।
किसी भी मौजूदा सेटिंग को बदलने से पहले उसे नोट करना भी एक अच्छा विचार है। यदि यह आपकी समस्या का समाधान नहीं करता है, तो अगले समाधान का प्रयास करने से पहले मूल सेटिंग पर स्विच करें। पर। यदि यह चालू नहीं है, तो शायद यही अपराधी है।
1। अपने डेस्कटॉप के निचले-बाएँ कोने में Windows आइकन पर क्लिक करें।
2। खोज विंडो में "services.msc" लाने के लिए "services.msc" टाइप करें। सेवा उपयोगिता कार्यक्रम लाने के लिए इसे क्लिक करें।
3। सेवाओं की सूची के माध्यम से नीचे स्क्रॉल करें। "डब्लूएलएएन" नामक एक को खोजेंऑटो कॉन्फिग।" इसकी स्थिति "प्रारंभ" होनी चाहिए।
4। यदि यह "प्रारंभ" स्थिति में नहीं है, तो इसे राइट-क्लिक करें और "प्रारंभ करें" पर क्लिक करें। यदि यह था, तो इसे राइट-क्लिक करें और "पुनरारंभ करें" पर क्लिक करें।
5। सेवा के वापस शुरू होने की प्रतीक्षा करें।
6। अपना वाईफाई कनेक्शन जांचें। उम्मीद है, अब यह काम कर रहा होगा।
नेटवर्क एडेप्टर गुण
अब, आइए आपके नेटवर्क एडेप्टर गुणों पर एक नजर डालते हैं। फिर हम यह देखने के लिए उन्हें समायोजित कर सकते हैं कि क्या यह मदद करता है।
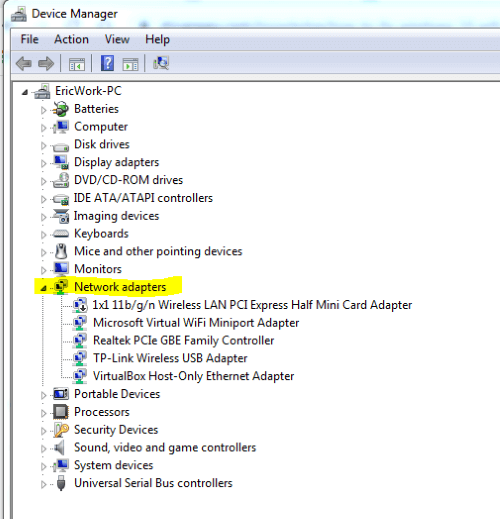
- अपने डेस्कटॉप के निचले-बाएँ कोने में Windows प्रतीक पर क्लिक करें।
- devmgmt.msc टाइप करें।
- यह devmgmt.msc एप्लिकेशन को खोज विंडो में लाएगा। डिवाइस प्रबंधक को प्रारंभ करने के लिए उस पर क्लिक करें।
- नेटवर्क एडेप्टर अनुभाग का विस्तार करें।
- अपना वाईफाई एडाप्टर ढूंढें, उस पर राइट-क्लिक करें, फिर गुण क्लिक करें।
- पर क्लिक करें "उन्नत" टैब।
- प्रॉपर्टी विंडो में, "बैंड 2.4 के लिए 802.11 एन चैनल चौड़ाई" चुनें। मान को "ऑटो" से "केवल 20 मेगाहर्ट्ज" में बदलें।
- "ओके" पर क्लिक करें और फिर जांचें कि क्या आपका वाईफाई अब चालू है।
- अगर इससे समस्या का समाधान नहीं होता है , मैं वापस जाने और सेटिंग को वापस "ऑटो" में बदलने की सलाह देता हूं। आप डिवाइस मैनेजर से अपडेट कर सकते हैं, जिसे आप ऊपर की प्रक्रिया में पहले ही खोल चुके होंगे। यदि नहीं, तो बस इन चरणों का पालन करें।
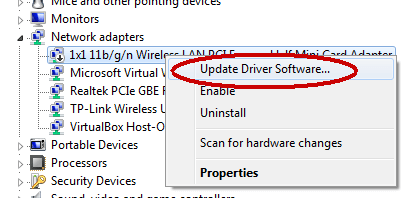
- चूंकि आपका वाईफाई नहीं हैकाम कर रहे हैं, तो आपको इंटरनेट प्राप्त करने के लिए अपने कंप्यूटर को सीधे अपने राउटर से नेटवर्क केबल से कनेक्ट करना होगा। आप अपने पीसी को अपने फोन से भी टेदर कर सकते हैं। अपने डिवाइस के लिए नवीनतम ड्राइवर खोजने के लिए आपको इंटरनेट कनेक्शन की आवश्यकता होगी।
- अपने डेस्कटॉप के निचले-बाएँ कोने में Windows प्रतीक पर क्लिक करें।
- devmgmt.msc टाइप करें।<11
- यह खोज विंडो में devmgmt.msc एप्लिकेशन को लाएगा। डिवाइस मैनेजर शुरू करने के लिए उस पर क्लिक करें।
- नेटवर्क एडेप्टर अनुभाग का विस्तार करें।
- अपना वाईफाई डिवाइस ड्राइवर ढूंढें और उस पर राइट-क्लिक करें।
- "अपडेट ड्राइवर" पर क्लिक करें सॉफ़्टवेयर।"
- यह एक विंडो लाएगा जो आपसे पूछेगी कि क्या आप चाहते हैं कि विंडोज़ डिवाइस के लिए सर्वश्रेष्ठ ड्राइवर की खोज करे या यदि आप मैन्युअल रूप से ड्राइवर का पता लगाना और इंस्टॉल करना चाहते हैं। सर्वश्रेष्ठ ड्राइवर के लिए Windows खोज करने के लिए विकल्प का चयन करें। यदि आप चरण 1 में बताए अनुसार इंटरनेट से जुड़ सकते हैं, तो विंडोज़ आपके डिवाइस के लिए सबसे अच्छा और नवीनतम ड्राइवर खोजने के लिए इंटरनेट पर खोज करेगा। इसे इंस्टॉल करें।
- ड्राइवर का चयन करें और ड्राइवर को डाउनलोड और इंस्टॉल करना जारी रखें।
- एक बार पूरा हो जाने के बाद, अपने वायर्ड कनेक्शन को इंटरनेट से डिस्कनेक्ट करें और अपने वाईफाई को फिर से आज़माएं।
अपने नेटवर्क ड्राइवर को अनइंस्टॉल/रीइंस्टॉल करें
कभी-कभी डिवाइस ड्राइवर खराब हो जाते हैं। उन्हें अनइंस्टॉल और रीइंस्टॉल कर सकते हैंकभी-कभी उन्हें साफ़ करें। इसे आज़माने के लिए निम्न चरणों का उपयोग करें।
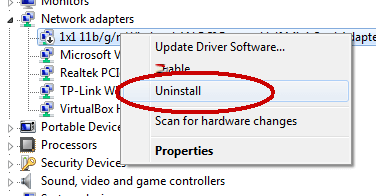
- अपने डेस्कटॉप के निचले-बाएँ कोने में Windows चिह्न पर क्लिक करें।
- devmgmt.msc टाइप करें।
- यह devmgmt.msc एप्लिकेशन को खोज विंडो में लाएगा। डिवाइस मैनेजर शुरू करने के लिए उस पर क्लिक करें।
- नेटवर्क एडेप्टर अनुभाग का विस्तार करें।
- अपना वाईफाई डिवाइस ड्राइवर ढूंढें और उस पर राइट-क्लिक करें।
- "अनइंस्टॉल" पर क्लिक करें। ”
- विंडोज ड्राइवर को अनइंस्टॉल कर देगा।
- अनइंस्टॉल पूरा होने पर, अपने कंप्यूटर को रिबूट करें।
- जब आपका कंप्यूटर बैक अप शुरू होता है, तो इसे स्वचालित रूप से ड्राइवर को फिर से इंस्टॉल करना चाहिए।
- एक बार इसे फिर से इंस्टॉल करने के बाद, अपने वाईफाई की जांच करें और देखें कि क्या यह चालू है और क्या आप अपने नेटवर्क से कनेक्ट कर सकते हैं। शायद असफल रहा। अगला कदम इसे बदलना है।
नेटवर्क समस्यानिवारक
नेटवर्क समस्यानिवारक आपकी समस्या को खोजने और संभवतः उसे ठीक करने में सक्षम हो सकता है। इसे चलाना आसान है लेकिन नेटवर्क की समस्याओं को हल करने के मामले में हिट-या-मिस है। यदि आप फंस गए हैं तो यह अभी भी एक कोशिश के काबिल है।
- अपने डेस्कटॉप के निचले-बाएँ कोने में Windows प्रतीक पर क्लिक करें।
- "समस्या निवारण" टाइप करें।
- इसे "समस्या निवारण सिस्टम सेटिंग" लाना चाहिए। इस विकल्प पर क्लिक करें।
- फिर, इंटरनेट कनेक्शन अनुभाग में, "समस्या निवारक चलाएँ" पर क्लिक करें।
- पर क्लिक करें"नेटवर्क एडेप्टर।" फिर "समस्या निवारक चलाएँ।"
- यह आपके नेटवर्क एडेप्टर के साथ किसी भी समस्या को ठीक करने या खोजने का प्रयास करेगा।
- यह कह सकता है कि यह इसे ठीक करने या सुझाव देने में सक्षम था।
- एक बार यह इसे ठीक कर देता है या आपने वह कर लिया है जो यह आपको करने के लिए कहता है। यह देखने के लिए जांचें कि क्या आपका वाईफाई अब काम कर रहा है।
सिस्टम रिस्टोर
अगर बाकी सब विफल हो गया है, तो एक आखिरी चीज जो आप आजमा सकते हैं वह है अपनी सिस्टम सेटिंग्स को वापस एक बिंदु पर पुनर्स्थापित करना उस समय जब आप जानते हैं कि एडॉप्टर अभी भी काम कर रहा था। यह थोड़ा जोखिम भरा हो सकता है क्योंकि आप उस समय के दौरान बदली गई अन्य सेटिंग्स खो सकते हैं।
यदि आप अपनी वर्तमान सेटिंग के लिए एक पुनर्स्थापना बिंदु बनाते हैं, हालांकि, आप हमेशा वहीं वापस आ सकते हैं जहां आप वर्तमान में हैं। यह आपकी किसी भी उपयोगकर्ता फ़ाइल या एप्लिकेशन को प्रभावित नहीं करेगा।
ऐसा करने के लिए, आपको यह याद रखना होगा कि आपका वाई-फ़ाई अडैप्टर पिछली बार कब काम कर रहा था।
- एक बार फिर, क्लिक करें आपके डेस्कटॉप के निचले-बाएँ कोने में Windows प्रतीक पर।
- इस बार, पुनर्प्राप्ति टाइप करें।
- खोज पैनल में, "पुनर्प्राप्ति नियंत्रण कक्ष" पर क्लिक करें।
- अगली विंडो में, "ओपन सिस्टम रिस्टोर" पर क्लिक करें।
- "एक अलग पुनर्स्थापना बिंदु चुनें" विकल्प चुनें और फिर "अगला" बटन पर क्लिक करें। पुनर्स्थापना बिंदुओं की सूची। विंडो के निचले हिस्से में चेकबॉक्स पर क्लिक करें जो कहता है कि "अधिक पुनर्स्थापना बिंदु दिखाएं।"
- यह आपको अधिक समय देगाचुनने के लिए पुनर्स्थापना बिंदुओं की सूची।
- यह याद रखने की कोशिश करें कि पिछली बार आपका वाईफाई कब काम कर रहा था।
- उससे ठीक पहले एक पुनर्स्थापना बिंदु चुनें।
- "अगला" पर क्लिक करें। फिर “फिनिश” पर क्लिक करें। फिर, यह देखने के लिए जांचें कि क्या आपका वाईफाई काम कर रहा है।
अंतिम शब्द
यदि उपरोक्त में से कोई भी समाधान काम नहीं करता है, तो आपके पास एक खराब वायरलेस एडाप्टर है। यदि आप किसी वाई-फ़ाई नेटवर्क से कनेक्ट नहीं हो पा रहे हैं, तो यह हार्डवेयर में किसी समस्या या दोष का संकेत हो सकता है। जैसा कि ऊपर उल्लेख किया गया है, आप एक उचित मूल्य का USB एडॉप्टर खरीदना चाह सकते हैं और यह देखने के लिए कि क्या यह समस्या का समाधान करता है, इसे अपने कंप्यूटर में प्लग करने का प्रयास करें।
हमें उम्मीद है कि उपरोक्त चरणों और प्रक्रियाओं ने आपको निर्धारित करने और हल करने में मदद की है। आपकी विंडोज 10 वाईफाई समस्या। हमेशा की तरह, यदि आपका कोई प्रश्न या टिप्पणी है तो कृपया हमें बताएं।

