विषयसूची
Pixlr एक लोकप्रिय वेब-आधारित फोटो एडिटिंग टूल है। इसका एक प्रीमियम विकल्प है, लेकिन बुनियादी सुविधाओं का उपयोग करने के लिए आपको इसके लिए साइन अप करने की आवश्यकता नहीं है। यदि आप डाउनलोड, नए खाते, या जटिल सॉफ़्टवेयर के बिना किसी फ़ोटो का आकार बदलना चाहते हैं, तो Pixlr एक सुविधाजनक विकल्प है। और Pixlr में छवियों या परतों का आकार बदलना बेहद आसान है।
कई वेबसाइटों की छवि के आकार की सीमाएँ होती हैं जिनकी वे अनुमति देते हैं - Pixlr स्वयं आपको 3840 गुणा 3840 पिक्सेल से बड़ी छवियों के साथ काम न करने की सलाह देगा। यदि आप अपनी छवि को उसके नीचे कुछ आकार देना चाहते हैं, तो यह टूल एकदम सही है।
आप किसी छवि या परत का आकार या तो Pixlr X या Pixlr E<3 में बदल सकते हैं>। Pixlr X एक अधिक सुव्यवस्थित संपादन सॉफ्टवेयर है, जो न्यूनतम अनुभव वाले लोगों के लिए आदर्श है, जबकि Pixlr E में थोड़ा अधिक पेशेवर अनुभव है। इस लेख में दोनों विकल्पों की रूपरेखा दी गई है।
Pixlr E
में किसी छवि या परत का आकार कैसे बदलें
यदि आप Pixlr E का उपयोग कर रहे हैं, तो नीचे दिए गए ट्यूटोरियल का पालन करें।
पहली चीज़ें पहला: अपनी छवि खोलें
पिक्सेलर पर जाएं और पिक्सेलर ई , उन्नत फोटो संपादक चुनें।
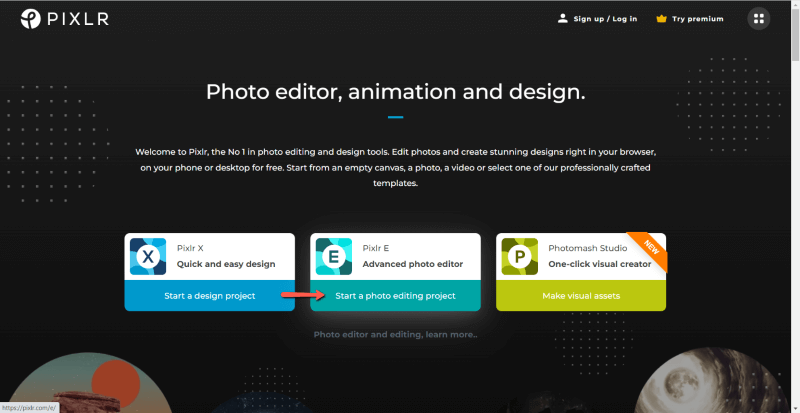
छवि खोलें चुनें, फिर खोजें आपके कंप्यूटर पर आपकी छवि।
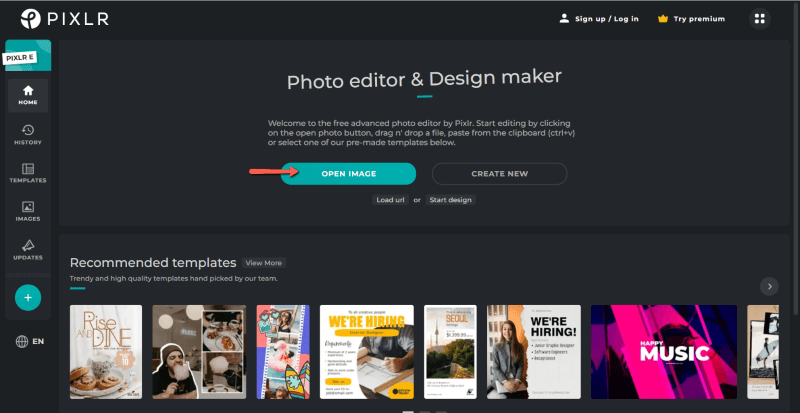
यदि आपकी छवि बहुत बड़ी है, किसी भी तरफ 3840 पिक्सेल से अधिक है, तो इसके खुलने से पहले Pixlr आपको इसका आकार बदलने के लिए कहेगा। Ultra HD, Full HD, और Web में से चुनें, या अपने खुद के आयाम दर्ज करें।
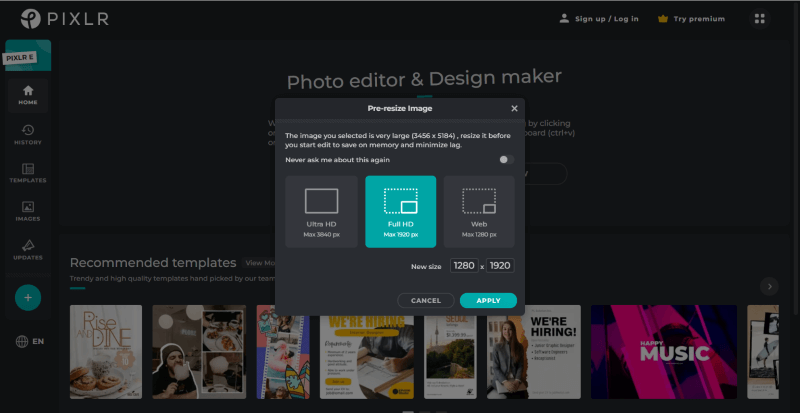
Pixlr E में पूरी छवि का आकार कैसे बदलें
अपनी छवि को खुले में रखकरकार्यक्षेत्र, ऊपरी बाएँ हाथ के कोने में मेनू बार पर नेविगेट करें और पृष्ठ का चयन करें। पेज मेन्यू के तहत, रीसाइज़ पेज (स्केल) चुनें। अनुपात। फिर चौड़ाई या ऊंचाई के तहत नए वांछित आयाम दर्ज करें। लागू करें क्लिक करें। कीबोर्ड शॉर्टकट, V दबाएं। सुनिश्चित करें कि शब्द तय नीला है, यह दर्शाता है कि मूल पहलू अनुपात बनाए रखा जा रहा है। यदि यह नीला नहीं है, तो या तो उस पर क्लिक करें या चौड़ाई और ऊंचाई के बीच X आइकन पर क्लिक करें।
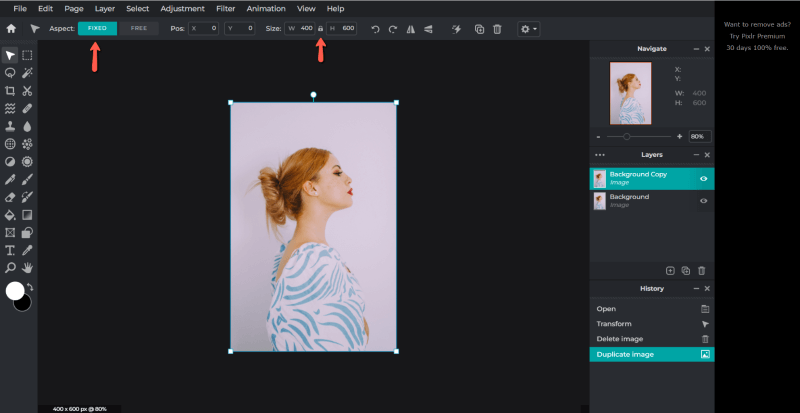
फिर या तो किसी एक कोने से खींचें या आयाम दर्ज करें टैक्स्ट बॉक्स।
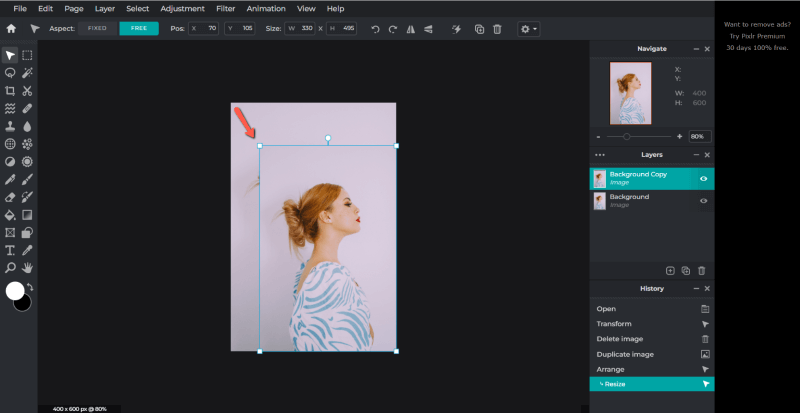
इमेज को Pixlr E
में मेन्यू बार में सेव करना फाइल पर नेविगेट करें और सेव करें पर क्लिक करें। वैकल्पिक रूप से, CTRL और S को दबाकर कीबोर्ड शॉर्टकट का उपयोग करें।
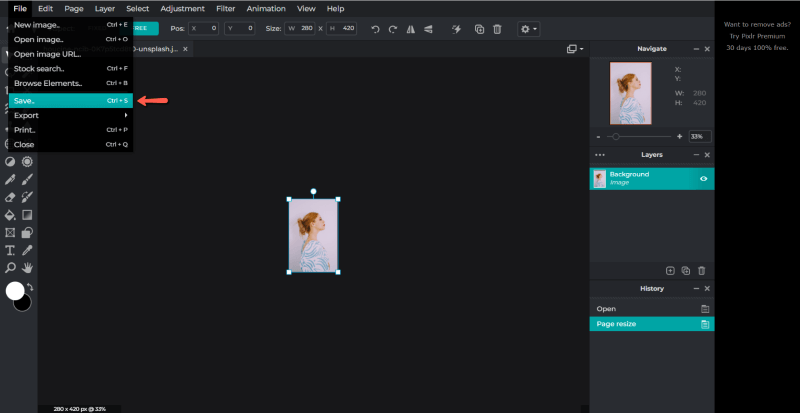
सेव विंडो में, Pixlr वास्तव में आपको अपनी छवि का आकार बदलने के लिए एक और विकल्प देगा , साथ ही बड़े या छोटे फ़ाइल आकारों के लिए गुणवत्ता को समायोजित करने का अवसर। संभव है कि आप छोटे फ़ाइल आकारों के लिए JPG, या सर्वोत्तम संभावित छवि गुणवत्ता के लिए PNG चुनना चाहें।
अपनी छवि के नीचे लिखे फ़ाइल आकार और आयामों की जाँच करें। गुणवत्ता स्लाइडर को समायोजित करें या आवश्यकतानुसार आयाम पुनः दर्ज करें, और जब आप खुश होंउनके साथ Save as पर क्लिक करें।
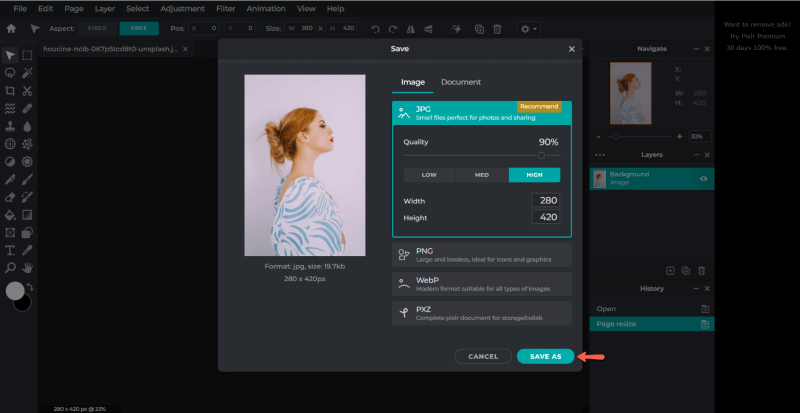
Pixlr X
Pixlr X में एक छवि या परत का आकार कैसे बदलें एक अच्छा विकल्प है अगर आपकी परियोजना को गति और सरलता की आवश्यकता है। और, यह टूल आपको समान रूप से पेशेवर परिणाम देगा।
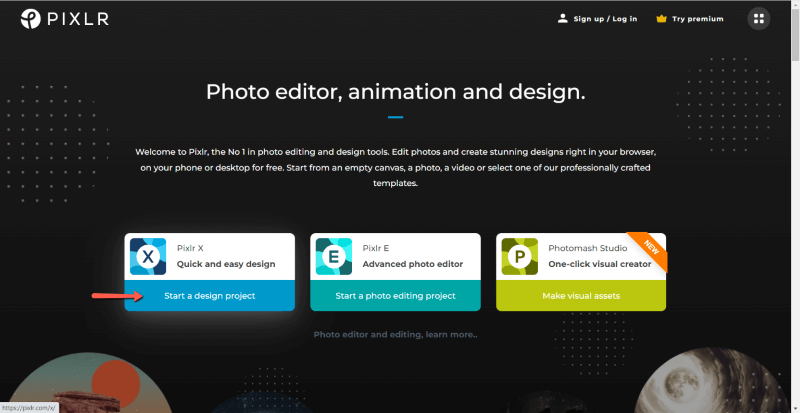
Pixlr होमपेज से, Pixlr X चुनें। छवि खोलें चुनें और अपने कंप्यूटर पर अपनी छवि ढूंढें।
Pixlr X में छवि का आकार बदलना
Pixlr X कार्यक्षेत्र में अपनी छवि को खोलने के साथ, टूलबार को खोजें बाएं हाथ की ओर। तीन आयतों के आकार का लेआउट आइकन ढूंढें, और क्लिक करें। यह दो विकल्प लाता है: छवि का आकार बदलें और कैनवास का आकार बदलें। पेज का आकार बदलें (स्केल करें) चुनें।
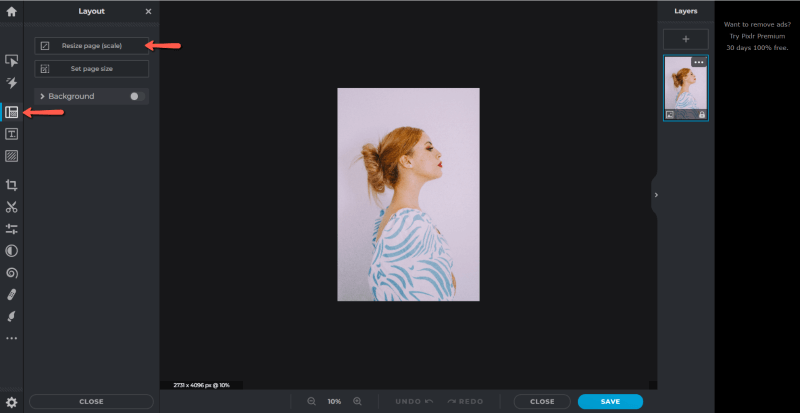
सुनिश्चित करें कि बाधित अनुपात चेक किया गया है। इसे नीले रंग से दर्शाया जाना चाहिए। फिर, चौड़ाई या ऊंचाई में अपने नए आयाम दर्ज करें।
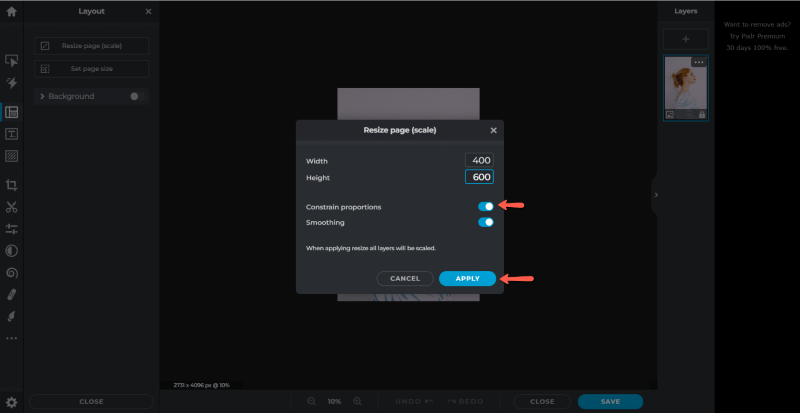
चौड़ाई और ऊंचाई के आयाम सही होने पर लागू करें पर क्लिक करें।
Pixlr X में एक परत का आकार बदलना
एक परत का आकार बदलने के लिए, व्यवस्था और amp; बाईं ओर टूलबार पर शैली आइकन। मूल पहलू अनुपात को बनाए रखने के लिए, चौड़ाई और ऊंचाई के बीच X प्रतीक पर क्लिक करें।
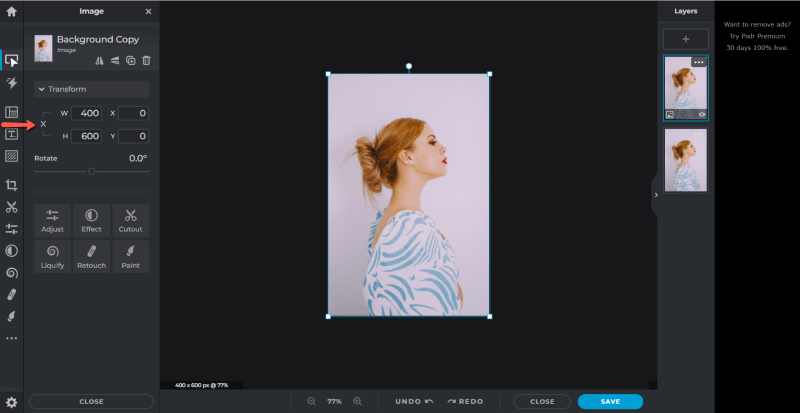
फिर या तो किसी एक कोने से खींचें या टेक्स्ट बॉक्स में आयाम दर्ज करें।
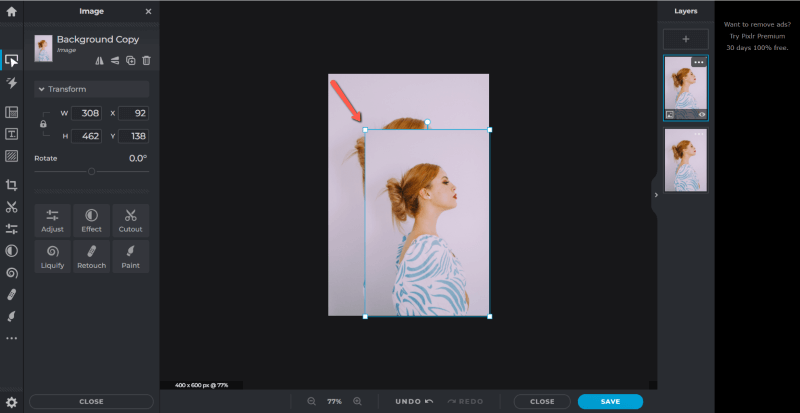
इमेज को Pixlr X में सेव करना
अपनी रिसाइज़ की गई इमेज को सेव करने के लिए, वर्कस्पेस के नीचे दाईं ओर स्थित सेव करें पर क्लिक करें। वैकल्पिक रूप से कीबोर्ड शॉर्टकट कुंजियों को दबाए रखें, CTRL और S ।
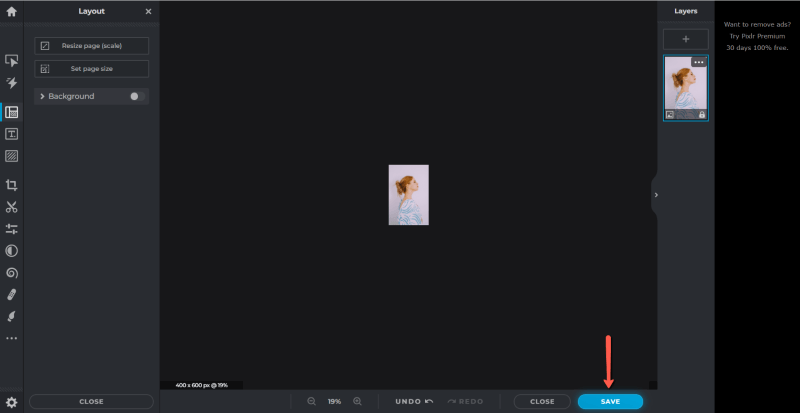
Pixlr E की तरह, सेव विंडो आपकी छवि को आकार देने का एक और तरीका प्रदान करती है। यह सुनिश्चित करने के लिए जांचें कि आपके पास सही गुणवत्ता, फ़ाइल आकार, आयाम और प्रारूप है, और इस रूप में सहेजें क्लिक करें।
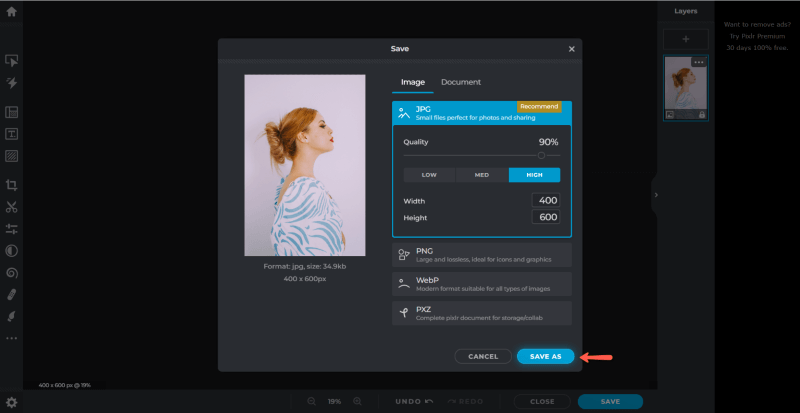
अंतिम विचार
इन दोनों में से किसी एक के साथ संपादन उपकरण (Pixlr E या Pixlr X), आप अधिकांश आवश्यकताओं को पूरा करने के लिए आसानी से छवि का आकार बदलने में सक्षम होंगे।
ध्यान रखें कि यदि आपने मूल आयामों के नीचे संख्याएं दर्ज की हैं, तो इससे आपको एक छोटी छवि के साथ लेकिन अपरिवर्तित फोटो गुणवत्ता के साथ छोड़ देना चाहिए। यदि आप अपनी छवि का आकार बढ़ाना चाह रहे हैं, तो इससे सॉफ़्टवेयर की परवाह किए बिना गुणवत्ता हमेशा कम होगी।
आप Pixlr के बारे में क्या सोचते हैं? यह फोटोपिया जैसे अन्य ऑनलाइन फोटो संपादकों की तुलना में कैसा है? टिप्पणियों में अपना दृष्टिकोण साझा करें, और हमें बताएं कि क्या आपको कुछ स्पष्ट करने की आवश्यकता है।

