विषयसूची
Pixlr में टेक्स्ट को रोटेट करना आसान है। Pixlr कुछ सीमाओं के साथ एक सुविधाजनक उपकरण है, लेकिन यह टेक्स्ट रोटेशन जैसे सरल डिज़ाइन कार्यों के लिए आदर्श है। आपको कुछ भी डाउनलोड करने या खरीदने या खाता बनाने की आवश्यकता नहीं होगी, आप इसे आसानी से उठा लेंगे।
पाठ को घुमाना किसी डिज़ाइन में दृश्य रुचि और गतिशील भावना जोड़ने का एक शानदार तरीका है। यह किसी भी डिज़ाइन सॉफ़्टवेयर के लिए एक आवश्यक विशेषता है। Pixlr आपको इस टूल का उपयोग करने के तरीके के लिए कुछ विकल्प देता है।
टेक्स्ट को Pixlr E या Pixlr X में जोड़ा और घुमाया जा सकता है। यह ट्यूटोरियल आपको दोनों टूल्स के बारे में बताएगा। उस ने कहा, मैं आमतौर पर सादगी के लिए Pixlr X या अधिक पेशेवर इंटरफ़ेस के लिए Pixlr E चुनने की सलाह देता हूं। इस मामले में, Pixlr X वह विकल्प हो सकता है जो आपको बेहतर नियंत्रण देता है - आपके डिज़ाइन लक्ष्यों के आधार पर।
Pixlr E में टेक्स्ट को कैसे घुमाएं
चरण 1: Pixlr होमपेज से चुनें पिक्सेलर ई . या तो ओपन इमेज या नया बनाएं चुनें।

चरण 2: बाईं ओर टूलबार पर टी आइकन पर क्लिक करके टेक्स्ट जोड़ें , या कीबोर्ड शॉर्टकट का उपयोग करें, T भी। टेक्स्टबॉक्स पर क्लिक करें और खींचें और अपना टेक्स्ट जोड़ें।
चरण 3: जब आपको अपना टेक्स्ट मिल जाए, तो बाएं हाथ के टूलबार के शीर्ष पर व्यवस्थित करें टूल ढूंढें। वैकल्पिक रूप से, शॉर्टकट V का उपयोग करें।

चरण 4: यदि आप अपने पाठ को 90, 180, या 270 के अलावा किसी डिग्री पर घुमा रहे हैं, तो वृत्त को चयन बॉक्स के ऊपर रखें और दिशा में खींचेंआप अपने पाठ को घुमाना चाहते हैं।

चरण 5: पूर्ण 90 डिग्री घुमाने के लिए, घुमावदार तीरों पर क्लिक करें, जो स्क्रीन के शीर्ष पर विकल्प मेनू पर स्थित है। बाएँ बटन के साथ बाएँ घुमाएँ, दाएँ बटन के साथ दाएँ। फ़ाइल ड्रॉप डाउन मेनू, या CTRL और S दबाए रखें।
Pixlr X में टेक्स्ट को कैसे घुमाएं
Pixlr में टेक्स्ट को रोटेट करना X आपको टेक्स्ट डिज़ाइन पर थोड़ा और नियंत्रण देगा।
चरण 1: Pixlr होमपेज से Pixlr X खोलें। या तो ओपन इमेज या नया बनाएं चुनें।

चरण 2: बाएं हाथ के टूलबार पर टी प्रतीक का चयन करके टेक्स्ट जोड़ें , या कीबोर्ड शॉर्टकट T दबाएं। दिखाई देने वाले टेक्स्ट बॉक्स में अपना टेक्स्ट दर्ज करें।

चरण 3: विकल्पों के मेनू को नीचे लाने के लिए रूपांतरण पर क्लिक करें। यहां से, आप या तो अपने पाठ को घुमाने के लिए स्लाइडर का उपयोग कर सकते हैं या उसके ठीक ऊपर वाले बॉक्स में डिग्री दर्ज कर सकते हैं।
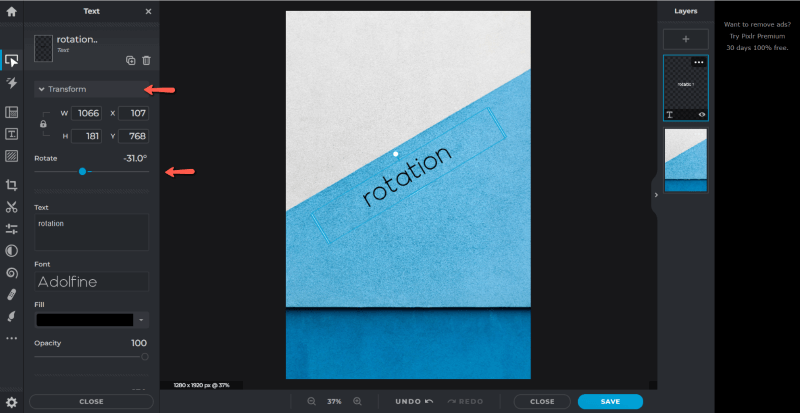
बस इतना ही है!
चरण 4: करने के लिए सहेजें, बस स्क्रीन के नीचे दाईं ओर नीले बटन पर क्लिक करें।
अतिरिक्त टिप्स
Pixlr X और E में बाकी टेक्स्ट विकल्पों को एक्सप्लोर करना आपको दिलचस्प लग सकता है।
कर्व टेक्स्ट टूल टेक्स्ट को घुमाने का एक दिलचस्प तरीका प्रदान करता है . वक्र मेनू खोजने के लिए बस Pixlr X में टेक्स्ट मेनू को नीचे स्क्रॉल करें। चाप के चारों ओर पाठ को घुमाने के विकल्प लाने के लिए उस पर क्लिक करें,वृत्त, या आधा वृत्त।
पाठ उपकरण का उपयोग करते समय Pixlr E में एक बहुत ही समान उपकरण पाया जा सकता है। स्क्रीन के शीर्ष पर विकल्प मेनू के साथ, शैलियाँ खोजें और फिर उन्हीं विकल्पों को सामने लाने के लिए वक्र का चयन करें।
अंतिम विचार
घुमाया हुआ पाठ एक आसानी से पूरा होने वाला तत्व है जो आपके डिजाइनों में बहुत अधिक रुचि जोड़ सकता है। इस टूल को समझने से महंगे या जटिल सॉफ़्टवेयर में निवेश किए बिना भी पेशेवर डिज़ाइन को पूरा करना संभव हो जाता है।
Pixlr को एक डिज़ाइन टूल के रूप में आप क्या समझते हैं? टिप्पणियों में अन्य डिजाइनरों के साथ अपना दृष्टिकोण साझा करें, और यदि आपको स्पष्टीकरण की आवश्यकता हो तो प्रश्न पूछें।

